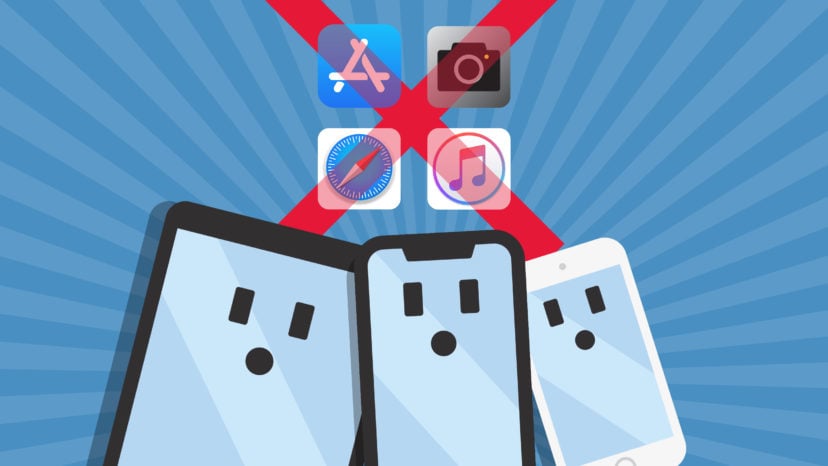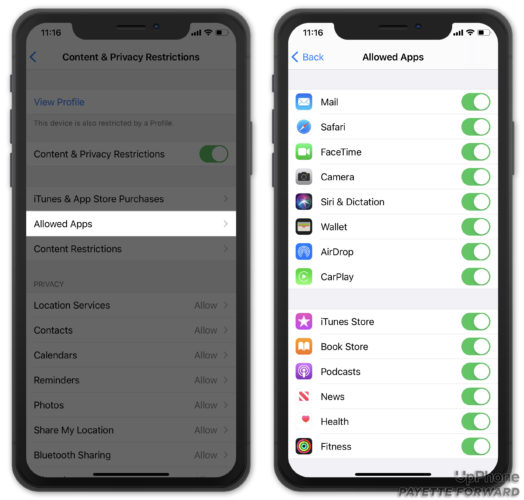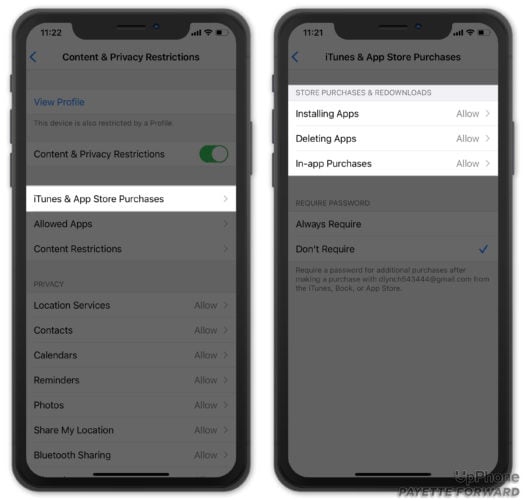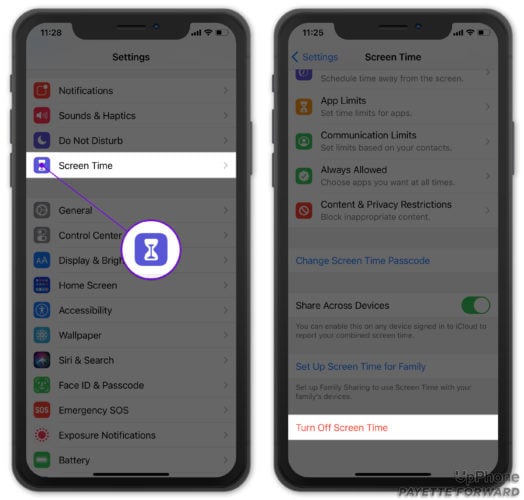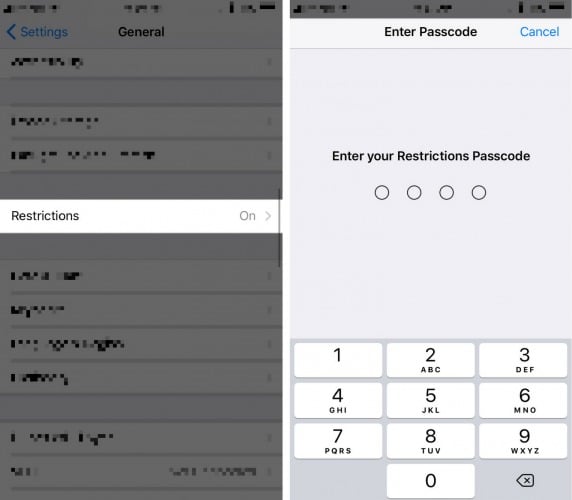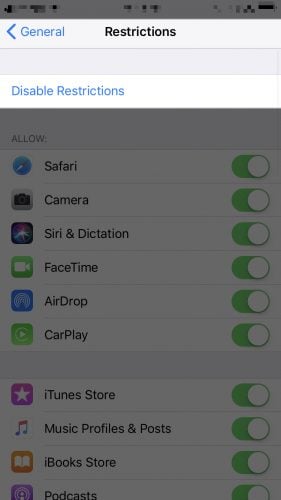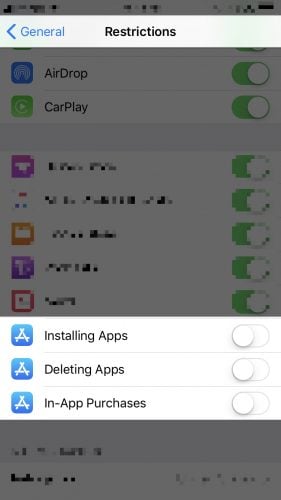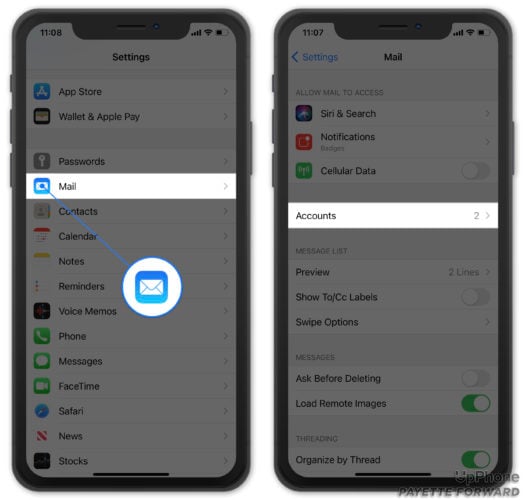¿No encuentras la aplicación App Store, Safari, iTunes o la cámara en tu iPhone, iPad o iPod? Buenas noticias: no las eliminaste, ¡porque no puedes! En este artículo, te diré cómo averiguar dónde se esconden la App Store, Safari, iTunes o la cámara en tu iPhone, iPad o iPod y te mostraré exactamente cómo recuperarlos.
Apple se trata de hacer que sus dispositivos sean aptos para familias e incorporan una maravillosa variedad de controles parentales para que podamos mantener a los niños seguros. Desafortunadamente, cuando se trata de tecnología, los controles parentales integrados en nuestros iPhones, iPads e iPods a veces son más efectivos en adultos que en niños. Si nosotros o alguien que conocemos habilitamos accidentalmente estas restricciones, es frustrante. Si olvidamos el código de acceso que configuramos, es aún más frustrante. Y ahí es donde entro yo.
Si aún no lo has descubierto, aquí le explicamos por qué no encuentras la App Store, Safari, iTunes, la cámara o cualquier otra funcionalidad que debería estar en tu iPhone:
Se han habilitado restricciones (controles parentales de Apple) en tu iPhone, iPad o iPod, y tu (o alguien que conoces) ha inhabilitado estas aplicaciones para que no se ejecuten en tu dispositivo.
Recuperemos Las Aplicaciones Que Te Faltan
A continuación, te indicamos cómo solucionarlo: vaya a Ajustes -> Tiempo de Uso -> Restricciones de contenido y privacidad. A continuación, toca Aplicaciones permitidas. Asegúrate de que los interruptores junto a Safari, iTunes y Cámara estén activados.
Si crees que eliminaste la App Store, vuelve a Ajustes -> Tiempo de Uso -> Restricciones de contenido y privacidad. Luego, toca Compras en iTunes y App Store. Asegúrate de que diga Permitir junto a Instalar aplicaciones, Eliminar aplicaciones y Compras dentro de la aplicación. Si una de estas opciones dice No permitir, tócala y luego toca Permitir.
Puede desactivar el Tiempo de Uso por completo si deseas evitar que este problema vuelva a suceder. Abre Ajustes y toca Tiempo de Uso -> Desactivar el Tiempo de Uso.
Si su iPhone tiene iOS 11 o una version anterior, el proceso es un poco diferente. Ingresa a Ajustes -> General -> Restricciones e ingresa el código de acceso de Restricciones que ingresaste en tu iPhone cuando habilitaste Restricciones por primera vez. Esta contraseña puede ser diferente de la contraseña que usualmente usas para desbloquear tu teléfono.
Desafortunadamente, si no conoces esta contraseña, la única forma de deshabilitar la contraseña y volver a habilitar la App Store, Safari, iTunes o la cámara es restaurar tu iPhone a la configuración de fábrica usando iTunes. Dirígete a la siguiente sección si tienes que restaurar tu iPhone, iPad o iPod.
Ahora que estamos viendo el menú Restricciones, toca Deshabilitar restricciones en la parte superior para solucionar el problema de una vez por todas. Mientras observas las opciones, es posible que observes que accidentalmente se desactivaron algunas funciones.
Si pensabas que habías eliminado la App Store en un iPhone con iOS 11 o una version anterior, probablemente acababas de desactivar ‘Instalar aplicaciones’. ¡Ahora que eres un niño o una niña grande, puedes asumir la responsabilidad de elegir qué aplicaciones quieres descargar o para qué quieres usar la cámara para tomar fotos! Creo que es hora de dejar el nido.
Si Tienes Que Restaurar Tu iPhone, iPad o iPod
Si no puede recordar tu código de acceso de Restricciones, aquí hay algunas sugerencias para que el proceso de restauración sea agradable y sin problemas:
- Haz una copia de seguridad de su iPhone, iPad o iPod en iCloud , iTunes o Finder antes de restaurar tu dispositivo. De esa manera, en caso de que algo salga mal, toda tu información estará 100% sana y salva.
- Transfiere todas tus fotos y videos a tu computadora usando el cable del cargador USB que vino con tu iPhone, iPad o iPod. Para obtener más información sobre cómo importar tus fotos y videos a tu computadora, consulta el artículo de Apple llamado iOS: Importación de fotos y videos personales desde dispositivos iOS a tu computadora.
- Verifica que todos tus contactos, calendarios, notas y otra información personal estén sincronizados en iCloud, Gmail, Exchange, Yahoo, AOL o cualquier otro servicio en la nube. Si tu información personal está almacenada en la nube, no se eliminará cuando restaures tu iPhone, y volverá inmediatamente a tu dispositivo cuando vuelva a configurar esas cuentas. Para obtener más información sobre cómo sincronizar contactos, calendarios y otra información personal en tu iPhone, iPad o iPod, consulta mi artículo, ¿Por qué faltan algunos de mis contactos en mi iPhone, iPad o iPod? Aquí Está La Solución!
Poniendo A Humpty-Dumpty De Nuevo Juntos
Cuando estés listo para restaurar tu teléfono, consulta el artículo de Apple, “Usa iTunes para restaurar tu dispositivo iOS a los ajustes de fábrica” para obtener instrucciones paso a paso. Una vez finalizada la restauración, puedes restaurar tu iPhone desde alguna copia de seguridad que hayas creado antes de que las restricciones se aplicaran accidentalmente o configurar tu dispositivo iPhone, iPad o iPod desde cero.
Volver a configurar tu iPhone, iPad o iPod es relativamente fácil y estoy aquí para ayudarte si tienes preguntas. Si has elegido volver a configurar tu teléfono desde cero, diríjete a Ajustes -> Correo -> Cuentas y agrega tus cuentas de correo electrónico. Podrás sincronizar tus contactos, calendarios y otra información personal desde iCloud o cualquier cuenta que uses.
Transfiere las fotos y videos que importaste a tu computadora a tu iPhone, iPad o iPod usando iTunes o Finder. Por último, vuelve a descargar tus aplicaciones favoritas de la App Store. Recuerda que una vez que compras algo en App Store, iTunes Store o iBooks, estás vinculado esa compra para siempre a tu ID de Apple, por lo que nunca tendrás que volver a comprar nada 2 veces.
¡Vuelven Tus Aplicaciones!
Escribí esta publicación después de inspirarme en un correo electrónico que recibí de Mara K., quien buscó ayuda después de que su esposo había estado hablando por teléfono con AT&T y había visitado la Tienda Apple. Mi corazón está con aquellos de ustedes que han pasado mucho tiempo tratando de averiguar cómo es posible que hayan eliminado la App Store, Safari, iTunes, la cámara o deshabilitado cualquiera de las otras funciones integradas que vienen con el iPhone, iPad o iPod.