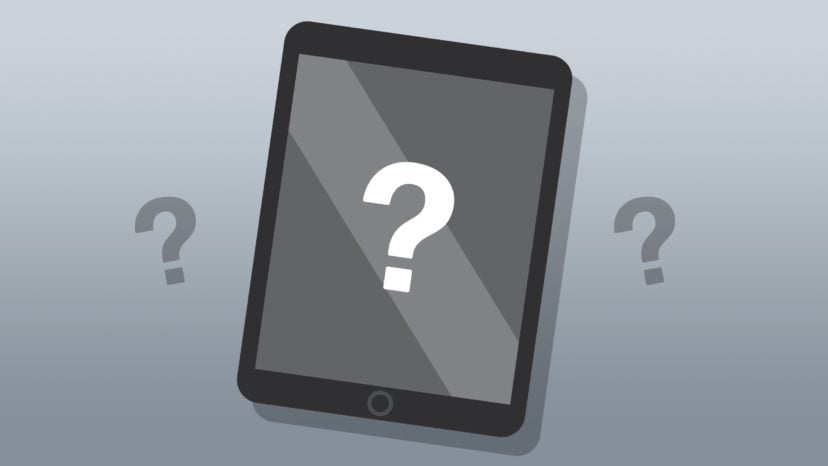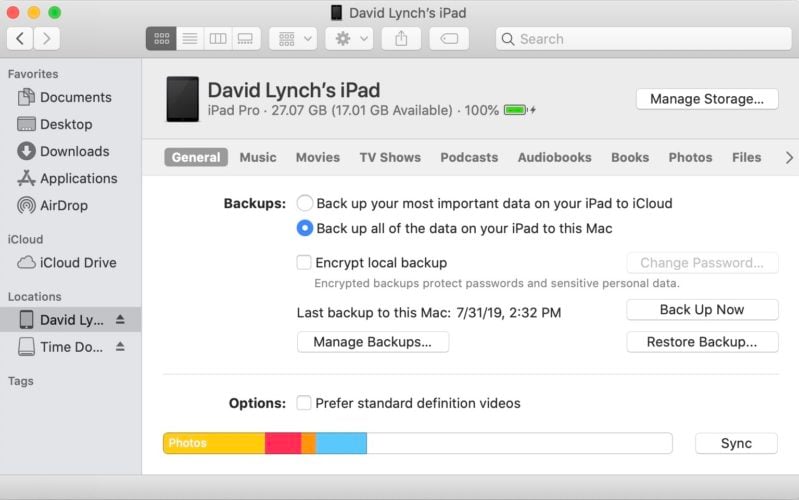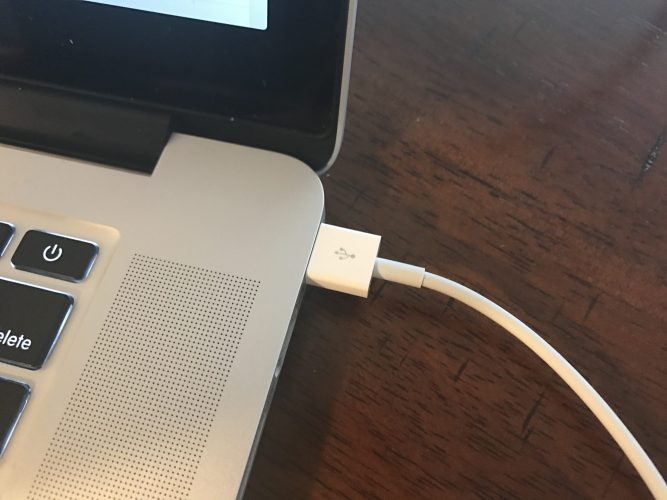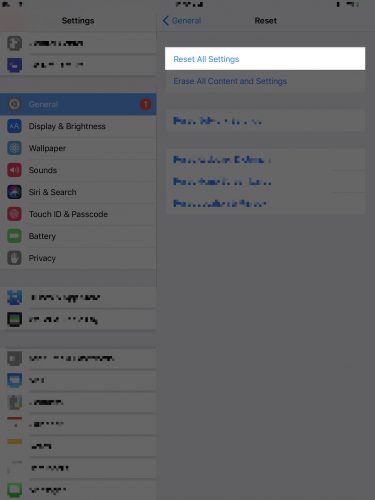Tu iPad no se enciende y no sabes por qué. Mantienes presionado el botón de encendido, pero no sucede nada. En este artículo, te explicaré por qué tu iPad no se enciende y te mostraré cómo solucionar el problema.
Tabla de contenidos
¿Por Qué Mi iPad No Se Enciende?
Tu iPad no se enciende porque su software ha fallado o tu pantalla se ha dañado. Primero, te ayudaremos a solucionar problemas de fallas de software, luego te mostraremos cómo determinar si tu iPad necesita ser reparado o no.
Reinicio Forzado De Tu iPad
La mayoría de las veces, un iPad no se enciende porque su software falla. Esto puede hacer que parezca que tu iPad no se enciende, cuando en realidad estuvo encendido todo el tiempo.
El reinicio forzado de tu iPad lo obligará a apagarse y encenderse rápidamente. Simultáneamente, presiona y mantén presionado el botón Inicio y el botón de encendido hasta que veas el logotipo de Apple aparecer directamente en el centro de la pantalla. ¡Tu iPad se volverá a encender poco después!
Si tu iPad no tiene un botón de Inicio, presiona y suelta rápidamente el botón para subir el volumen, presiona y suelta rápidamente el botón para bajar el volumen, luego presiona y mantén presionado el botón superior hasta que aparezca el logotipo de Apple en la pantalla.
Nota: A veces, debes mantener presionados ambos botones (iPads con un botón de inicio) o el botón superior (iPads sin un botón de inicio) durante 20 a 30 segundos antes de que aparezca el logotipo de Apple.
Si El Reinicio Forzado Funcionó …
Si tu iPad se encendió después de realizar el forzar el reinicio, has identificado que una falla del software estaba causando el problema. Un reinicio forzado es casi siempre una solución temporal a una falla del software porque en realidad no ha solucionado la causa del problema en primer lugar.
Es una buena idea hacer una copia de seguridad de tu iPad inmediatamente. Esto guardará una copia de todo lo que esta en tu iPad, incluidas sus fotos, videos y contactos.
Después de realizar una copia de seguridad de tu iPad, ingresa a la sección Pasos avanzados para la solución de problemas de software de este artículo. Te mostraré cómo abordar un problema de software más profundo restableciendo todos los ajustes o poniendo tu iPad en modo DFU, si es necesario.
Hacer Una Copia De Seguridad De Tu iPad
Puedes hacer una copia de seguridad de tu iPad usando tu computadora o iCloud. El programa que utilizas para hacer una copia de seguridad de tu iPad en tu computadora depende del tipo de computadora que tengas y del software que esté ejecutando.
Haz una copia de seguridad de tu iPad con Finder
Si tienes una Mac con macOS Catalina 10.15 o una versión más reciente, harás una copia de seguridad de tu iPad usando Finder.
- Conecta tu iPad a tu Mac con un cable de carga.
- Abre Finder.
- Haz clic en tu iPad en Ubicaciones.
- Haz clic en el círculo junto a Hacer una copia de seguridad de todos los datos de tu iPad en esta Mac.
- Haz clic en Hacer copia de seguridad ahora.
Haz una copia de seguridad de tu iPad usando iTunes
Si tienes una PC o Mac con macOS Mojave 10.14 o una version anterior, usarás iTunes para hacer una copia de seguridad de tu iPad.
- Conecta tu iPad a tu computadora con un cable de carga.
- Abre iTunes.
- Haz clic en el icono de iPad en la esquina superior izquierda de iTunes.
- Haz clic en el círculo junto a Esta computadora en Copias de seguridad
- Haz clic en Hacer copia de seguridad ahora.
Haz una copia de seguridad de tu iPad usando iCloud
- Abre Ajustes.
- Toca tu nombre en la parte superior de la pantalla.
- Presiona iCloud.
- Presiona Copia de Seguridad en iCloud.
- Enciende el interruptor a Copia de Seguridad en iCloud. Sabrás que el interruptor está encendido cuando esté verde.
- Presiona Hacer copia de seguridad ahora.
- Aparecerá una barra de estado que te indicará cuánto tiempo queda hasta que se complete la copia de seguridad.
Nota: Tu iPad debe estar conectado a Wi-Fi para poder realizar una copia de seguridad en iCloud.
Verifica El Cargador De Tu iPad
A veces, el iPad no se carga y se vuelve a encender dependiendo del cargador al que lo conectes. Se han documentado ejemplos de iPads que se cargan cuando se conectan a una computadora, pero no a un cargador de pared.
Intenta usar varios cargadores diferentes y verifica si tu iPad comienza a encenderse nuevamente. En términos generales, tu computadora es la opción de carga más confiable. Asegúrate de probar también todos los puertos USB de tu computadora, en caso de que uno no funcione correctamente.
Verifica Tu Cable De Carga
Si tu iPad murió y no se enciende, es posible que haya un problema con tu cable de carga. Los cables de carga son susceptibles de deshilacharse, así que inspecciona de cerca ambos extremos del cable para detectar anomalías.
Si puedes, intenta pedir prestado un cable a un amigo y verifica si tu iPad se enciende nuevamente. Si necesitas un cable de carga nuevo, consulta los de nuestra tienda en Amazon.
¿Tu iPad Dice “Es posible que este accesorio no sea compatible”?
Si tu iPad dice “Es posible que este accesorio no sea compatible” cuando conectas el cable de carga, es probable que el cable no tenga la certificación MFi, lo que puede dañar tu iPad. Consulta nuestro artículo sobre cables que no están certificados por MFi para obtener más información.
¿Hay Algún Problema Con La Pantalla?
Si tu cable de carga está bien, conecta tu iPad a tu computadora. ¿ITunes reconoce tu iPad?
Si es así, haz una copia de seguridad de inmediato. En el caso de que tu iPad tenga un problema importante de hardware, no querrás correr el riesgo de perder toda tu información importante.
Si iTunes o Finder reconocen tu iPad, intenta realizar otro reinicio forzado mientras está conectado a la computadora. Si el segundo reinicio forzado no funciona, continúa con el siguiente paso donde analizaré tus opciones de reparación.
Si iTunes o Finder no reconocen tu iPad en absoluto, hay un problema con el cable de carga (que te ayudamos a solucionar anteriormente en el artículo) o tu iPad tiene un problema de hardware. En el paso final de este artículo, te ayudaremos a encontrar tu mejor opción de reparación.
Pasos Avanzados Para La Solución De Problemas De Software
Es posible que tu iPad no se encienda debido a un problema de software más profundo. Los pasos a continuación te guiarán a través de pasos de solución de problemas de software más detallados que deberían solucionar un problema persistente. Si estos pasos no solucionan el problema con tu iPad, te ayudaré a encontrar una opción de reparación confiable.
Restablecer Todos Los Ajustes
Este restablecimiento restaura todo lo que esta en la aplicación Ajustes a los valores predeterminados de fábrica. Tu ajuste será como cuando compraste tu iPad por primera vez. Esto significa que tendrás que restablecer tu fondo de pantalla, volver a ingresar tus contraseñas de Wi-Fi y más.
Para restablecer todos los ajustes en tu iPad, ingresa a Ajustes -> General -> Transferir o restablecer iPhone -> Restablecer -> Restablecer los ajustes. Luego Restablecer todos los ajustes nuevamente para confirmar tu decisión.
Tu iPad se apagará, completará el reinicio y se encenderá nuevamente cuando se complete el restablecimiento.
Pon tu iPad en modo DFU
DFU son las siglas de Device Firmware Update. Cada línea de código en tu iPad se borra y se vuelve a cargar, restaurando tu iPad a sus valores predeterminados de fábrica. Este es el tipo de restauración es el más profundo que puedes hacer en un iPad, y es el último paso que puedes tomar para descartar por completo un problema de software.
Restauración DFU de iPads con un botón de inicio
- Conecta tu iPad a tu computadora con un cable de carga.
- Mantén pulsados el botón de encendido y el botón de inicio hasta que la pantalla se vuelva negra.
- Después de tres segundos, suelta el botón de encendido mientras continúas presionando el botón Inicio.
- Mantén presionado el botón Inicio hasta que tu iPad aparezca en tu computadora
- Haz clic en Restaurar iPad en la pantalla de tu computadora.
- Haz clic en Restaurar y actualizar.
Consulte nuestro video tutorial si necesitas ayuda para poner tu iPad en modo DFU.
Restauración DFU de iPads sin un botón de inicio
- Conecta tu iPad a tu computadora con un cable de carga.
- Mantén presionado el botón superior durante tres segundos.
- Mientras continúas presionando y manteniendo presionado el botón de encendido, presiona y mantén presionado el botón para bajar el volumen.
- Mantén presionados ambos botones durante aproximadamente diez segundos.
- Después de diez segundos, suelta el botón superior, pero continúa presionando el botón de volumen hasta que tu iPad aparezca en tu computadora.
- Haz clic en Restaurar iPad.
- Haz clic en Restaurar y actualizar.
Nota: Si el logotipo de Apple aparece en la pantalla de tu iPad después del Paso 4, has mantenido presionados los botones durante demasiado tiempo y debes comenzar de nuevo.
Opciones De Reparación
Si recientemente tu iPad se cayó, o si ha estado expuesto a líquidos, probablemente no se enciende debido a un problema de hardware. Puedes llevar tu iPad a tu tienda Apple local, solo asegúrate de programar una cita con los técnicos de Apple primero. Apple también brinda soporte en línea y por correo.
Si tienes AppleCare+, probablemente sea tu opción más barata. Sin embargo, AppleCare + no cubre daños por líquidos, por lo que es posible que un técnico se rehúse a repararlo.
El iPad no se enciende: ¡Arreglado!
¡Tu iPad se ha vuelto a encender! Sabemos que es frustrante cuando tu iPad no se enciende, así que espero que compartas este artículo en las redes sociales con tu familia y amigos si ellos también experimentan el problema. Si tienes alguna otra pregunta, deja un comentario a continuación.