You add a contact to your iPhone and it’s supposed to show up on all your devices automatically, right? Isn’t that what iCloud is for? How come only some of my contacts are showing up on my iPhone? Why are only some of my contacts missing? How can I move all my contacts to one place so this problem doesn’t keep getting worse?
I’ll start by clearing up confusion about “The Cloud”, explain why contacts are missing from your iPhone, iPad, or iPod, help you find out where your contacts, calendars, and other personal information is actually stored, and help you change some settings on your iPhone or iPad to get your contacts back under control.
A Little Background Information
When I first heard that my data was stored in “The Cloud”, I pictured all of my contacts, calendars, and notes floating around in white, puffy clouds high above our heads. I’m not sure who told who coined the term, but it is one of the greatest examples of technology marketing lingo of our time.
Why Do We Need A Cloud?
Since we all use multiple devices nowadays, it makes sense that if I add a contact on my computer, I want it to show up on my iPhone and tablet, and if I add a calendar event on my phone, I wanted to show up on my computer.
Sounds great, and it is — but if you don’t know exactly where things are being stored and what clouds all of your personal information is being stored on, you can end up with your personal information distributed across a slew of cloud servers, which makes things really complicated, really quickly.
Wait, There’s More Than One Cloud? Yep!
iCloud isn’t the only cloud in town. Gmail, AOL, Yahoo, Exchange, and many more are all types of cloud servers. Here’s the concept behind the cloud, and the key to understanding how it works is as easy as answering this question: Where does my data (contacts, calendars, notes, etc.) live? Is its home on my device (the old way) or on the cloud (the new way)?
The old way was simple: When you saved a contact on your phone, it was saved in memory on that device. End of story. If you wanted to transfer contacts back and forth between your phone and your computer, you had to plug in the USB cable and use iTunes to sync the data.
Using the old way, the contact’s home is on your device. If you delete the contact from your phone, it doesn’t affect the data on your other devices. But, if you drop your device in the toilet (like I did once), all of your contacts go down the tubes.
The new way (using the cloud): When you save a contact on your iPhone or iPad, the contact is saved on a remote server like iCloud, Gmail, AOL, Yahoo, Exchange, etc., and yes, every one of these is a cloud server! Using the cloud, the contact’s home is on the remote server, not on your device.
If you delete the contact from your phone, it deletes it from the server, and since every device is connected to that same server, the contact is deleted on all your devices. If you drop your phone in the toilet, it’s OK because the data’s home is on a remote server (a cloud), not on your waterlogged phone.
See Why Things Can Get Really Complicated, Really Quickly?
If iCloud, Gmail, AOL, Yahoo, Exchange, and others can all save your contacts, how do you know where your contacts are actually being saved? A contact is only stored in one place, after all. Otherwise, there’d be duplicates all over the place, and Apple doesn’t let you make that mistake. That being said, Apple doesn’t help you get organized either, and that’s why I’m writing this article.
So Where Exactly Is This Cloud?
The concept behind all cloud servers is essentially the same: Build a massive building, fill it with servers and hard drives, and give everybody a little corner of a hard drive. iCloud is actually in North Carolina. In truth, cloud servers aren’t new by any means, and you’ve probably been using at least one for years.
Lots of email providers (Gmail, AOL, etc.) have used the IMAP protocol to synchronize email for over 10 years. Microsoft Exchange has, in essence, been a kind of cloud since day one. It’s only in the past few years that we slapped the cloud label on everything because it sounds cool.
Saying my contacts are stored on iCloud sounds way better than saying they’re stored on iMassiveServerFarm-InNorthCarolina-WithLotsOfHardDrives-OnWhichIHaveATiny-AmountOfSpaceReserved-ThatAppleOwns — but that’s just my opinion.
Cloud servers are great and we use them for two main reasons:
1. Automatic syncing between all devices. Update a contact on your iPhone, it’s updated on your computer. Delete an email on your computer, it’s deleted from your iPhone.
Note: If when you delete an email it doesn’t delete from your other devices, your email provider is probably using the older POP (Post Office Protocol) method for delivering your mail.
2. Automatic backup. Meet a new person, add them to your phone, and drop your phone in the toilet later that day? No worries! (At least about the contact.) Its home is on a cloud server, so if you have to get new phone, it’ll come right back when you set it up.
How To Fix The Problem When Your Contacts Are Missing From Your iPhone, iPad, or iPod
For this example, I’m going to use Contacts because issues with syncing contacts are the most common issue I see people dealing with nowadays. If you’re having an issue synchronizing your calendars, notes, reminders, etc., the process is essentially the same. Just use the Calendar, Notes, or Reminders app and follow along.
If you can, gather up all your devices because it’s easiest to see everything right in front of you. Don’t worry if you don’t have them all right now – we might still be able to fix the issue. Let’s do it together:
1. Find Out Where Your Contacts Are Actually Stored
Grab the device that has the most accurate list of contacts on it because we need to find out where they’re currently being stored.
If you’re using an iPhone, head to the Phone app and tap Contacts in the bottom center to bring up your list of contacts. If you’re using an iPad or iPod, head to the Contacts app. (If you’re troubleshooting an issue with Calendar or Notes, now’s the time to open those apps — the process is essentially the same.)
Now tap Groups in the upper left hand corner of the display. (If you don’t see Groups, that’s OK — it just means you only have one account set up to sync contacts on this device, so skip down to the next point.) Tap the Hide All Contacts button at the top of that screen.
You’ll see all the checkmarks disappear next to each group. If a group is checked, it will display in the Contacts app. If it’s not, it won’t display, but it won’t be deleted, either. Groups is separated by account, so you might see iCloud at the top, then Gmail, then AOL, then Exchange.
If none of the accounts are checked and you hit done, you’ll see an empty list of contacts, but don’t panic! You’ve just turned them off from displaying on your device temporarily. You can always go back to Groups and tap Show All Contacts.
To find out where your contacts are actually stored, we need to take it one account at a time. Make sure nothing is checked (you’ve tapped Hide All Contacts), and then tap the first item under the top group, which will say ‘All iCloud’, ‘All Gmail’, or ‘All (the name of your account)’. Then, tap Done.
If you see all your contacts, we know that they’re stored on this account, because this is the only one that is checked under Groups. Make a mental note of this account, because this is the account we need the to set up on the device that isn’t syncing correctly.
If you don’t see any contacts at all, make a note of that too, because we can probably disable this account from syncing your contacts, since there’s nothing there anyway. Then go back to Groups, turn off all the checkboxes again (Hide All Contacts), and tap the ‘All iCloud(or Gmail, Yahoo, AOL)’ for the next account listed under Groups. By going one account at a time, you’ll find out exactly which contacts are stored on each account – and that’s the first step toward solving this problem.
2. Find Out What Accounts Are Set Up To Sync Your Contacts, Calendars, Notes, etc.
On your iPhone, iPad, or iPod, head to Settings -> Contacts. Tap on Accounts to see all the accounts currently set up on your device. Under the name of each account in gray is a list of what data is being synced from each account.
Think of every one of these accounts as clouds, because they are! iCloud is just Apple’s fancy name for their email, contacts, and calendars synchronization service. With some minor differences, Gmail does the same thing with Mail, Contacts, Calendars, and Notes, and so does AOL, and Yahoo, etc.
If you’re like me, your iPhone is connected to lots of clouds! gmailCloud, iCloud, yahooCloud, exchangeCloud, and aolCloud might all be set up on your phone. See why it’s confusing?
It’s confusing because you don’t know which cloud your contacts are stored on and which cloud they are being saved to. Most people I’ve worked with don’t know where their data is stored. They think it just lives on their device, but it doesn’t — its home is on one of these remote cloud servers.
In the first step, we figured out which Account has the contacts you want to show up on your other devices. You’ll definitely see that account listed on the device with the full list of contacts on it. If you don’t see this account on the other device, we have to add it!
Adding An Account
In Settings -> Contacts -> Accounts, tap Add Account. Walk through the steps, and make sure you leave the Contacts slider on as you complete the setup process. If you do see the account on the other device, tap on it to see the individual on / off switches for syncing Mail, Contacts, Calendars, etc. for that account, and turn on Contacts.
Now that you’ve turned them on, they’ll automatically be downloaded from the server, so head to the Phone / Contacts App, tap Groups, make sure everything’s checked, and you should see all of your missing contacts show up.
If during the first step you discovered some of your accounts don’t have anything stored in them, I strongly recommend you go into each account under Settings -> Contacts -> Accounts and disable those empty accounts from synchronizing. It’ll save you some extra battery life and maybe even some headaches in the future.
Wrapping It Up
Why would I want to have multiple accounts syncing contacts and calendars?
For most people, you probably wouldn’t – it’s easiest to keep all your contacts on one server. However, if you use your phone for work, you might need to have your work contacts stored on one server – say, for example, an Exchange server – and your personal contacts stored on another server like iCloud or Gmail.
Last but not least, if you’ve discovered your contacts are stored across an array of servers and you’d like to consolidate them all, I wish I could say that doing that’s an easy process — but it’s not. It usually involves logging into the webmail version of Gmail, Yahoo, AOL, etc., going to the contacts, exporting them all as vCards or as a CSV file (comma separated values — a kind of primitive spreadsheet format), and then importing them into your main account. It’s a process, but it can be worth it if things have become a mess.
I wrote this article in response to the many comments and emails I received asking for help on this point in response to my first blog post, “Why Does My iPhone Battery Die So Fast? Here’s The iPhone Battery Fix!”. Shannon A.’s email really hit home with me because it reminded me of this issue, which is another one I used to see all the time when I worked for Apple.
Shannon had all of her agents backing up to iCloud and using an Exchange server for their contacts, but the syncing was “not working well at all.” She said she had spent full days researching this issue but hadn’t been successful in finding a true fix. After we wrote back and forth, she wrote an email that said, “You should definitely do a blog about this issue, I know thousands of people that have this issue.”
Well, Shannon, this one’s for you. I hope this post helps people to clear up the confusion surrounding contacts, calendars, notes, and reminders not syncing and helps you get rid of that syncing feeling in your stomach.
I’d love to hear your questions, comments, and experiences around fixing this problem. Be in touch and I look forward to corresponding with you all.
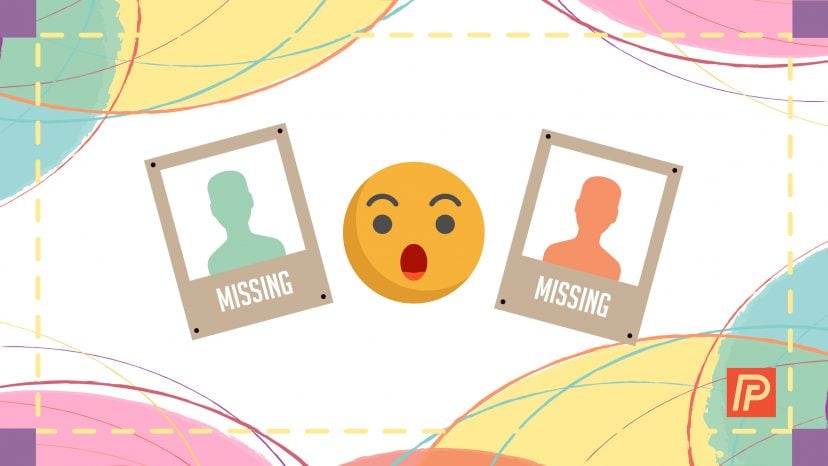
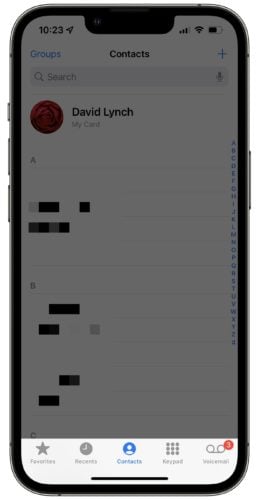
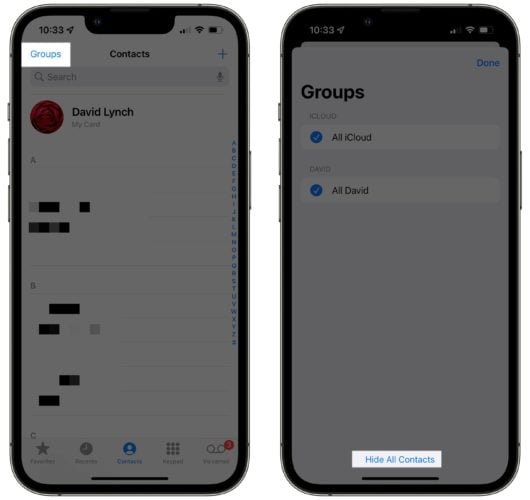
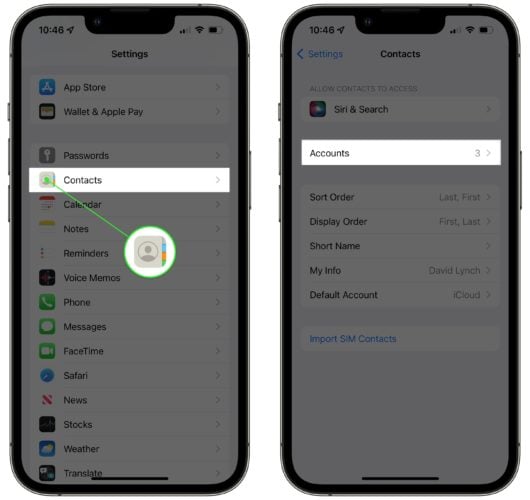
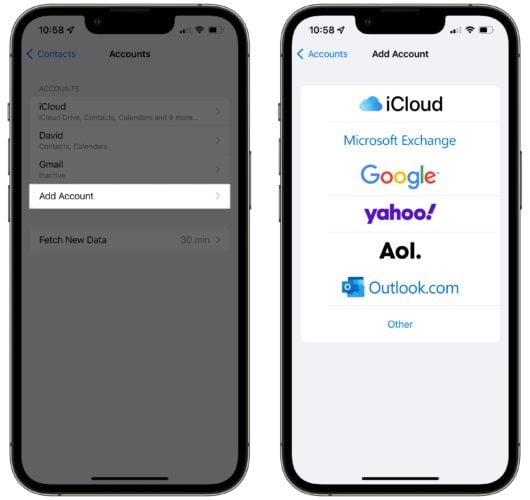
My iCloud account is already on the list so I don’t need to add it but I’m still losing new contacts that I enter into my iPhone. I can add Joe Blow today and tomorrow Joe Blow won’t be there. How do I fix THAT?
Thank you for this informative article. I read the entire thing and it was helpful to understand why I have 2500 contacts saved between icloud, gmail and my iphone. However, i would like them to all be on the gmail server! Right now I have around 1300 saved on Gmail that I can access through my gmail account, 1000 saved to my iphone and 200 saved to icloud! When I add new contacts to my phone I cannot find them in my gmail account! SO CONFUSING!!! How do I get all of my contacts from icloud and iphone onto gmail… Read more »
Thank you so much for the easy way you explain things.. easy to use understand and informative
MANY THANKS!! This definitely solved the issue. There are but 2 contact names that didn’t appear not sure why as they are ios users. My question now is will it only be ios contacts that sync to messages? Or even allowed to text from the ipad?