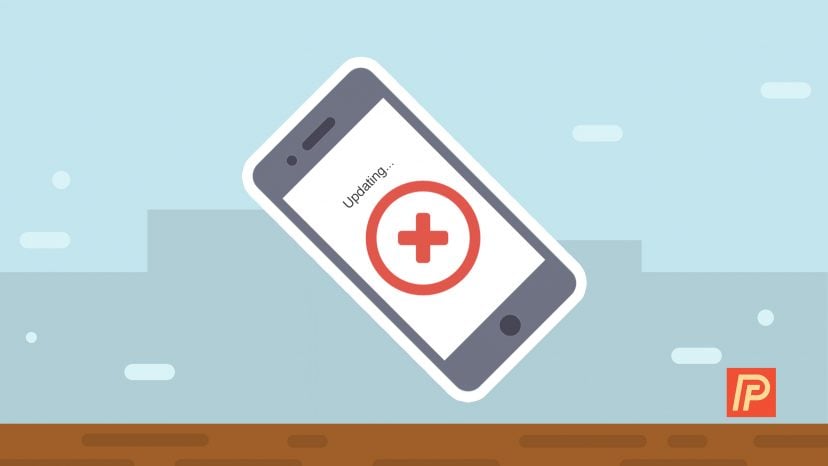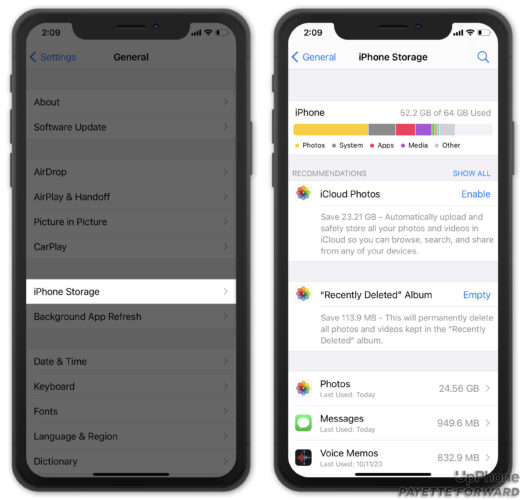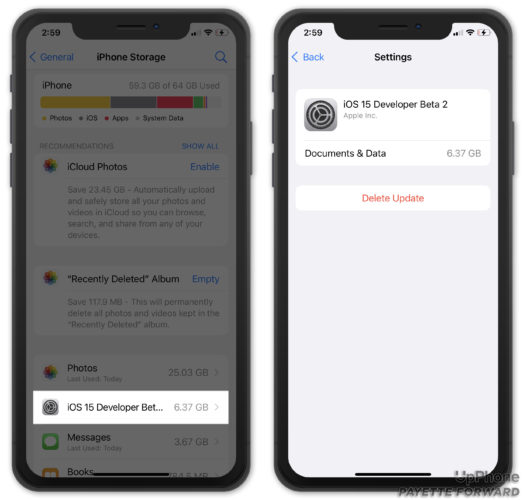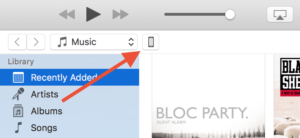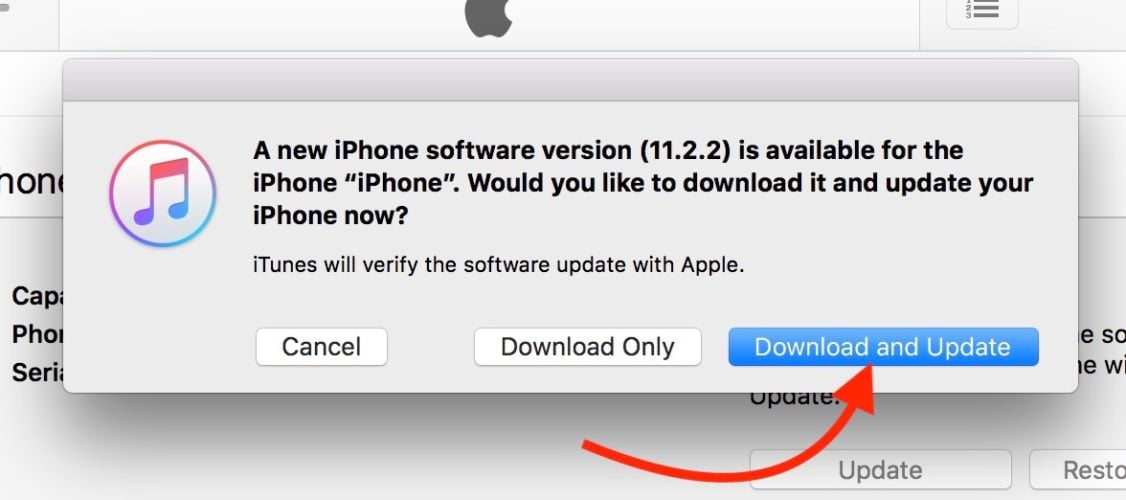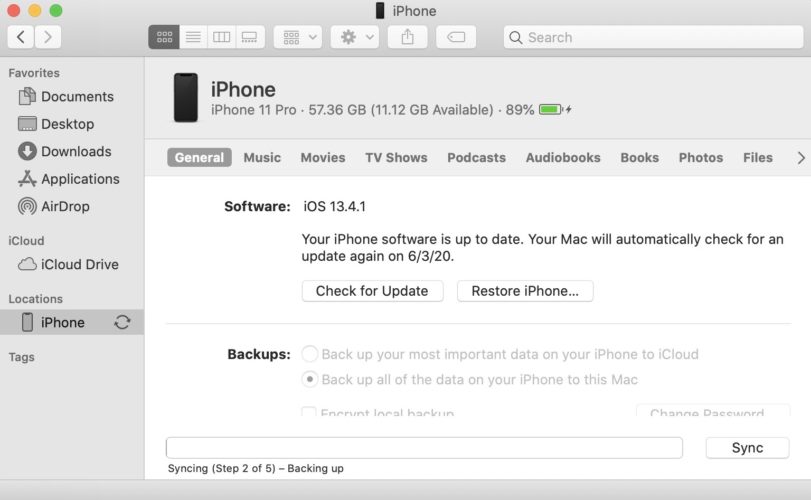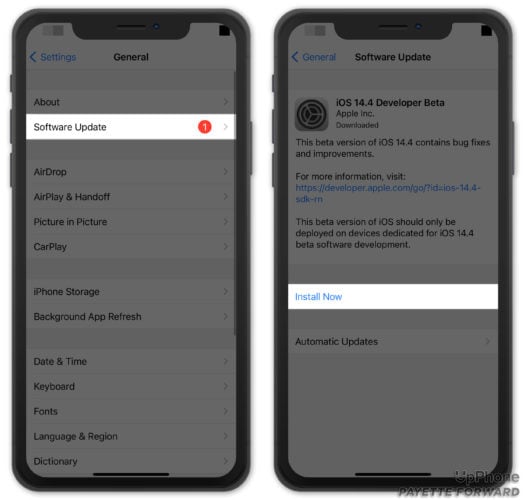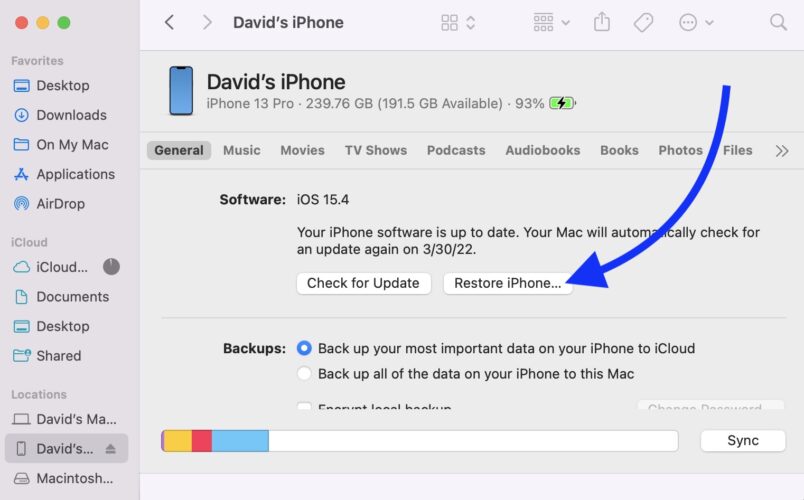Apple acaba de lanzar una nueva actualización de software para iPhone y estás ansioso por probar todas las nuevas funciones que incluye. ¡Vas a actualizar tu iPhone a la última versión de iOS y BAM! tu iPhone no se actualiza. No importa cuántas veces lo intentes, siguen apareciendo mensajes de error o el proceso simplemente se detiene y se está volviendo exasperante. En este artículo, te mostraré cómo reparar un iPhone que no se actualiza.
Mi iPhone No Se Actualiza: De Vuelta A Lo Básico
Esto puede parecer obvio, pero a menudo reiniciar tu iPhone puede solucionar problemas de actualización. Para hacer esto, mantén presionado el botón de encendido de tu iPhone hasta que aparezca el control deslizante “Deslizar para apagar”. Si tu iPhone no tiene un botón de Inicio, presiona y mantén presionado simultáneamente el botón lateral y cualquiera de los botones de volumen.
Desliza el icono de encendido rojo y blanco de izquierda a derecha para apagar tu iPhone. Espera de 30 a 60 segundos para que tu iPhone se apague por completo. Luego, mantén presionado el botón de encendido o el botón lateral hasta que aparezca el logotipo de Apple en la pantalla. Tu iPhone se encenderá de nuevo poco después.
Asegúrate De Que Tu iPhone Tenga Conexión A Internet
Tu iPhone necesita una conexión a Internet para descargar nuevas actualizaciones de iOS. Algunas actualizaciones, debido a que son tan grandes, requieren una conexión Wi-Fi. Recomendamos usar Wi-Fi en lugar de datos móviles cuando descargues actualizaciones, ya que es más rápido y no consumirá tu plan de datos.
Abre Ajustes y toca Wi-Fi. Asegúrate de que el interruptor junto a Wi-Fi esté activado y de que aparezca una marca de verificación junto al nombre de tu red Wi-Fi. Consulta nuestro otro artículo si tu iPhone tiene problemas de Wi-Fi.
Asegúrate De Tener Suficiente Espacio Libre
A continuación, comprueba si tu iPhone tiene suficiente espacio para almacenar la actualización. Las actualizaciones de iOS generalmente requieren de 750 a 800 megabytes de espacio libre antes de poder instalarse. (Hay 1000 megabytes en 1 gigabyte, por lo que no es mucho espacio).
Para comprobar cuánto espacio hay disponible, haz lo siguiente:
- Abre Ajustes.
- Presiona General.
- Desplázate hacia abajo y toca Almacenamiento de iPhone.
- En la parte superior de la pantalla, verás cuánto almacenamiento hay disponible en tu iPhone. Si tienes más de 1 GB (gigabyte) disponible, entonces tienes suficiente espacio de almacenamiento para actualizar tu iPhone.
Mientras estés en Ajustes -> General -> Almacenamiento de iPhone, verifica si la actualización ya se descargó. Ocasionalmente, un problema con el archivo de actualización de iOS descargado te impedirá instalarlo en tu iPhone.
Desplázate hacia abajo en la lista de aplicaciones debajo de las Recomendaciones de almacenamiento y busca una actualización de iOS. Si ve el archivo de actualización, tócalo y luego toca Eliminar actualización.
Ahora que se eliminó la actualización de iOS, ingresa a Ajustes -> General -> Actualización de software para descargar la actualización nuevamente.
Si iTunes No Funciona, Prueba La Aplicación De Ajustes (y viceversa)
Hay dos formas de actualizar un dispositivo iOS: usando tu computadora (iTunes o Finder) o dentro de la aplicación Ajustes. Si descubres que recibes errores al usar iTunes o Finder para actualizar tu iPhone, prueba la aplicación Ajustes. Si la aplicación Ajustes no funciona, intenta usar tu computadora. Te mostraré cómo hacer ambas cosas. Recomiendo encarecidamente hacer una copia de seguridad de tu iPhone en iTunes, Finder o iCloud antes de comenzar el proceso de actualización.
Actualizar tu iPhone En iTunes
- Abre iTunes en tu computadora y conecta tu iPhone usando tu cable Lightning (el cable que usas para cargar tu iPhone).
- Haz clic en el botón de iPhone en la parte superior de la ventana de iTunes.
- Haz clic en el botón Actualizar en el lado derecho de la pantalla.
- Confirma que deseas actualizar tu iPhone tocando Descargar y actualizar.
Actualizar tu iPhone En Finder
Si su Mac ejecuta macOS Catalina 10.15 o una version más reciente, usará Finder en lugar de iTunes cuando actualices tu iPhone.
- Conecta tu iPhone a tu Mac con un cable Lightning.
- Abre Finder.
- Haz clic en tu iPhone en Ubicaciones.
- Haz clic en Buscar actualización.
Actualización De Tu iPhone En Ajustes
- Abre Ajustes.
- Presiona General.
- Toca Actualización de software
. - Conecta tu iPhone y toca el botón Descargar e instalar .
¿Tu iPhone Es Compatible Con La Nueva Actualización?
Casi todos los años, algunos iPhones más antiguos pierden su compatibilidad con las nuevas actualizaciones de iOS. Es posible que tu iPhone no se actualice porque no es compatible con la nueva actualización. Visita el sitio web de Apple para ver la lista completa de iPhones que pueden descargar e instalar la última actualización de iOS.
¿Están Sobrecargados Los Servidores De Apple?
Cuando Apple lanza una nueva actualización de iOS, millones de personas conectan sus iPhones a los servidores de Apple para descargarla e instalarla. Con todas esas personas conectadas simultáneamente, el servidor de Apple puede tener dificultades para mantenerse al día, lo que podría ser la razón por la que tu iPhone no se actualiza.
Vimos este problema cuando se lanzó iOS 13. ¡Miles de personas tuvieron dificultades para instalar la actualización y nos pidieron ayuda!
Entonces, si estás tratando de realizar una actualización importante en tu iPhone, ten en cuenta que muchas otras personas también lo están, por lo que a veces solo tienes que ser un poco paciente. Visita el sitio web de Apple para ver si sus servidores funcionan correctamente.
¡Mi iPhone aún No Se Actualiza!
Si tu iPhone aún no se actualiza, es hora de restaurar tu iPhone en iTunes. Asegúrate de hacer una copia de seguridad de tu teléfono antes de restaurarlo, ya que borrarás todo el contenido y loos ajustes de tu iPhone.
Restaurar tu iPhone en iTunes
- Abre iTunes en tu computadora y conecta tu iPhone con un cable Lightning.
- Haz clic en el botón de iPhone en la parte superior de la ventana de iTunes.
- Haz clic en el botón Restaurar en el lado derecho de la ventana.
- Confirma que deseas restaurar tu dispositivo en la ventana emergente. iTunes descargará la última versión de iOS, borrará todo de tu iPhone e instalará una versión actualizada de iOS.
Restaurar tu iPhone en Finder
- Abre Finder en tu computadora y conecta tu iPhone con un cable Lightning.
- Haz clic en tu iPhone en Ubicaciones en el lado izquierdo de la pantalla.
- Haz clic en Restaurar iPhone.
- Confirma que deseas restaurar tu iPhone en la ventana emergente.
- Finder descargará la última versión de iOS, borrará todo en tu iPhone e instalará la nueva versión de iOS.
Ayuda! ¡Una Restauración No Funcionó!
Si sigues viendo errores en iTunes, sigue nuestro tutorial sobre cómo restaurar DFU tu iPhone. Esto es diferente de una restauración tradicional porque borra todas los ajustes de software y hardware de tu teléfono. A menudo se ve como el paso final para reparar el software en un iPhone atascado. Si la restauración de DFU no funciona, probablemente haya un problema de hardware con tu iPhone.
Tu iPhone: Actualizado
Y ahí lo tienes: ¡tu iPhone finalmente se actualizo! Espero que este artículo te haya ayudado. Háznos saber qué soluciones funcionaron para ti en la sección de comentarios a continuación.