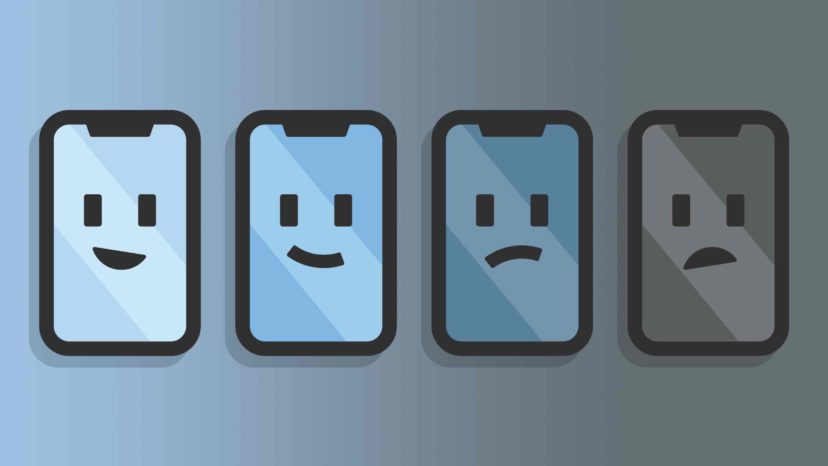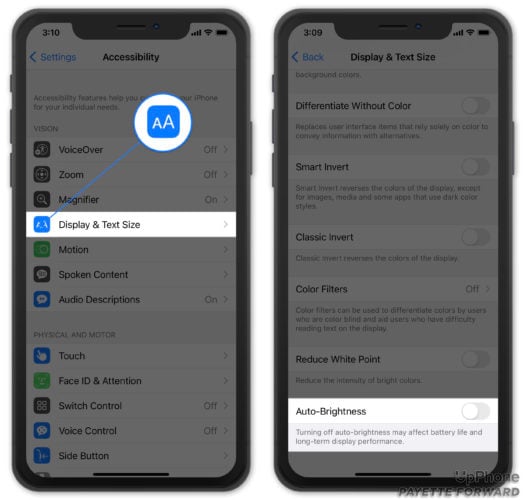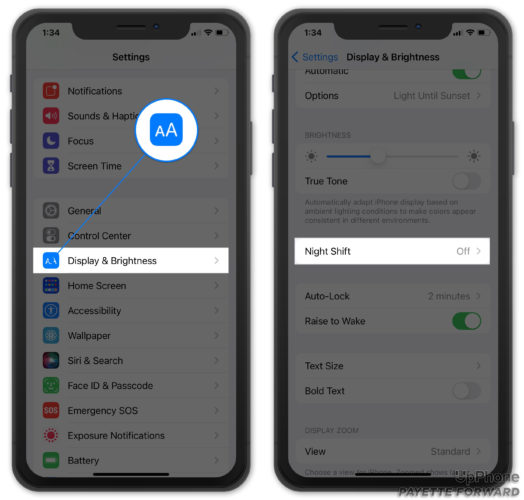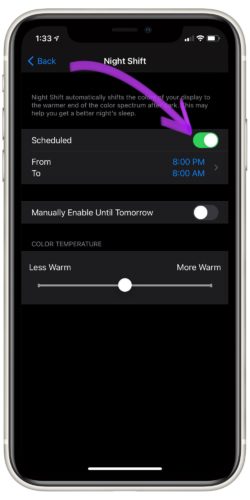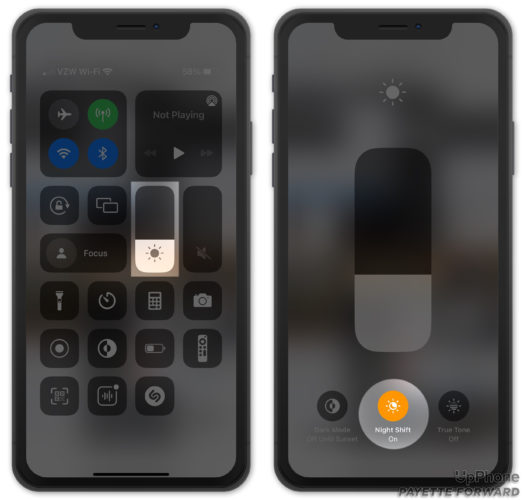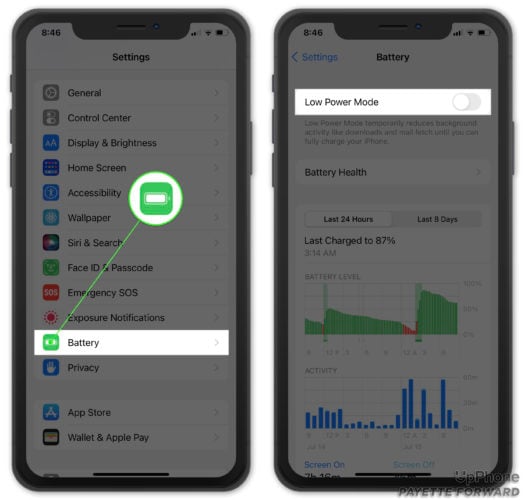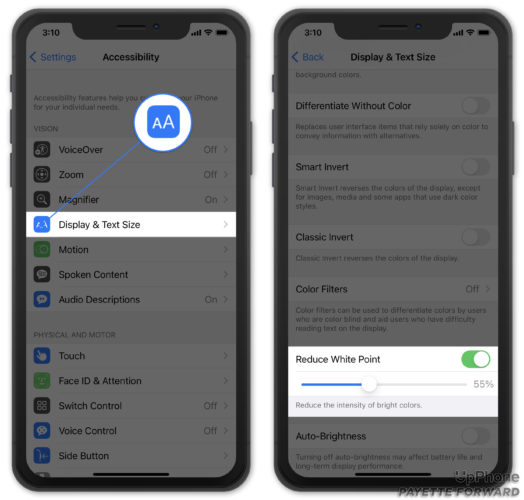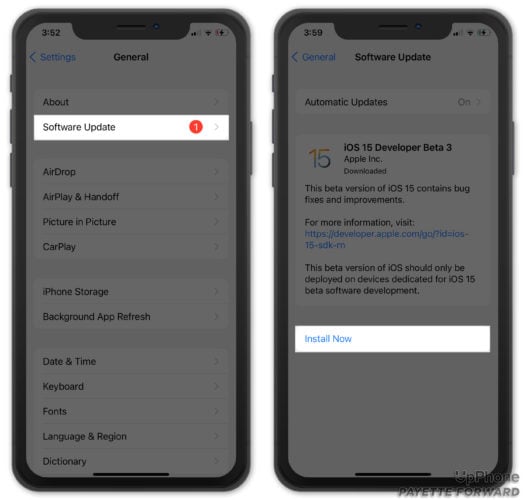La pantalla de tu iPhone se atenúa y no sabes por qué. Incluso cuando subes el brillo de la pantalla, tu iPhone simplemente lo baja nuevamente. En este artículo, te explicaré por qué tu iPhone sigue cambiando su brillo y te mostraré cómo solucionar el problema para siempre.
Si prefieres ver un video en vez de leer, ¡mira nuestro video de YouTube sobre por qué tu iPhone sigue oscureciéndose!
¿Por qué mi iPhone sigue cambiando su brillo?
La mayoría de las veces, tu iPhone sigue atenuándose porque el brillo automático está activado. El brillo automático es una función que ajusta automáticamente el brillo de la pantalla de tu iPhone dependiendo de las condiciones de iluminación a tu alrededor.
Por la noche, cuando está más oscuro, el brillo automático hará que tu iPhone se vea más oscuro para que tus ojos no se vean cegados por lo que estás mirando en la pantalla. Si estás en la playa en un día brillante y soleado, el brillo automático hará que la pantalla de tu iPhone sea lo más brillante posible para que puedas ver lo que sucede en la pantalla.
Tendrás que desactivar el brillo automático si tu iPhone sigue atenuándose y deseas que se detenga. Abre Ajustes y toca Accesibilidad -> Pantalla y Tamaño de texto. Luego, apaga el interruptor junto a Brillo Automatico.
Apple señala que desactivar el brillo automático puede afectar la duración de la batería de tu iPhone. Esencialmente, si dejas tu iPhone con el brillo máximo todo el día, agotarás la batería más rápido que si hubieras dejado tu iPhone con el brillo mínimo durante todo el día. ¡Consulta nuestro otro artículo para obtener más consejos sobre la batería del iPhone que harán mucho más para extender su vida útil!
¿Está activado el modo Night Shift?
Otra razón común por la que puede parecer que tu iPhone sigue atenuándose es que Night Shift se ha activado. Night Shift es una característica que hace que la pantalla de tu iPhone sea más cálida, lo que puede ayudarte a conciliar el sueño por la noche después de usar tu iPhone.
Ingresa a Ajustes -> Pantalla y brillo y toca Night Shift. Night Shift estará activado si el interruptor junto a Activar hasta mañana está activado. Presiona ese interruptor para desactivar Night Shift.
Si has programado Night Shift en tu iPhone, esta función se activará automáticamente durante un período de tiempo designado. Puedes desactivar el interruptor junto a Programado para evitar que Night Shift se active automáticamente durante ciertas horas del día.
Night Shift también se puede activar o desactivar desde el Centro de control si tu iPhone está actualizado a iOS 11 o una versión posterior. Para abrir el Centro de control, desliza hacia abajo desde la esquina superior derecha de la pantalla en un iPhone con Face ID, o desliza hacia arriba desde la parte inferior de la pantalla en un iPhone sin Face ID.
A continuación, manten presionado el control deslizante de brillo. Luego, presiona el botón Night Shift para activarlo o desactivarlo.
¿Está Activado True Tone?
True Tone adapta automáticamente el color de la pantalla de tu iPhone según las condiciones de iluminación que te rodean. Es posible que tal adaptación de color haga que parezca que la pantalla de tu iPhone se está atenuando.
Abre Ajustes y toca Pantalla y brillo. Asegúrate de que el interruptor junto a True Tone esté apagado. Si el problema persiste, ¡sigue leyendo!
Desactivar El Modo De Bajo Consumo
El modo de bajo consumo ajusta una variedad de configuraciones del iPhone para ayudar a ahorrar batería. Una cosa que hace el modo de bajo consumo es reducir el brillo de la pantalla. Dirígete a Ajustes -> batería y asegúrate de que el interruptor junto a Modo de bajo consumo esté apagado.
Desactivar Reducir Punto Blanco
Reducir punto blanco reduce la intensidad de los colores brillantes en la pantalla. Cuando Reducir punto blanco está activado, la pantalla se vuelve más oscura.
Abre Ajustes y toca Accesibilidad > Pantalla y Tamaño de texto. Desplázate hacia abajo hasta Reducir punto blanco y verifica si el interruptor está encendido. Si el interruptor está activado, púlsalo para desactivar Reducir punto blanco.
Si deseas dejar activado Reducir punto blanco, intenta arrastrar el control deslizante completamente hacia la izquierda. Cuanto más a la derecha esté el control deslizante, más se reducirá la intensidad de los colores brillantes.
¡Mi iPhone todavía se está atenuando!
Aunque es poco probable, tu iPhone aún podría atenuarse después de que se hayan apagado el brillo automático, el turno de noche y el modo de bajo consumo. Un problema de software o de hardware podría ser la razón por la cual tu iPhone sigue atenuándose.
¡Los pasos a continuación te guiarán a través de algunos pasos básicos de solución de problemas de software y te ayudarán a encontrar una opción de reparación si tu iPhone está roto!
Reinicia Tu iPhone
Reiniciar tu iPhone es una solución común para problemas menores de software que podrían atenuar la pantalla. Te mostramos cómo reiniciar tu iPhone según el modelo que tengas:
- iPhones sin Face ID: mantén presionado el botón de encendido hasta que aparezca “deslizar para apagar”. Luego, desliza el icono de encendido rojo de izquierda a derecha para apagar tu iPhone. Para volver a encender su iPhone, presiona y manten presionado el botón de encendido nuevamente hasta que aparezca el logotipo de Apple directamente en el centro de la pantalla.
- iPhones con Face ID: Mantén presionado simultáneamente el botón lateral y cualquiera de los botones de volumen hasta que aparezca “deslizar para apagar” en la pantalla. Luego, desliza el ícono de encendido rojo de izquierda a derecha sobre “deslizar para apagar”. Espera unos momentos, luego presiona y manten presionado el botón lateral nuevamente para encender tu iPhone.
¿Tu iPhone está caliente?
La pantalla de tu iPhone puede oscurecerse cuando se calienta demasiado. Esta es una precaución de seguridad integrada en el iPhone para ayudar a evitar que ocurran problemas de hardware cuando tu iPhone se sobrecalienta.
Si tu iPhone está caliente al tacto, intenta dejarlo en un lugar sombreado por un tiempo para que se enfríe. ¡Mira nuestro otro artículo si tu iPhone continúa sobrecalentándose!
Actualiza tu iPhone
Apple publica regularmente actualizaciones de software para presentar nuevas funciones de iPhone y corregir errores y errores problemáticos. Abre Ajustes y presiona General -> Actualización de software. Presiona Descargar e instalar si hay una actualización de software disponible.
Una vez completada la actualización, regresa a Ajustes -> Accesibilidad -> Pantalla y tamaño de texto y asegúrate de que el Brillo automático esté apagado. ¡A veces, esta función se vuelve a activar después de actualizar iOS!
Haz Una Copia De Seguridad De Tu iPhone
Antes de continuar, asegúrate de guardar una copia de seguridad de su iPhone. Una copia de seguridad es una copia de toda la información de tu iPhone. Nuestro siguiente paso es una restauración DFU, por lo que querrás tener una copia de seguridad lista para no perder ninguno de tus datos o información personal.
Restauración DFU De Tu iPhone
La restauración DFU es el tipo más profundo de restauración de iPhone. Todo el código de tu iPhone se borra y se vuelve a cargar cuando lo pones en modo DFU y lo restauras. Este es el paso final que puedes tomar para descartar por completo un problema de software. ¡Consulta nuestro otro artículo para aprender cómo poner tu iPhone en modo DFU!
Opciones de Reparación de iPhone
Aunque es bastante improbable, tu iPhone puede estar atenuándose debido a un problema de hardware con la pantalla. Programa una cita y lleva tu iPhone a tu Tienda Apple mas cercana, especialmente si tienes AppleCare +. Un Tecnico podrá evaluar el daño y hacerte saber si es necesaria una reparación.
iPhone sigue atenuandose u oscureciéndose: ¡arreglado!
¡Has arreglado tu tenue iPhone y la pantalla se ve normal nuevamente! La próxima vez que tu iPhone siga atenuándose o cambie su brillo, sabrás exactamente cómo solucionar el problema. Deja cualquier otra pregunta que tengas sobre la pantalla de tu iPhone en la sección de comentarios a continuación.