Estás intentando unirte a una reunión de Zoom, pero Zoom no está funcionando bien. No importa lo que hagas, la videollamada no funciona. En este artículo, te explicaré cómo solucionar el problema cuando la aplicación Zoom no funciona en tu iPhone o iPad.
Aunque este artículo fue escrito principalmente para iPhones, ¡estos pasos también funcionarán para un iPad! ya que he agregado información específica del iPad cuando fue necesario para ayudarte a solucionar el problema lo más rápido posible.
Comenzaremos solucionando dos problemas comunes que las personas encuentran cuando usan Zoom – acceso de micrófono y cámara. Después de eso, discutiremos algunos pasos más generales de solución de problemas si Zoom no funciona en tu iPhone o iPad.
¿Recibiste Un Código De Error?
A menudo verás un código de error cuando Zoom no funciona en tu iPhone. A continuación te mostramos una lista de los códigos de error más comunes y su significado. Si recibiste un código que no figura aquí, ¡háznoslo saber en los comentarios a continuación!
- 0: Ocurrió un error al instalar una actualización
- 2008: La reunión tiene un error inesperado
- 3000: Zoom instalado no pudo sobrescribir un archivo existente debido a un proceso en ejecución
- 3113: El código de acceso y la sala de espera no están habilitados
- 5000, 5003–5004: Problemas de conectividad con los servidores de Zoom
- 10002: La fuente del paquete de instalación de Zoom está rota
- 10006: El disco de destino está lleno
- 13003: Los permisos del usuario no permiten la instalación de aplicaciones.
- 104101–104106, 104110–104125: Problemas de conectividad con los servidores de Zoom
Desafortunadamente, estos códigos no te brindan mucha información, y la guía que brinda Zoom generalmente consiste en reinstalar la aplicación o apagar tu firewall y software antivirus. ¡Le mostraremos cómo hacer esto y más en la guía paso a paso a continuación!
Solucionar problemas de micrófono
Debes dar acceso Zoom al micrófono de tu iPhone para poder hablar durante las videollamadas en vivo. De lo contrario, ¡nadie podrá escuchar lo que estás diciendo!
Abre Ajustes y presiona Privacidad -> Micrófono. Asegúrate de que el interruptor junto a Zoom esté activado.
También es una buena idea cerrar cualquier otra aplicación que tenga acceso a Microphone antes de unirte a una reunión de Zoom. ¡El micrófono puede estar funcionando en una aplicación diferente mientras intentas hablar en Zoom!
Solucionar problemas de la cámara
También tiene que dar acceso Zoom a la cámara si deseas que se vea tu cara en la pantalla durante las llamadas de conferencia. Regresa a Ajustes -> Privacidad y presiona Cámara. Asegúrate de que el interruptor junto a Zoom esté activado.
Comprobar servidores de zoom
Los servidores de Zoom ocasionalmente tienen problemas, especialmente cuando millones de personas realizan reuniones virtuales al mismo tiempo. Si sus servidores están caídos, Zoom no funcionará en tu iPhone.
Echa un vistazo a la página de estado de Zoom. Si dice que todos los sistemas están operativos, avanza al siguiente paso. Si algunos sistemas están caídos, esa es probablemente la razón por la cual Zoom no funciona en tu iPhone.
Cerrar y volver a abrir Zoom
La aplicación Zoom se tendra algunos problemas de vez en cuando, como cualquier otra aplicación. Cerrar y volver a abrir una aplicación es una forma rápida de solucionar un bloqueo o falla menor.
Primero, tendrás que abrir el selector de aplicaciones en tu iPhone. En un iPhone 8 o anterior, presiona dos veces el botón Inicio. En un iPhone X o posterior, desliza hacia arriba desde la parte inferior hacia el centro de la pantalla.
Si tienes un iPad con un botón de Inicio, presiónalo dos veces para abrir el selector de aplicaciones. Si tu iPad no tiene un botón de Inicio, desliza el dedo hacia arriba desde la parte inferior hacia el centro de la pantalla. No importa si estás sosteniendo tu iPad en modo vertical u horizontal.
Desliza el zoom hacia arriba y hacia afuera de la parte superior de la pantalla para cerrarlo. Toca el ícono de la aplicación para volver a abrirla.
Buscar una actualización
Los desarrolladores de Zoom lanzan regularmente actualizaciones de aplicaciones para integrar nuevas funciones o parchear errores existentes. Es una buena idea instalar actualizaciones de Zoom cuando estén disponibles.
Para buscar una actualización, abre App Store y toca el ícono Cuenta en la esquina superior derecha de la pantalla. Desplázate hacia abajo hasta la sección de actualizaciones de la aplicación. Si hay una actualización disponible para Zoom, toca Actualizar a la derecha de la aplicación. ¡Puedes tocar Actualizar todo si también deseas actualizar tus otras aplicaciones!
Reinicia tu iPhone o iPad
Es posible que Zoom no funcione debido a un problema de software de tu iPhone que no está directamente relacionado con la aplicación en sí. Reiniciar tu iPhone es una forma rápida de corregir una variedad de pequeños errores de software. Todos los programas que se ejecutan en tu iPhone se apagan naturalmente. Tendrán un nuevo comienzo cuando lo vuelva a encender.
En un iPhone 8 o anterior (y iPads con un botón de Inicio), manten presionado el botón de encendido. Desliza el icono de encendido de izquierda a derecha para apagar tu iPhone.
En un iPhone X o más reciente (y iPads sin un botón de inicio), manten presionado simultáneamente el botón lateral y el botón de volumen. Desliza el icono de encendido de izquierda a derecha para apagar tu iPhone.
Manten presionado el botón de encendido o lateral en tu iPhone o iPad para encenderlo nuevamente.
Comprueba Tu Conexión a Internet
Se requiere una conexión a Internet para usar Zoom en tu iPhone. ¡Puedes usar Wi-Fi o datos móviles!
Cuando Zoom no funciona, puede deberse a un problema con tu conexión a Internet. A continuación, te mostraremos cómo verificar la conexión a Internet de tu iPhone. Si tienes problemas para conectarte a Zoom mediante Wi-Fi, prueba hacerlo con los datos móviles (o viceversa).
Comprueba tu Conexión Wifi
Abre Ajustes y toca Wi-Fi. Si aparece una marca de verificación azul junto al nombre de tu red Wi-Fi, tu iPhone está conectado a tu red Wi-Fi.
Si no es asi, Intenta apagar y volver a encender el Wi-Fi rápidamente tocando el interruptor junto a Wi-Fi. Esto a veces puede solucionar pequeños problemas de conectividad.
¡Mira nuestro otro artículo para más pasos de solución de problemas de Wi-Fi!
Verifica tu conexión de datos móviles
Abre Ajustes y toca Datos Moviles. Si el interruptor junto a Datos móviles está activado, tu iPhone está conectado a la red de tu proveedor de servicios inalámbricos. Intenta apagar y volver a encender los Datos Moviles, lo que puede solucionar un problema de conectividad menor.
¡Consulta nuestro otro artículo para obtener más información sobre qué hacer cuando los Datos Moviles no funciona en tu iPhone!
Eliminar y reinstalar Zoom
Es posible que un archivo Zoom se haya dañado, lo que podría hacer que la aplicación deje de funcionar. Eliminar y reinstalar Zoom te dará una nueva instalación y posiblemente solucionará el problema.
Tu cuenta de Zoom no se eliminará cuando desinstales la aplicación. Sin embargo, deberás iniciar sesión nuevamente una vez que se haya reinstalado. ¡Asegúrate de conocer la contraseña de tu cuenta antes de eliminar Zoom en tu iPhone!
Cómo eliminar la aplicación Zoom
Manten presionado el ícono de la aplicación Zoom hasta que aparezca el menú. Toca Eliminar aplicación, luego toca Eliminar cuando aparezca la alerta de confirmación en la pantalla.
Cómo reinstalar Zoom
Abre la App Store y toca la pestaña Buscar en la esquina inferior derecha de la pantalla. Escribe “Zoom” en el cuadro de búsqueda y toca buscar. Finalmente, toca el icono de la nube a la derecha de Zoom para reinstalar la aplicación.
Desinstalar Cualquier Aplicación Antivirus
Hay varias aplicaciones “antivirus” en la App Store. La verdad es que es prácticamente imposible que los iPhones contraigan virus, lo que significa que realmente no necesitas instalar una de esas aplicaciones en tu iPhone. Pueden ocupar un valioso espacio de almacenamiento y pueden detectar Zoom como una amenaza a la seguridad, evitando que funcione en tu iPhone.
Intenta desinstalar tu aplicación antivirus para ver si soluciona el problema con Zoom. Mantén presionado el ícono de la aplicación hasta que aparezca el menú de acción rápida. Desde allí, toca Eliminar aplicación -> Eliminar aplicación -> Eliminar para desinstalarla en tu iPhone.
Acceso telefónico usando tu iPhone
Aunque probablemente no sea lo ideal, siempre puedes llamar a una reunión de Zoom usando tu iPhone. Otros en la reunión no podrán verte, pero podrán escucharte.
Consulta tu invitación a la reunión de Zoom para obtener un número de telefonico al cual llamar para estar conectado a la reunion. Luego, abre Teléfono y toca la pestaña del teclado. Marca el número de teléfono de la reunión de Zoom, luego toca el botón verde del teléfono para llamar.
Pónte en contacto con el soporte de Zoom
Si la aplicación Zoom aún no funciona en tu iPhone, es hora de contactar al equipo de atención al cliente. Puede haber un problema con tu cuenta que solo puede ser resuelto por alguien en el departamento de servicio al cliente.
Zoom ofrece atención al cliente 24/7, incluidas las opciones de teléfono y chat. ¡Dirígete a la página de soporte en el sitio web de Zoom para comenzar!
También puedes intentar usar Zoom en tu Mac si tienes problemas con tu iPhone o iPad. ¡Mira nuestro otro artículo para aprender cómo configurar Zoom en tu Mac!
Zoom Zoom!
Has solucionado el problema y Zoom está funcionando de nuevo. ¡Asegúrate de compartir este artículo con tus compañeros de trabajo cuando la aplicación Zoom no funcione en tu iPhone o iPad! Comunícate con nosotros en la sección de comentarios a continuación si tienes alguna otra pregunta.
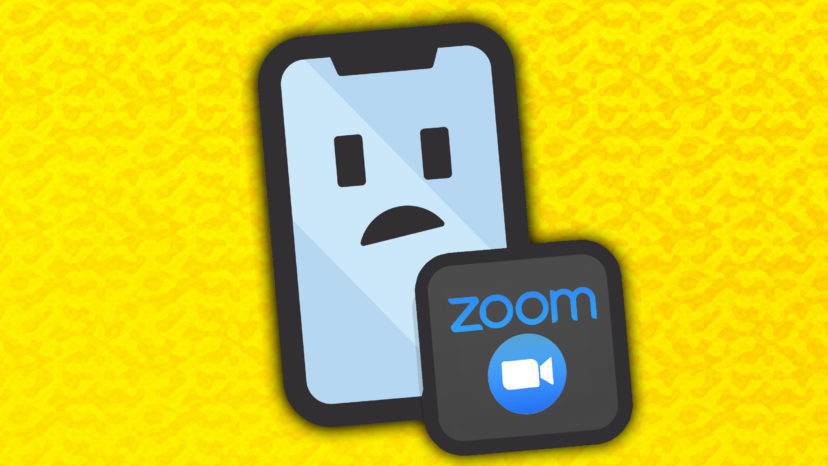
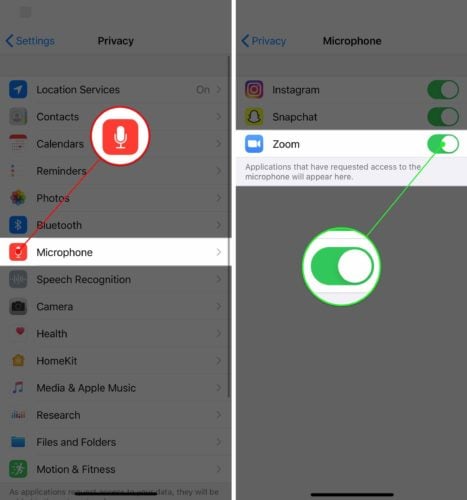
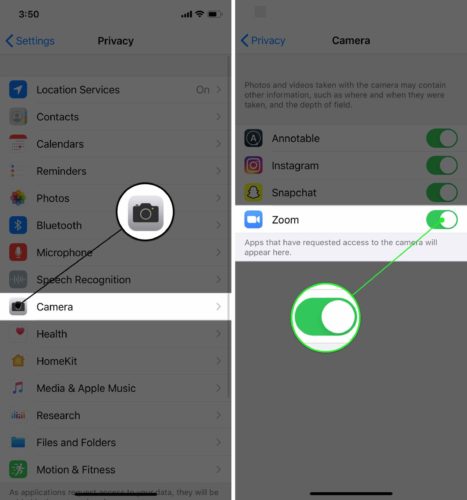
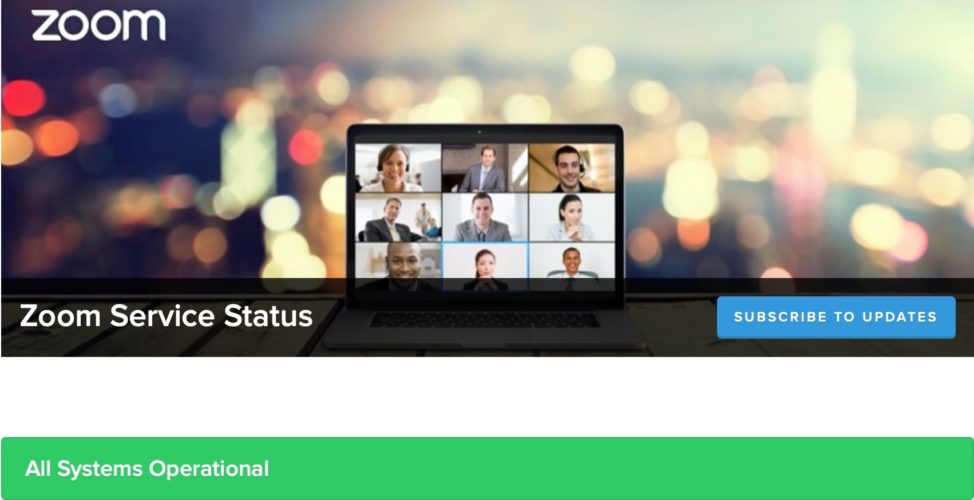
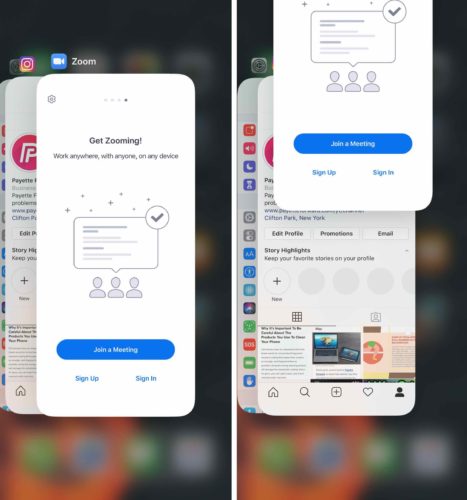
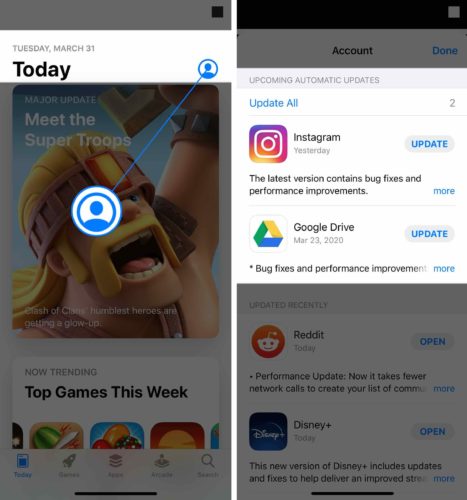
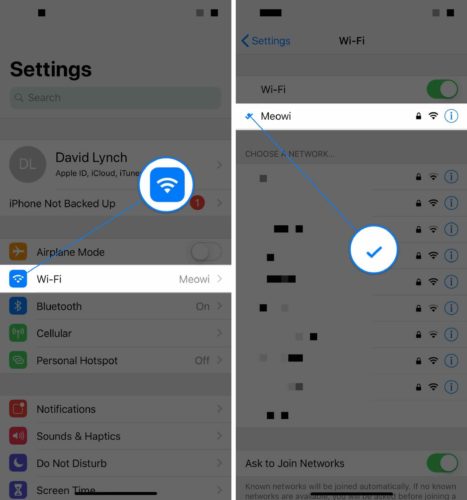
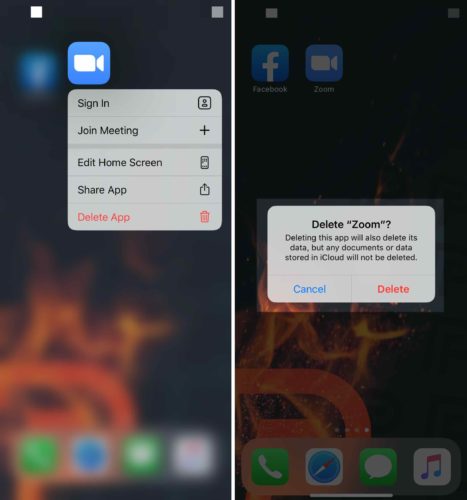
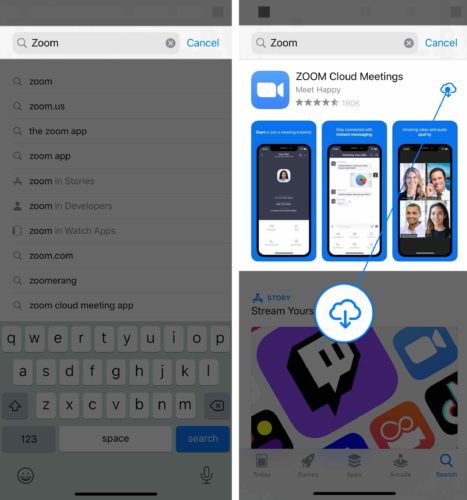
The microphone doesn’t work in zoom app
I have a new iPad 2020 and the microphone doesn’t work. With other applications works very well.
I looking for help to activate it.
Hello José!
Did you try to check the microphone permissions?
Open Settings and tap Privacy -> Microphone and make sure the switch next to Zoom is turned on…