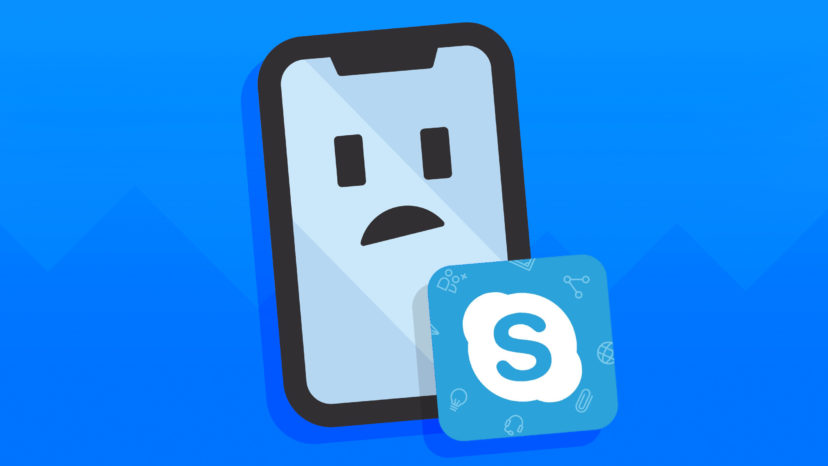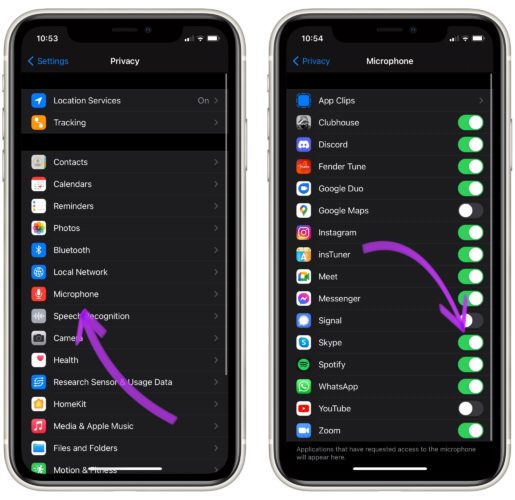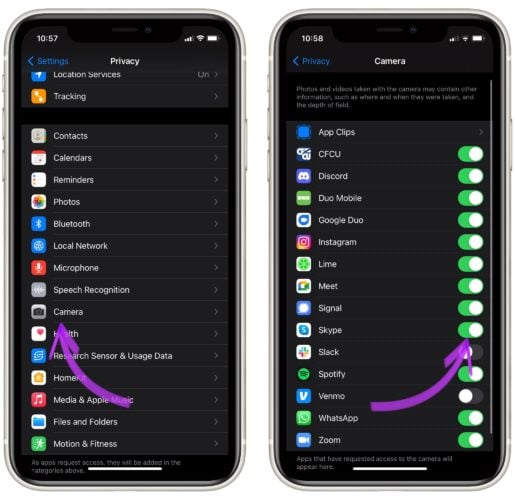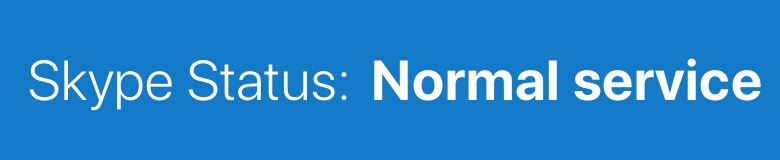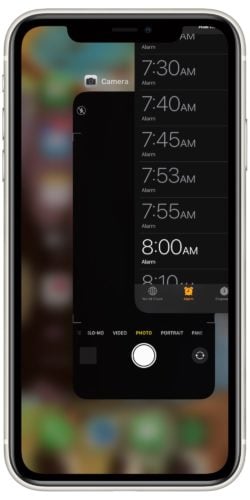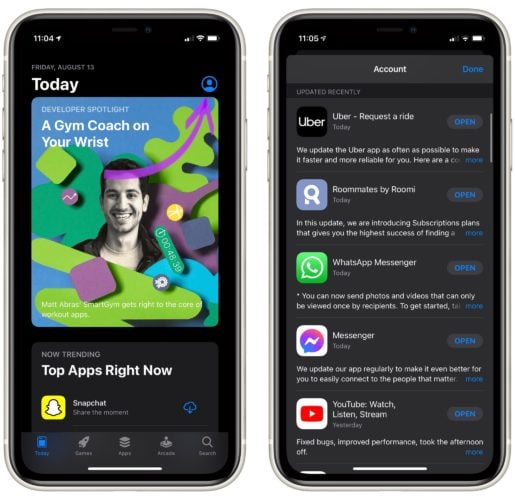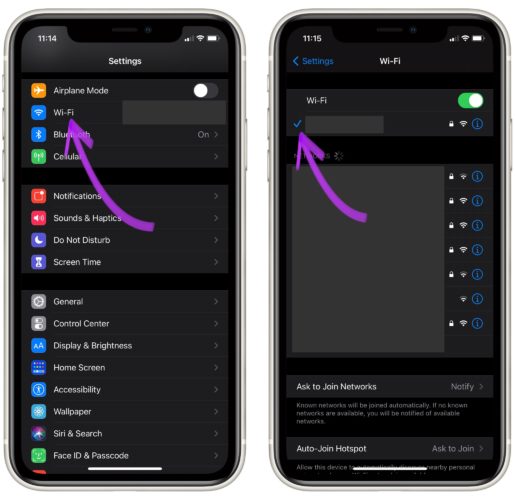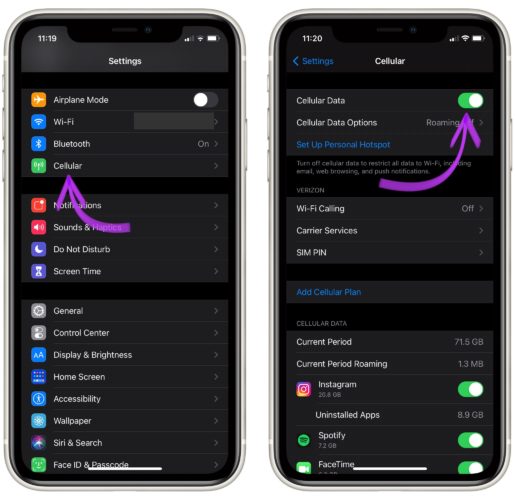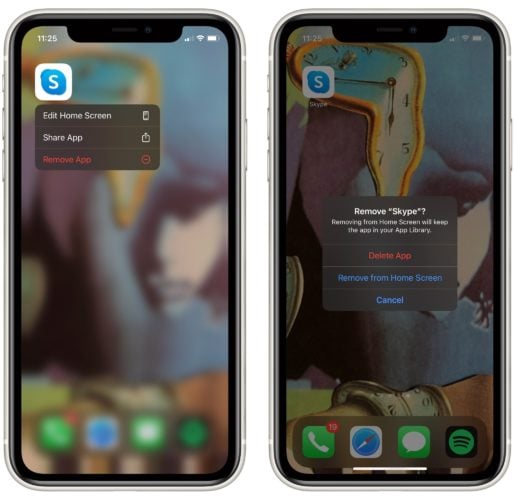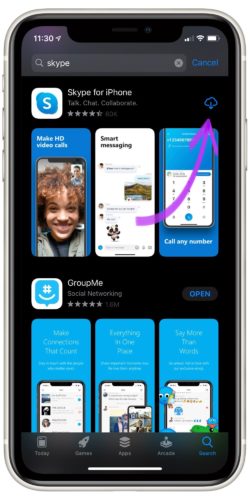Estás tratando de llamar a alguien, pero Skype no funciona en tu iPhone. No puedes hacer llamadas, chatear por video ni enviar mensajes a ninguno de tus amigos. En este artículo, te explicaré por qué Skype no funciona en tu iPhone y te mostraré cómo solucionar el problema.
Asegúrate de que Skype tenga acceso a tu cámara y micrófono
Skype no funcionará en un iPhone a menos que le des permiso a la aplicación para acceder a la Cámara para chats de video y Micrófono para que puedas hablar con la persona que estás llamando.
Dirígete a Ajustes > Privacidad > Micrófono y asegúrate de que el interruptor junto a Skype esté activado.
A continuación, ingresa a Ajustes > Privacidad > Cámara y asegúrate de que el interruptor junto a Skype esté activado.
¡El micrófono y la cámara de tu iPhone ahora tienen acceso a Skype! Si aún no funciona, avanza al siguiente paso.
Verifica los servidores de Skype
Ocasionalmente, Skype falla, por lo que es inutilizable para todos. Verifica el estado de Skype para asegurarte de que todo esté normal. Si el sitio web dice Servicio normal, Skype funciona correctamente.
Cerrar y volver a abrir Skype
Es posible que Skype haya fallado y deje de funcionar. Cerrar y volver a abrir Skype es una forma rápida de solucionar un error de la aplicación.
En un iPhone sin Face ID, presiona dos veces el botón Inicio para abrir el selector de aplicaciones. Luego, desliza Skype hacia arriba y afuera de la parte superior de la pantalla.
Si tu iPhone tiene Face ID, desliza hacia arriba desde la parte inferior hacia el centro de la pantalla para abrir el selector de aplicaciones. Desliza Skype hacia arriba y afuera de la parte superior de la pantalla para cerrarlo.
Busca una actualización de Skype
Es posible que estés ejecutando una versión desactualizada de Skype, lo que puede causar problemas. Siempre es una buena idea actualizar tus aplicaciones cuando sea posible, ya que esas actualizaciones pueden corregir errores.
Dirígete a la App Store y toca el ícono de tu cuenta en la esquina superior derecha de la pantalla. Desplácese hacia abajo para ver si hay una actualización de Skype disponible. Si es así, toca Actualizar junto a Skype.
Reinicia Tu iPhone
Reiniciar tu iPhone es una solución rápida para una variedad de problemas menores de software. Los programas y aplicaciones que se ejecutan en tu iPhone se apagan naturalmente y se inician de nuevo cuando lo enciendes nuevamente.
Mantén presionado el botón de encendido (iPhones con botón de inicio), o simultáneamente mantén presionado el botón lateral y el botón de volumen (iPhones sin botón de inicio). Suelta el botón o los botones cuando aparezca “deslizar para apagar” en la pantalla. Desliza el icono de encendido de izquierda a derecha para apagar tu iPhone.
Espera de 30 a 60 segundos para permitir que tu iPhone se apague por completo. Luego, mantén presionado el botón de encendido o el botón lateral hasta que aparezca el logotipo de Apple en la pantalla.
Comprueba Tu Conexión a Internet
Se requiere una conexión a Internet cuando se utiliza Skype. Si tu iPhone no está conectado a Internet, no podrás realizar llamadas ni enviar mensajes en Skype.
Puedes saber rápidamente si tu iPhone no está conectado a Internet abriendo Safari e intentando navegar en una página web. Si la página web no se carga, tu iPhone no está conectado a Internet.
Cómo Verificar tu Conexión Wi-Fi
Abre Ajustes y toca Wi-Fi. Asegúrate de que el interruptor junto a Wi-Fi esté activado y de que aparezca una marca de verificación junto al nombre de tu red Wi-Fi.
Si el interruptor está encendido, intenta encenderlo y apagarlo. Esto a veces puede solucionar un problema menor de conectividad.
Consulta nuestro otro artículo si tu iPhone no se conecta a Wi-Fi.
Cómo Comprobar Tu Conexión de Datos Móviles
Abre Ajustes y presiona Datos Móviles. Verifica si el interruptor junto a Datos móviles está activado. Si es así, intenta desactivarlo y volver a activarlo.
Consulta nuestro otro artículo si los datos móviles no funcionan en tu iPhone .
Eliminar y reinstalar Skype en tu iPhone
A veces, los archivos de la aplicación se corrompen, lo que impide que la aplicación funcione correctamente. Eliminar y reinstalar esa aplicación en tu iPhone puede darle un nuevo inicio.
No te preocupes: tu cuenta de Skype no se eliminará cuando desinstales la aplicación. Sin embargo, probablemente debas iniciar sesión nuevamente después de reinstalar la aplicación.
Mantén presionado el icono de Skype hasta que aparezca el menú. Toca Eliminar aplicación -> Eliminar aplicación -> Eliminar para desinstalar Skype.
Abre App Store y toca la pestaña Buscar en la esquina inferior derecha de la pantalla. Toca el botón Reinstalar a la derecha de Skype. Dado que es una aplicación que instalaste previamente en tu iPhone, el botón se verá como una nube con una flecha apuntando hacia abajo.
¡Skype está funcionando de nuevo!
¡Has solucionado el problema y Skype está funcionando de nuevo! Es frustrante cuando Skype no funciona en iPhone, pero ahora sabes qué hacer en caso de que vuelva a suceder. ¿Tienes alguna otra pregunta de Skype? Déjelas en la sección de comentarios a continuación.