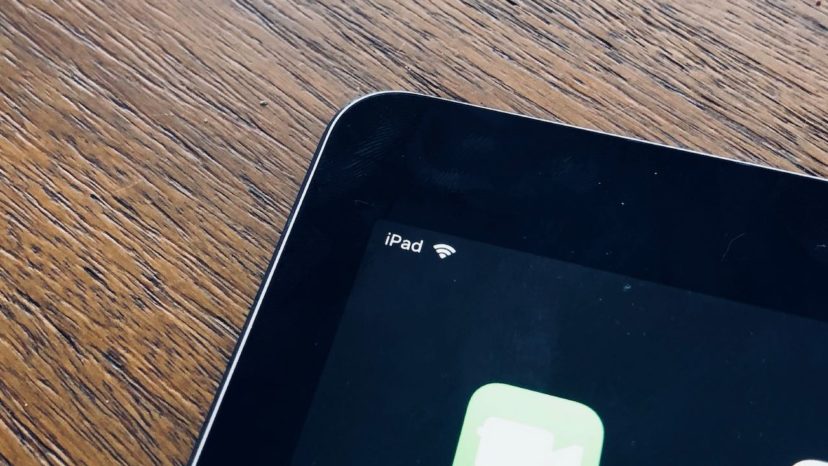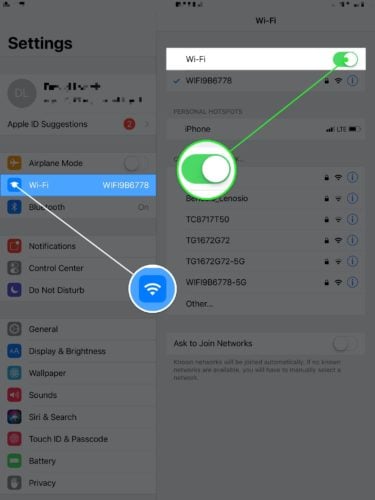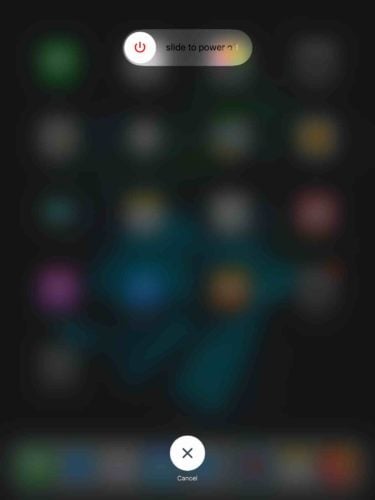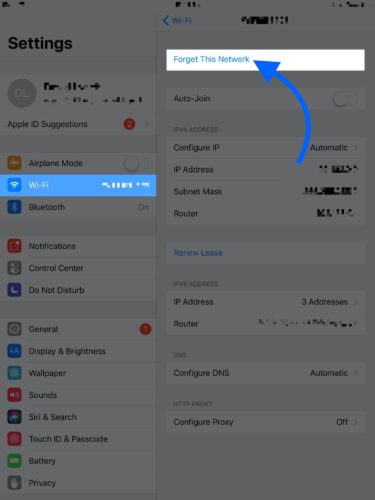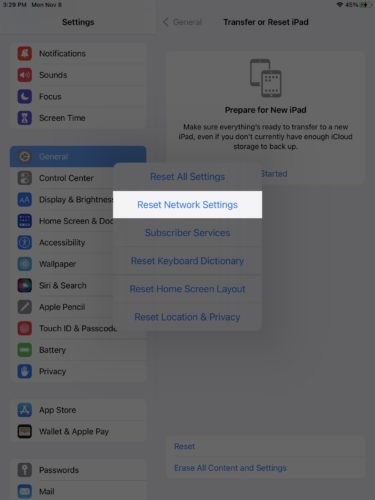Tu iPad no se conecta a Wi-Fi y no sabes qué hacer. Cada vez que intentas visitar un sitio web, no se carga. En este artículo, te explicaré por qué tu iPad no se conecta a una red Wi-Fi y te mostraré cómo solucionar el problema .
Apaga y Vuelve a Encender el Wi-Fi
La mayoría de las veces, tu iPad no se conecta al Wi-Fi debido a una falla de software menor. A veces, simplemente desactivar y volver a activar la antena Wi-Fi puede solucionar el problema.
Abre Ajustes y toca Wi-Fi. Luego, toca el interruptor en la parte superior de la pantalla junto a Wi-Fi para apagarlo. Toca el interruptor nuevamente para volver a encenderlo.
Reinicia tu iPad
Si desactivar y volver a activar la antena Wi-Fi no funcionó, intenta reiniciar tu iPad. Es posible que el software de tu iPad este fallando, lo que podría evitar que se conecte a las redes Wi-Fi.
Si tu iPad tiene un botón de Inicio, presiona y mantén presionado el botón de encendido hasta que aparezca el botón deslizar para apagar. Si tu iPad no tiene un botón de Inicio, presiona y mantén presionado simultáneamente el botón superior y cualquiera de los botones de volumen hasta que aparezca el botón deslizar para apagar.
Desliza el icono de encendido de izquierda a derecha para apagar tu iPad. Espera unos segundos, luego presiona y mantén presionado el botón de encendido nuevamente para volver a encender tu iPad.
Reiniciar tu Router o Modem
Mientras reinicias tu iPad, apaga tu enrutador o modem y vuelve a encenderlo. Cuando tu iPad no se conecta a Wi-Fi, a veces tu enrutador es el culpable. Para reiniciarlo, simplemente desconéctelo de la pared y vuelva a enchufarlo. Consulta otro artículo para saber cómo solucionar problemas con tu enrutador Wi-Fi.
Olvída tu red Wi-Fi y vuelve a conectarte
Ahora que hemos trabajado con las correcciones básicas, es hora de pasar a algunos pasos de solución de problemas más detallados. Primero, intentaremos olvidar tu red Wi-Fi en tu iPad.
Cuando conectas tu iPad a una nueva red Wi-Fi por primera vez, este guarda datos sobre la red y cómo conectarse a ella. Si algo cambia en la forma en la que tu iPad se conecta a la red (por ejemplo, si cambiaste la contraseña), olvidar la red te dará la oportunidad de actualizar esa información.
Abre Ajustes -> Wi-Fi y toca el botón azul “i” junto al nombre de tu red Wi-Fi. Luego, toca Olvidar esta red.
Ahora que tu iPad olvidó la red Wi-Fi, vuelve a Ajustes -> Wi-Fi y toca el nombre de tu red. Ingresa tu contraseña de Wi-Fi y verifica si tu iPad se conecta al Wi-Fi. Si no es así, pasa a nuestro último paso de solución de problemas del software de iPad.
Apaga tu VPN (si usas uno)
Una red privada virtual (VPN) puede ayudarte a proteger tu identidad mientras navegas por la web en tu iPad. Sin embargo, puede haber un problema con la configuración de tu VPN que impida que tu iPad se conecte al Wi-Fi. También es posible que tu proveedor de VPN esté experimentando un problema que afecte temporalmente a la VPN en tu iPad.
Abre Ajustes y toca VPN. Apaga el interruptor junto a Estado para apagar tu VPN. Sabrás que tu VPN está apagada cuando diga No conectado.
Si tu iPad se conecta a Wi-Fi después de apagar tu VPN, sabrás que tu VPN es la causa del problema. Consulta nuestro otro artículo para diagnosticar y solucionar problemas de VPN. Si bien los pasos están escritos para iPhone, serán los mismos en un iPad.
Restablecer Los Ajustes De Red De Tu iPad
El último paso de solución de problemas que puedes tomar cuando tu iPad no se conecta al Wi-Fi es restablecer tus ajustes de red. Esto restaurará todos los ajustes de Wi-Fi, Bluetooth, datos móviles y VPN de tu iPad a los valores predeterminados de fábrica. Después de restablecer los ajustes de red, deberás volver a ingresar tu contraseña de Wi-Fi y volver a conectar tus dispositivos Bluetooth.
Abre Ajustes y toca General -> Transferir o restablecer iPhone -> Restablecer -> Restablecer ajustes de red. Ingresa tu contraseña de iPad, luego toca Restablecer ajustes de red para confirmar. Tu iPad se apagará, completará el restablecimiento y luego se encenderá nuevamente.
Haz Una Copia De Seguridad De Tu iPad
Si tu iPad aún no se conecta al Wi-Fi, te recomendamos que hagas una copia de seguridad de inmediato. Puedes tener un problema de software más profundo o un problema de hardware que deba repararse. ¡Esta puede ser tu última oportunidad para guardar una copia de todo en tu iPad! Hay algunas formas diferentes de hacer una copia de seguridad de tu iPad.
Haz una copia de seguridad de tu iPad usando iCloud
- Abre Ajustes.
- Toca tu nombre en la parte superior de la pantalla.
- Presiona iCloud.
- Presiona Copia de Seguridad en iCloud.
- Presiona Hacer copia de seguridad ahora.
Haz una copia de seguridad de tu iPad usando iTunes
Si tienes una PC o una Mac con macOS 10.14 o un modelo anterior y deseas hacer una copia de seguridad de tu iPad en una computadora, lo harás con iTunes. Conecta tu iPad a la computadora con un cable de carga. Luego, abre iTunes y haz clic en el ícono de iPad cerca de la esquina superior izquierda de la ventana. En Copias de seguridad, haz clic en el círculo junto a Esta computadora, luego haz clic en Hacer copia de seguridad ahora.
Haz una copia de seguridad de tu iPad con Finder
Las Mac que ejecutan macOS 10.15 o una versión posterior realizarán una copia de seguridad de tu iPad mediante Finder. Conecta tu iPad a tu Mac con un cable de carga y abre el Finder. Haz clic en tu iPad en Ubicaciones. Haz clic en el círculo junto a Hacer una copia de seguridad de todos los datos de tu iPad en esta Mac, luego haz clic en Hacer una copia de seguridad ahora .
Haz Una Restauración DFU a tu iPad
Una restauración de DFU (Device Firmware Update o actualización de firmware del dispositivo) es el último paso que puedes tomar para descartar por completo un problema de software. Es la restauración más profunda que puedes realizar en un iPad.
Asegúrate de tener una copia de seguridad del iPad antes de realizar una restauración DFU , ya que la restauración borrará y volverá a cargar cada línea de código en tu iPad. Sigue los pasos a continuación para poner tu iPad en modo DFU, o consulta nuestra guía paso a paso del modo DFU para iPad.
Restauración DFU de iPads con un botón de inicio
- Conecta tu iPad a tu computadora con un cable de carga.
- Abre Finder si tienes una Mac con macOS Catalina 10.15 o una versión posterior. Abre iTunes si tienes una PC o Mac con macOS 10.14 o versión anterior.
- Mantén presionado simultáneamente el botón de encendido y el botón de inicio.
- Mantén presionados ambos botones durante 3 segundos después de que la pantalla se vuelva negra.
- Mientras continúas presionando el botón Inicio, suelta el botón de encendido.
- Mantén presionado el botón Inicio hasta que tu iPad aparezca en iTunes o Finder.
- Haz clic en Restaurar iPad.
Restauración DFU de iPads sin un botón de inicio
- Conecta tu iPad a tu computadora con un cable de carga.
- Abre iTunes o Finder (consulte más arriba si no está seguro de cuál).
- Mantén presionado el botón superior en tu iPad.
- Espera 3 segundos, luego presiona y mantén presionado el botón para bajar el volumen mientras continúa presionando el botón superior.
- Mantén los dos botones durante 10 segundos más, luego dejar de presionar el botón de encendido.
- Mantén pulsado el botón para bajar el volumen durante otros 5 segundos.
- Cuando tu iPad aparezca en iTunes o Finder, suelta el botón para bajar el volumen.
- Haz clic en Restaurar iPad.
Reparando tu iPad
Es posible que tu iPad no se esté conectando porque su antena Wi-Fi está rota. En algunos iPads, la antena Wi-Fi también se conecta a dispositivos Bluetooth. Si has tenido problemas para conectar tu iPad al Wi-Fi y a dispositivos con Bluetooth, es posible que tengas una antena rota. Si tienes AppleCare+, programa una cita con los técnicos de Apple y lleva tu iPad a tu Tienda Apple local.
¡Conectado al Wi-Fi de nuevo!
Tu iPad se está conectando a Wi-Fi nuevamente y puedes continuar usando tus aplicaciones favoritas o navegar por la web. Asegúrate de compartir este artículo en las redes sociales si tus amigos y familiares necesitan ayuda cuando su iPad no se conecta a Wi-Fi. Si tienes alguna otra pregunta sobre tu iPad, ¡déjela en la sección de comentarios a continuación!