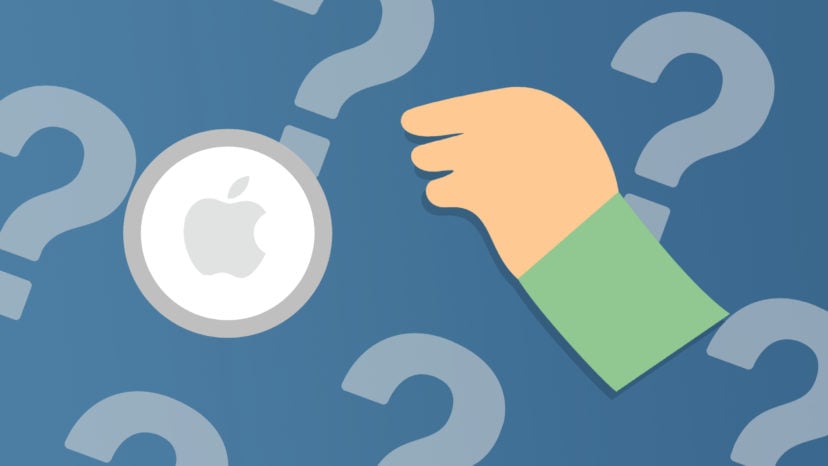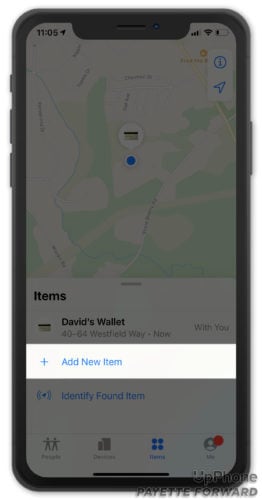You want to reset your AirTag, but you’re not sure how. There are no buttons or touch screen to press! In this article, I’ll explain how to reset an AirTag!
Would you rather watch than read? Check out our video tutorial on how to reset an AirTag!
When Should I Reset My AirTag?
There are a couple reasons why you may want to try to reset your AirTag. Like on a cell phone or tablet, a quick reset can sometimes fix a software problem. If your AirTag hasn’t been working properly, it’s possible that resetting it could get rid of any minor software problems it’s experiencing. Check out our other article for more AirTag troubleshooting steps!
Another reason to reset an AirTag is if you give or receive a used one as a gift. Someone else’s AirTag won’t work on your iPhone, iPad, or iPod (and vice versa) if it’s still connected to a different device.
How Do I Reset My AirTag?
Grab the AirTag you want to reset and hold it with the metal battery covering facing you. Using two fingers, press down on the battery cover and twist it counter clockwise. It only needs to be turned slightly before it becomes dislodged from the rest of the AirTag.
Next, remove the battery cover and take out the battery. Put the battery back in the AirTag and press down on it. Keep pressing until the AirTag makes a sound. Once you hear the sound, remove, replace, and press down on the battery another four times. Fully remove the battery from the AirTag every time you do this.
Check For The Sound
Every time you put the battery back in, make sure you hear the sound before you take it back out. The fifth time you repeat this process, the sound the AirTag makes will be different from the previous four. You’ll know your AirTag has been reset when the sound play it plays is different.
After Your AirTag Is Reset
Line up the metal battery cover’s feet with the three slots in the back of the AirTag. Place the battery cover back on the AirTag and twist it clockwise to lock it back into place.
Once the AirTag has been put back together, place it next to the iPhone, iPad, or iPod you’d like to connect it to. If no on-screen prompt appears, open Find My, tap on the Items tab, then tap Add New Item.
Reset And Ready To Go!
You’ve successfully reset your AirTag! While it was a bit tedious, you can now set up your AirTag like new. Make sure to share this article on social media, or leave a comment down below if you have any other questions.