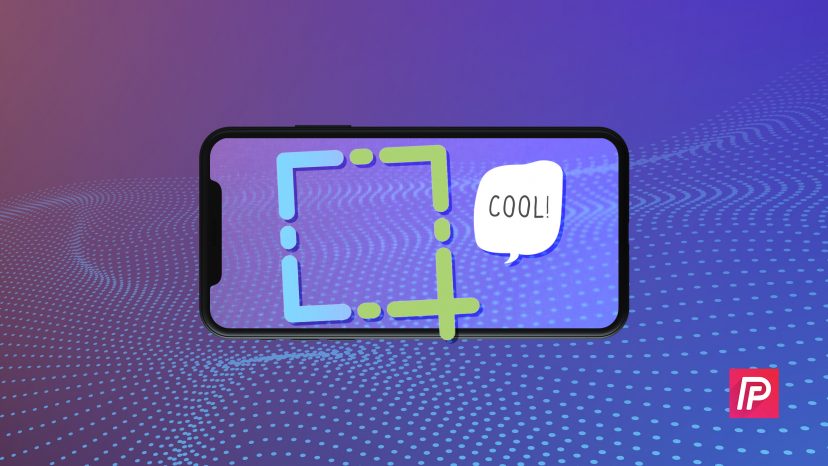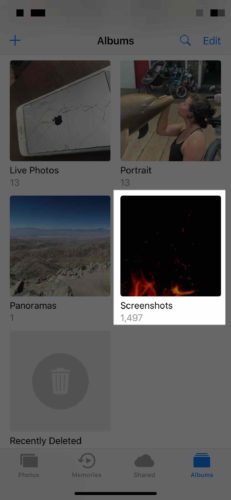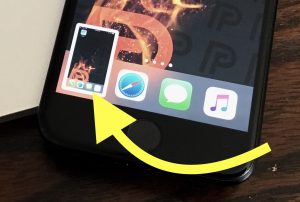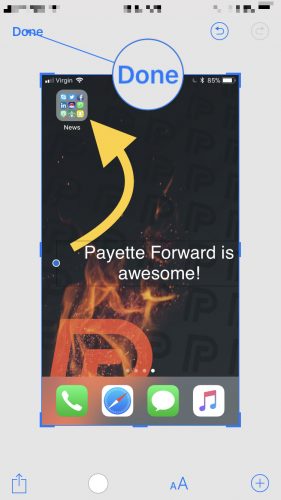You want to show your friend something on your iPhone’s display, but you don’t know how. Every model of the iPhone makes it easy to take “screenshots” by simply pressing a couple of buttons. In this article, I’ll show you how to screenshot on an iPhone!
What Is A Screenshot?
A screenshot is a photo of your iPhone’s display. Screenshots are great for showing off an app to a friend or taking a picture of your iPhone’s display if something isn’t working right.
How To Screenshot On An iPhone 8 Or Older
To screenshot on an iPhone 8 or earlier model, quickly press the Home button and the power button at the same time. The screen will flash to indicate the screenshot has been taken and the image will be saved in the Photos app on your iPhone.
How To Screenshot On An iPhone X
If you have an iPhone X, simultaneously press the Side button and the volume up button to take a screenshot. Just like other models of the iPhone, you’ll see a flash on the your iPhone’s display which indicates that a screenshot has been taken. The process of taking a screenshot on an iPhone X is different because it’s the only iPhone without a Home button!
Where Do Screenshots Get Saved?
After you take a screenshot on an iPhone, it gets saved to the Photos app. You can edit, delete, or share screenshots just like you would any other picture saved in the Photos app. A Screenshots album is also automatically set up in the Photos app of your iPhone.
iOS 11 Screenshot Tools
If your iPhone is running iOS 11, you’ll see a small thumbnail preview in the lower left-hand corner of the display after you take a screenshot.
You can tap on that thumbnail to access lots of editing tools that will let you add text, zoom in a certain part of the screenshot, or draw on the screenshot. Once you’re done editing, tap Done in the upper left-hand corner of the screen.
Screenshot Editing Apps
If you’re looking for a more advanced screenshot editing tool, I highly recommend Annotable, an app I use every day. This app was designed for annotating all types of images on your iPhone, but it’s really great for marking up screenshot too. Now that you know how to screenshot on an iPhone, you can begin editing them too!
Screenshots Made Simple
You now know how to screenshot on an iPhone! Make sure to share this article on social media to teach your friends and family members how too. If you have any other iPhone-related questions, feel free to leave them in the comments section below!
Thanks for reading,
David L.