Face ID is one of the most anticipated and exciting new features that Apple will release along with the iPhone 8 and iPhone X later this month, and it’s easy to set up. In this article, I’ll explain how to set up Face ID on iPhone and explain what you need to know to avoid Face ID setup errors as you get started.
What You Need To Know Before You Set Up Face ID On Your iPhone
- Your entire face needs to be within full view of your iPhone.
- The background of the image can’t be too bright. Don’t try to set up Face ID with the sun behind you!
- Make sure there aren’t any other faces in the background.
- You’ll need to hold your iPhone between 10 and 20 inches from your face for Face ID to recognize you. Make sure your phone isn’t too close to your face!
How Do I Set Up Face ID On iPhone?
- If you’re setting up your iPhone for the very first time, skip to step 2. If you’re adding a face after you’ve set up your iPhone, go to Settings -> Face ID & Passcode -> Enroll Face.
- Tap Get Started.
- Position your face within the frame on your iPhone.
- Hold your iPhone between 10-20 inches from your face and gently move your head to complete the circle. Remember to move your head, not your iPhone.
- Tap Continue after the first Face ID scan completes.
- Repeat the process: Move your head to complete the second circle. This allows your iPhone to capture all angles of your face.
- After the second scan completes, Face ID will be set up on your iPhone.
Pro Tips For Setting Up Face ID Successfully
- Use two hands to hold your iPhone as you set it up. Most people aren’t used to holding an iPhone a full arm’s length away from their face. iPhones are easy to drop, so be careful!
- Make sure to hold your iPhone still and move your head as you set up Face ID. If you try to move your iPhone around your face, the setup may fail.
Face ID Partial Capture vs. Full Capture
When you set up Face ID, you’ll start by looking straight at your iPhone. The next step of the setup process is to rotate your head to allow your iPhone to capture all angles of your face, which allows your iPhone the ability to detect your face from a variety of angles, not just straight on.
What Is A Face ID Partial Capture?
In Apple lingo, a partial Face ID capture is the straight-on view of your face that occurs during the first step of the setup process. A partial capture is enough to unlock your iPhone, but you have to be looking directly at your iPhone for Face ID to work. A full Face ID capture occurs during the second part of the setup process, where you rotate your head and allow your iPhone to capture all angles of your face.
If you’re having trouble after you set up Face ID, check out our article that explains how to fix Face ID issues on your iPhone to get help.
How Do I Delete Or Remove A Face From Face ID On iPhone?
To remove or delete a Face ID you’ve already added to your iPhone, go to Settings -> Face ID & Passcode. After your enter your passcode, tap on the face you’d like to delete, and then tap Delete Face or Remove Face Data.
I’ve Grown Accustomed To Your Face ID
Face ID is a big step forward for the iPhone, and Apple has done a remarkable job of making the setup process as simple and intuitive as possible. I hope this article has helped you to set up Face ID on your iPhone, and I’m here to help if you have any questions along the way. Feel free to leave a question or comment below, and as always, thanks for reading!
All the best,
David P.
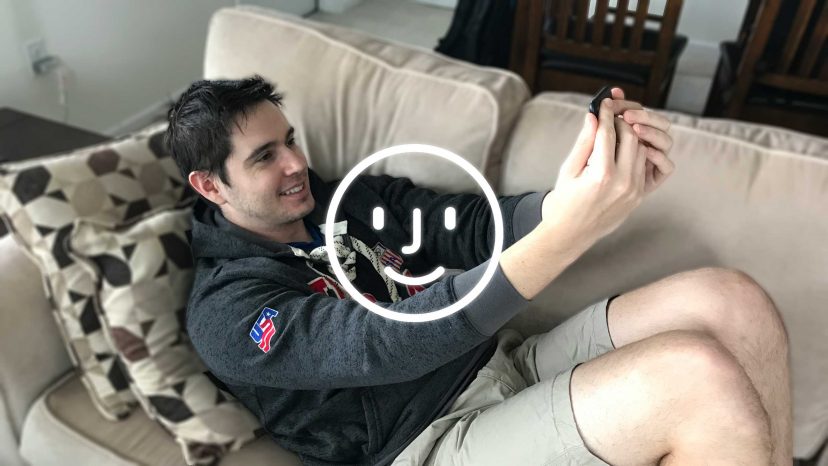
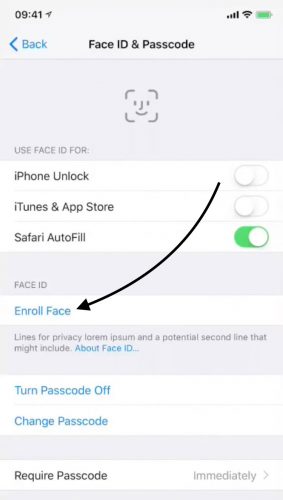
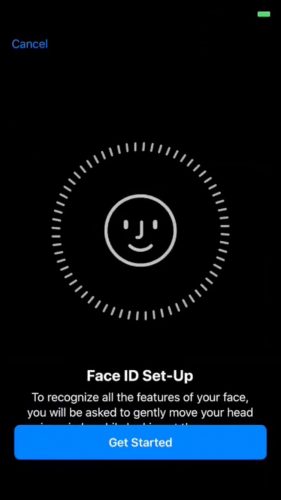
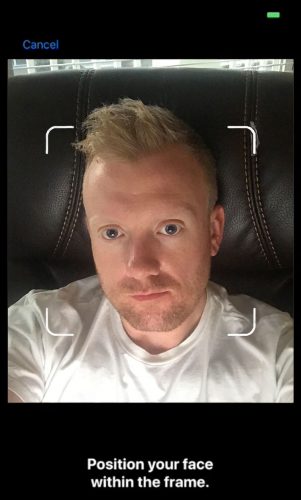
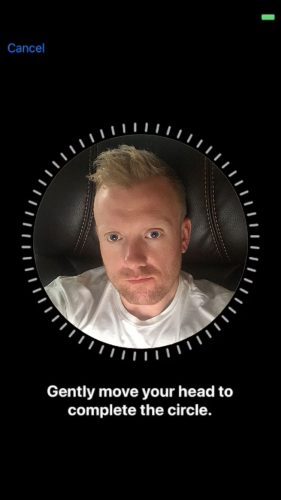
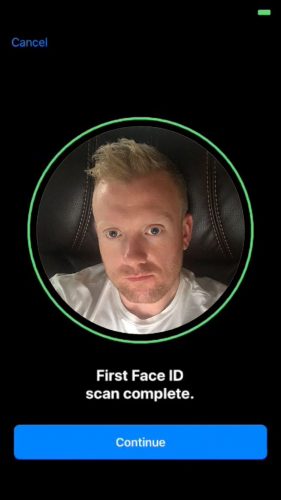
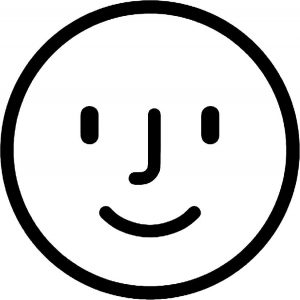
[…] you can set up Face ID like new. Tap Set Up Face ID, then follow the on-screen […]
[…] The iPhone X has a notch because it houses eight small components of your iPhone. The dot projector, infrared camera, flood illuminator, proximity sensor, ambient light sensor, 7 MP (megapixel) camera, front microphone, and one of your iPhone’s speakers are all located in this little black bar on your iPhone X. Many of these components work together when you use Face ID on your iPhone X. […]