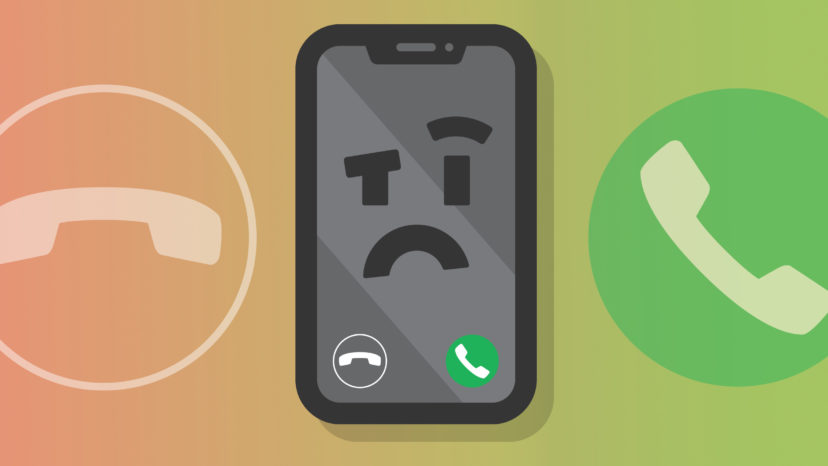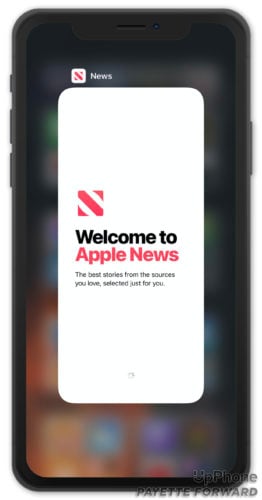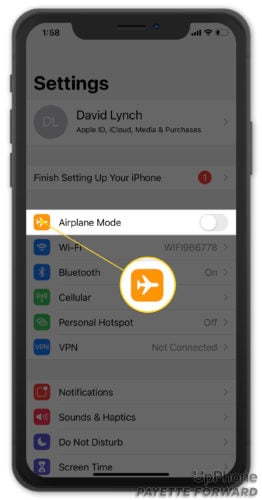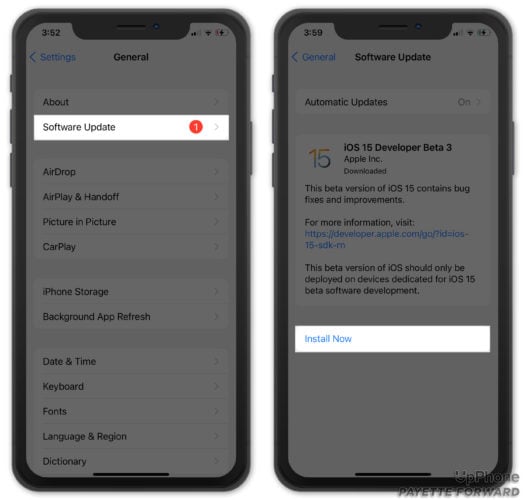You’re on the phone with a friend when the call suddenly drops. Your iPhone says it has service, but you still can’t make calls. In this article, I’ll explain why your iPhone call failed and show you how to fix the problem for good.
Close All Of Your Apps
It’s possible the call failed because of an issue with the Phone app. Closing and reopening the app can fix a minor software glitch. We recommend closing all of your apps, just in case a different apps has crashed.
First, open the app switcher by double-pressing the Home button (iPhones without Face ID) or swiping up from the very bottom of the center of the screen (iPhones with Face ID). Then, swipe your apps up and off the top of the screen.
Open the Phone app again and try making a call. If the call still fails, move onto the next step.
Turn Airplane Mode On And Off
Turning Airplane Mode on and off again resets your iPhone’s cellular connection, which can potentially fix the problem when iPhone calls fail.
Open Settings and tap the switch next to Airplane Mode to turn it on. Wait a few seconds, then tap the switch again.
Restart Your iPhone
The next step you can take if your iPhone call failed is to restart your device. Restarting your iPhone can fix a variety of small issues by allowing of its programs to shut down naturally. The way to turn off your iPhone varies by model:
iPhones With Face ID
- Press and hold either volume button and the side button.
- Release both buttons when slide to power off appears on the screen.
- Swipe the power icon from left to right to shut down your iPhone.
- Wait a few seconds, then press and hold the side button to turn your iPhone back on.
- Release the side button when the Apple logo appears.
iPhones Without Face ID
- Press and hold the power button until slide to power off appears.
- Swipe the power icon from left to right across the screen to shut off your iPhone.
- Wait a few seconds, then press and hold the power again to turn your iPhone on again.
- You can release the power button when the Apple logo appears on the screen.
Check For A Carrier Settings Update
Carrier settings updates can help improve the connection between your iPhone and wireless carrier’s network. It’s a good idea to immediately update the carrier settings when an update becomes available.
You’ll typically receive a pop-up on your iPhone when a carrier settings update is available. Tap Update if you see that notification.
You can manually check for a carrier settings update by going to Settings -> General -> About. A pop-up will appear here within fifteen seconds if a carrier settings update is available. If no pop-up appears, move onto the next step.
Check For An iOS Update
Apple routinely releases iOS updates to fix known bugs and occasionally introduce new features. We recommend installing new iOS updates as soon as they become available.
Check for an iOS update by going to Settings -> General -> Software Update. Tap Download and Install if an update is available.
Eject And Reinsert The SIM Card
The SIM card connects your iPhone to your carrier’s network. This allows you to make calls, send texts, and use cellular data. Ejecting and reseating the SIM card can help fix a connectivity issue.
Locate the SIM card tray on your iPhone — it’s usually on the right side below the side button. Open the SIM card tray by pressing a SIM card ejector tool, straightened-out paperclip, or an earring backing into the hole in the SIM tray. Push the tray back in to reseat the SIM card.
Reset Network Settings
Resetting the network settings on your iPhone is a more advanced software troubleshooting step. It resets all of the Cellular, Wi-Fi, APN, and VPN settings on your iPhone to factory defaults.
This means you’ll have to reenter your Wi-Fi passwords and reconfigure any virtual private networks on your iPhone. It’s a little bit of an inconvenience, but it can fix the problem when calls fail on your iPhone.
Open Settings and tap General -> Transfer or Reset iPhone -> Reset -> Reset Network Settings. Tap Reset Network Settings again when the confirmation pop-up appears. You may be asked to enter your iPhone passcode before you can perform this reset.
Your iPhone will turn off, reset, then turn on again when the reset is finished.
Contact Your Wireless Carrier Or Apple
If resetting network settings didn’t work, it’s time to contact your wireless carrier or Apple. Since calls are failing, we recommend reaching out your carrier first. There might be an issue with your account only a customer support representative can resolve.
It might also be time to switch wireless carriers, especially if calls frequently fail on your iPhone.
Your carrier might tell you there’s nothing they can do and direct you to Apple support. While unlikely, it’s possible a hardware issue is causing iPhone calls to fail. You can get support from Apple over the phone, online, or through the mail by visiting Apple’s support website.
iPhone Call Failed Problem: Fixed!
You’ve fixed the problem and your iPhone calls aren’t failing anymore. Share this article on social media to teach your friends and family what to do if calls fail on their iPhone. Leave a comment below to let us know which fix worked for you!