You were trying to connect your iPhone to your Apple Watch, but something’s going wrong. Wireless connection issues can be extremely frustrating, especially when you’re not sure what’s causing the problem. In this article, we’ll show you what to do if your iPhone won’t pair with your Apple Watch.
Before You Begin
A variety of different issues can cause connectivity problems between your iPhone and Apple Watch. First, make sure your iPhone and Apple Watch are within 30 feet or less of one another. This is the typical range of Bluetooth devices.
Next, make sure your iPhone’s Bluetooth is turned on. You can check this in Control Center (by swiping down from the upper right-hand corner of your screen), or by opening Settings -> Bluetooth on your iPhone. If the Bluetooth icon in Control Center is gray, or the Bluetooth switch in Settings is flipped to the left, Bluetooth is currently turned off.
To turn on Bluetooth from Control Center, just tap the Bluetooth icon once. If it turns blue, Bluetooth is enabled on your device. In Settings, just tap the switch labelled Bluetooth once to flip it on.
If Bluetooth is already on, try disconnecting your iPhone from any other Bluetooth devices currently paired to it. To do this, open Settings -> Bluetooth on your iPhone.
To disconnect a Bluetooth device, tap the Information button (it looks like a little blue “i”) next to each device’s listing. Then, tap Disconnect.
Once all other Bluetooth devices are disconnected from your iPhone, try pairing your Apple Watch again. If you still run into a problem, keep reading for more tips!
Make Sure Airplane Mode Is Off
Airplane Mode disables all your iPhone’s wireless transmissions, including Bluetooth. Airplane Mode can be very useful while traveling, but less helpful when you’re trying to connect to Bluetooth devices. If Airplane Mode is currently turned on, that might be why you’re having trouble pairing your Apple Watch.
To check if Airplane Mode is turned on on your iPhone, open Control Center. If you have an iPhone with a Home button, swipe up from the very bottom of the screen to open Control Center. If your iPhone uses Face ID, swipe down from the top-right corner of your screen and Control Center should open.
If Airplane Mode is turned off, the airplane icon should be grey. If the airplane icon is orange, that means Airplane Mode is currently enabled. To turn Airplane Mode off, just tap the airplane icon once. If the icon turns gray, you’ve successfully turned Airplane Mode off on your iPhone.
Once you’re sure Airplane Mode is off on your iPhone, it’s time to check your Apple Watch. On your Apple Watch, open Control Center by swiping up from the bottom of your watch face. Just like on your iPhone, the Airplane Mode icon should appear gray if it’s turned off and orange if it’s turned on.
If Airplane Mode is currently enabled on your Apple Watch, tap the airplane icon once to turn it back off.
Turn Bluetooth Off And Back On On Your iPhone
Your iPhone may not pair with your Apple Watch if it’s a new accessory or if it recently disconnected from a different device. Restarting your iPhone’s Bluetooth can sometimes fix minor connectivity problems. If your iPhone is still having trouble connecting to your Apple Watch, this quick and easy fix might be all you need.
Go to Settings -> Bluetooth. Then, tap the Bluetooth switch to turn it off. Tap the switch again to turn it back on. Once you’ve restarted your Bluetooth, try pairing your Apple Watch again!
Update Your iPhone And Apple Watch
If your iPhone won’t pair with your Apple Watch, it’s time to make sure their software is up to date. If one or both of your devices is running an old version of its operating system, they might not be able to pair with each other.
First, plug your iPhone into a charging cable and connect it to a Wi-Fi network. Then, open Settings and tap General -> Software Update. If you see that an update’s available, tap Download and Install or Install Now.
Once your iPhone is up to date, it’s time to check which watchOS your Apple Watch is running. First, make sure your Apple Watch is connected to Wi-Fi. Then, on your iPhone, open the Watch app and tap General -> Software Update. If you see that a watchOS update is available, tap Download and Install.
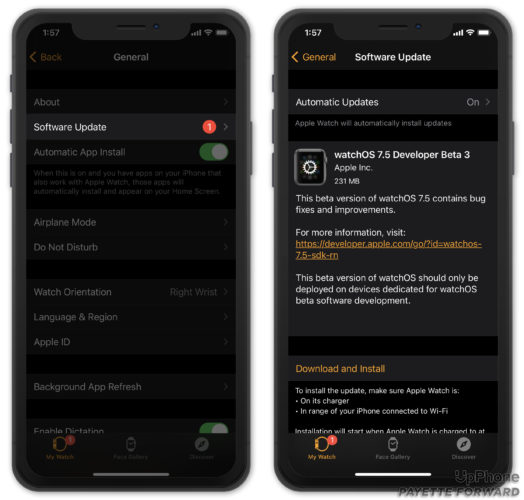
Restart Your iPhone And Apple Watch
If your iPhone won’t pair with your Apple Watch, a restart might help. Restarting your devices can often fix minor software glitches that might interfere with pairing.
To restart an iPhone with a Home button, press and hold the power button. If your iPhone doesn’t have a Home button, press and hold the side button and either volume button. Regardless of which model iPhone you have, keep holding the necessary button or buttons until you see Slide To Power Off appear on your screen.
Once you see the Slide To Power Off display, slide the red power icon from left to right to turn off your iPhone. Once your iPhone powers down, press and hold the side button or power button to turn it back on.
To power down your Apple Watch, press and hold the side button. A display that says Power Off should appear on your screen. Just like on your iPhone, slide the red power icon from left to right to turn off your Apple Watch.
After your Apple Watch shuts off, wait a few moments. Then, press and hold the side button again to turn it back on.
Erase All Content And Settings On Your Apple Watch
If you’ve tried every tip up to this point and and your iPhone still won’t pair with your Apple Watch, the final step is to completely erase your Apple Watch’s content and settings. Doing this should erase any Apple Watch software glitches preventing you from pairing your devices.
Open the Watch app on your iPhone and tap General -> Reset -> Erase All Content and Settings. Once the reset is complete, your iPhone will require you to pair your Apple Watch just like when you first unboxed it.
iPhone And Apple Watch: The Perfect Pair!
Hopefully, your iPhone and Apple Watch are now getting along once again. Next time your iPhone won’t pair with your Apple Watch, you’ll know what to do. Make sure sure to comment below with any follow-up questions you have.
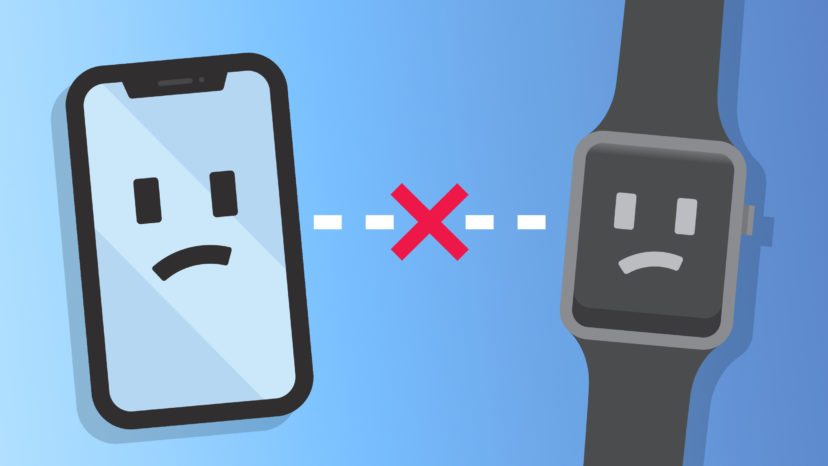
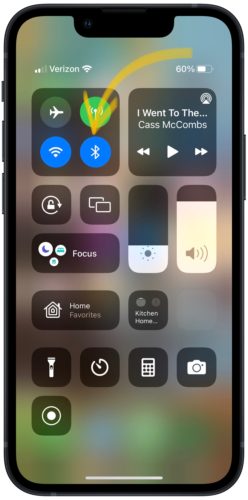
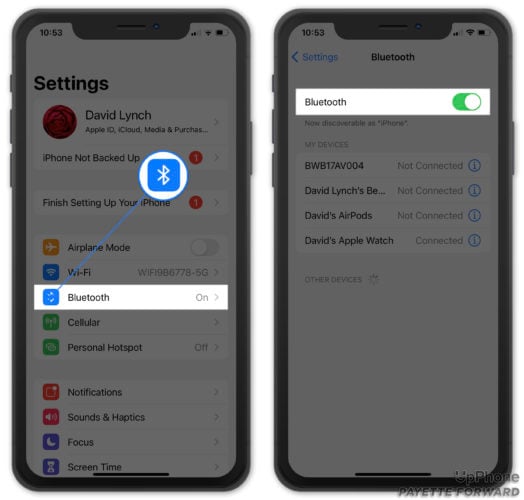
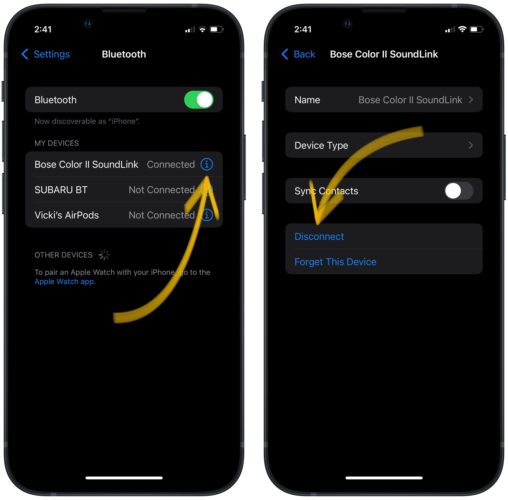
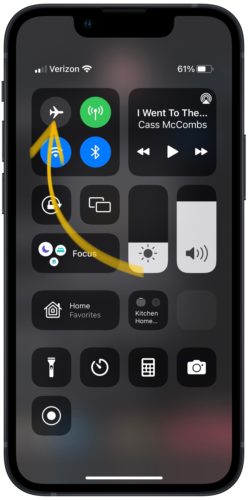
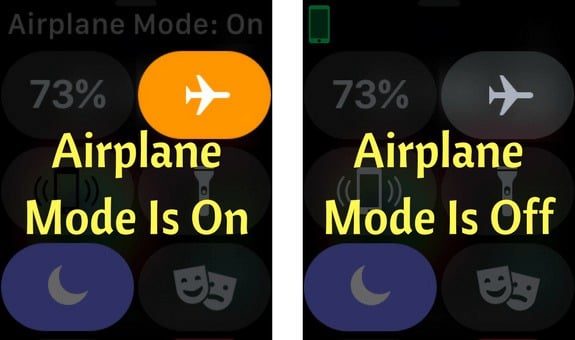
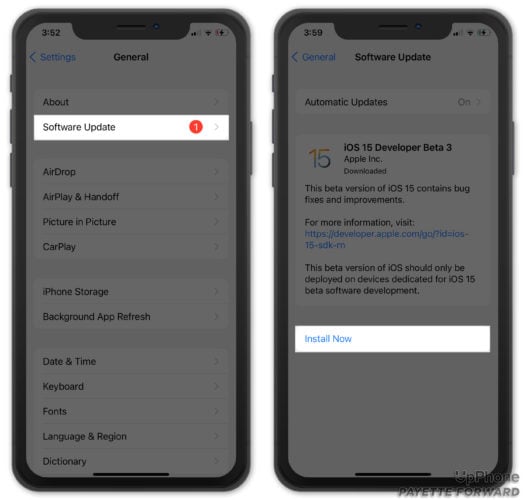
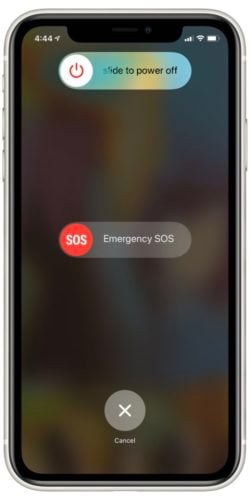
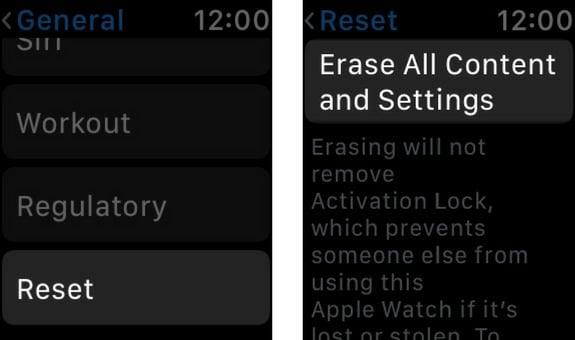
I accidentally hit ignore in Bluetooth settings for my Yamay smart watch, so now my watch will no longer pair with my iPhone 12. How do I fix this?