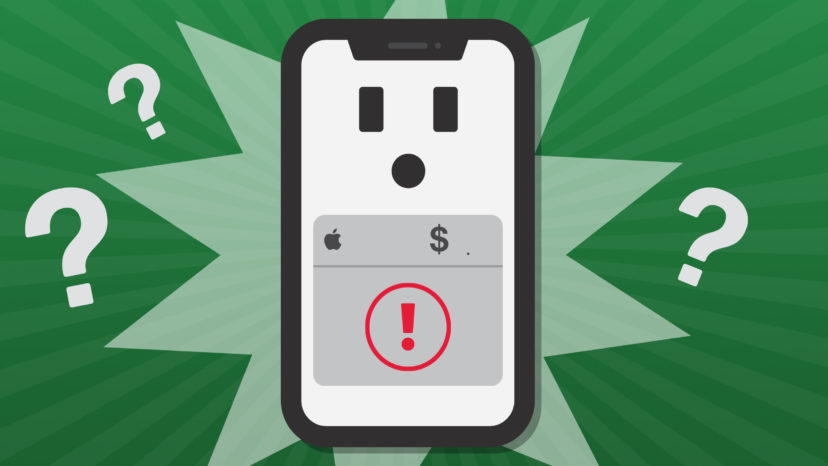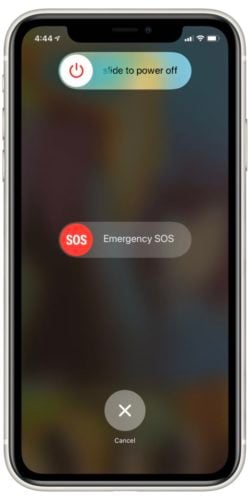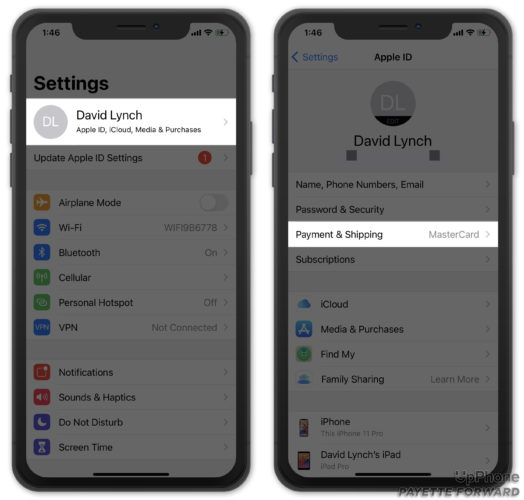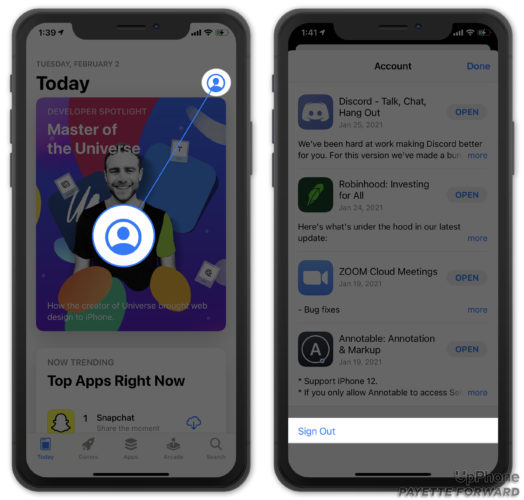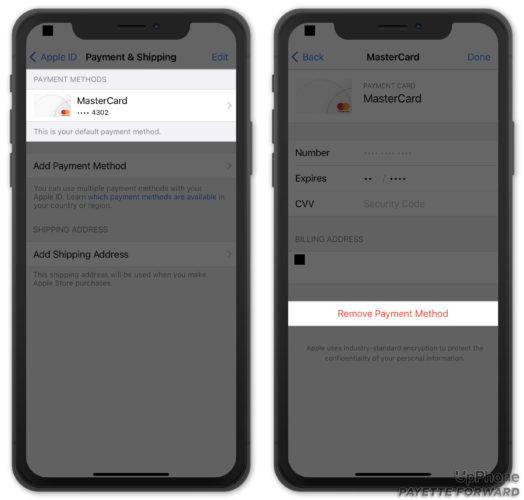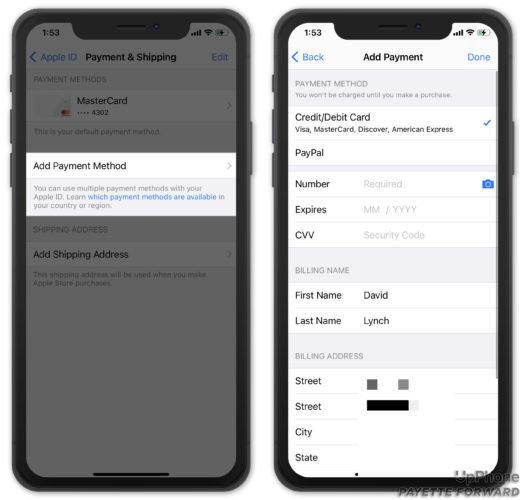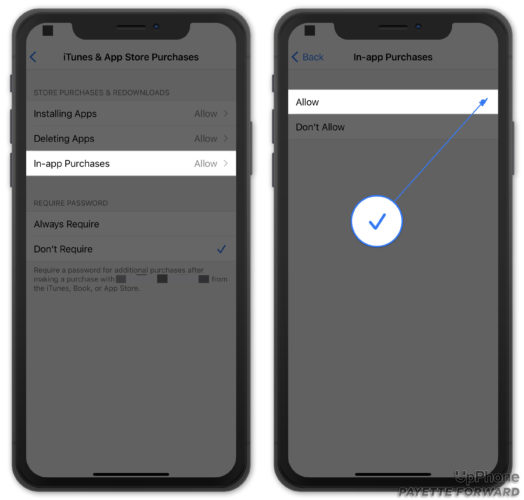You tried to make a purchase on your iPhone, but something didn’t work right. No matter what you do, the purchase won’t go through. In this article, I’ll explain what to do when it says “Payment Not Completed” on your iPhone!
Restart Your iPhone
No matter what iPhone problem you’re dealing with, it’s generally a good idea to restart your iPhone. This can fix minor software problems and give your iPhone a fresh start.
Restart An iPhone With Face ID
To restart an iPhone with Face ID, simultaneously press and hold both the side button and the volume up or down button. Hold both buttons until slide to power off appears. When it does, swipe the power icon from left to right. Your iPhone will shut down.
To turn your iPhone on again, press and hold the side button until the Apple logo appears.
Restart An iPhone Without Face ID
To restart your iPhone without Face ID, press and hold the power button until slide to power off appears. Swipe the power icon from left to right to shut down your iPhone.
Wait 30–60 seconds, then press and hold the power button again until the Apple logo appears on the screen. Your iPhone will turn on again momentarily.
Check Your Payment Method Information
It’s a good idea to double-check your payment method if it stops working. Payments simply won’t go through if your credit card information, like the expiration date, is wrong.
Open Settings and tap on Your Name -> Payments & Shipping. Enter your Apple ID and tap on your card to check its information. Update any information that’s inaccurate.
Sign Out Of And Back Into The App Store
Signing out and back into the App Store can fix issues with your account. Open the App Store and tap on your Account icon in the upper right-hand corner of the screen. Scroll down and tap Sign Out.
After signing out, tap on the Account icon again to log back into the App Store.
Delete The Payment Method And Set It Up Again
Sometimes deleting the payment method and setting it up like new can fix a minor issue with the payment method. To delete a saved payment method:
- Open Settings.
- Tap on Your Name at the top of the screen.
- Tap Payments & Shipping.
- Tap on your card.
- Tap Remove Payment Method.
To add the payment method back:
- Open Settings.
- Tap on Your Name at the top of the screen.
- Tap Payments & Shipping.
- Enter your Apple ID password.
- Tap Add Payment Method.
- Enter your credit card or PayPal information.
Check Your Screen Time Settings
Screen Time settings are like parental controls on an iPhone. While they can be useful, they can also restrict a lot of what you do on your iPhone. There may be something set up in Content & Privacy Restrictions that is preventing you from making payments on your iPhone.
Open Settings and tap Screen Time -> Content & Privacy Restrictions -> iTunes & App Store Purchases -> In-app Purchases. Make sure a checkmark appears next to Allow. If Don’t Allow is selected, payments won’t be completed on your iPhone.
Contact Apple Support
It’s time to contact Apple support if your iPhone still says Payment Not Completed. There may be a more complex issue with your account that only an Apple support employee can address. You can get help online, over the phone, or through the mail. You can also schedule an appointment if you want to head into your local Apple Store.
Payments: Completed!
You’ve fixed the problem on your iPhone and you’re able to make payments. Make sure to share this article on social media to teach your friends and family what to do when their iPhone says Payment Not Completed. Leave a comment down below if you have any other questions!