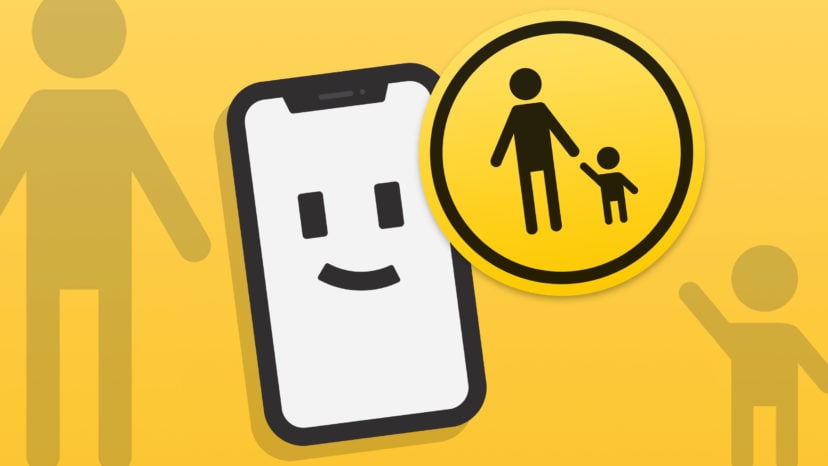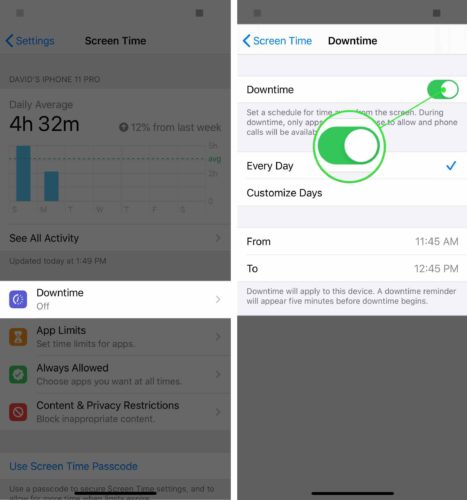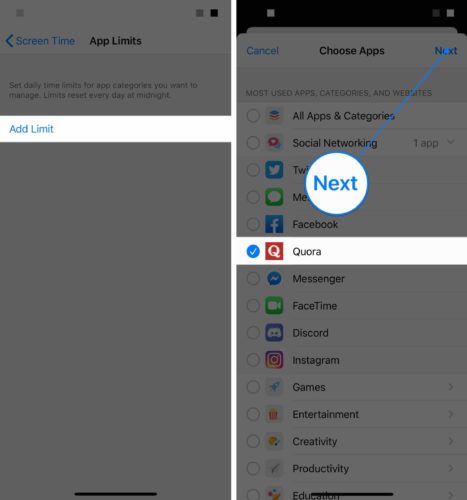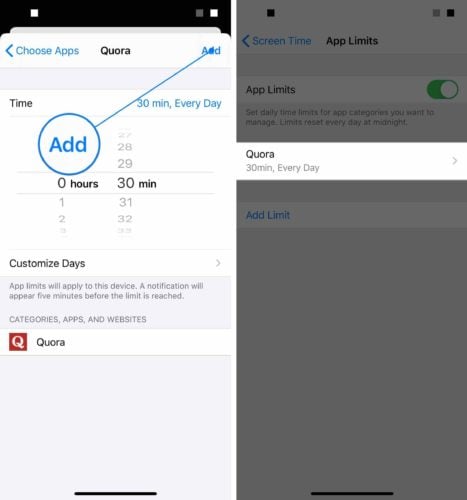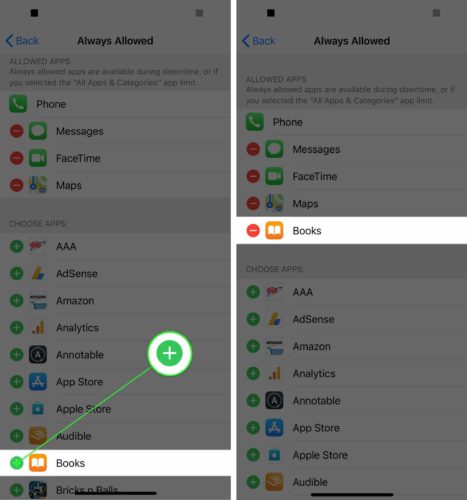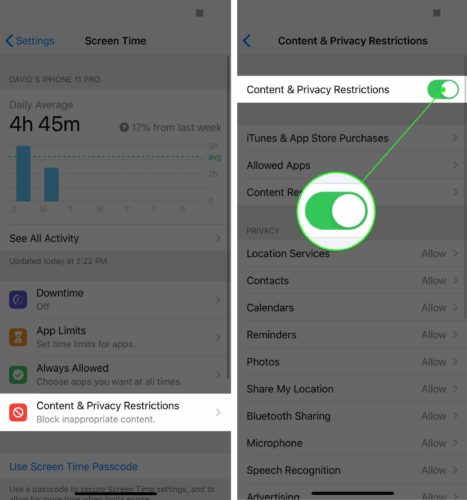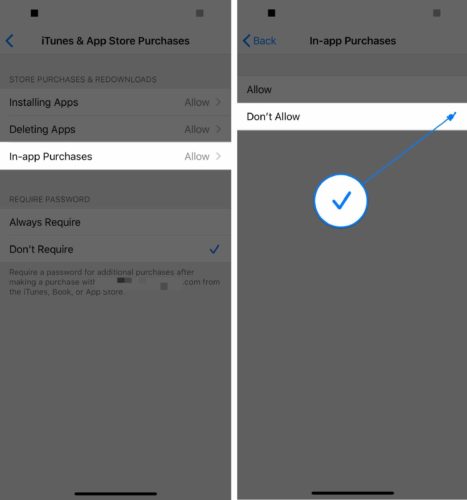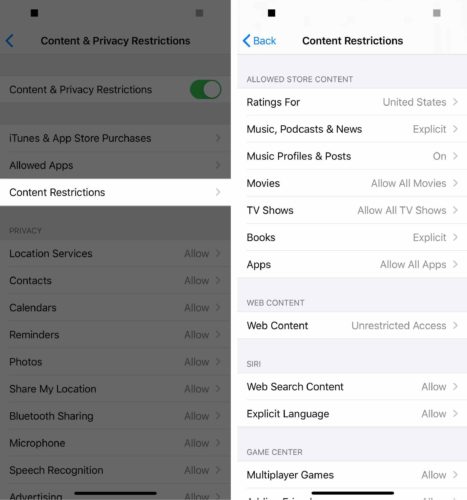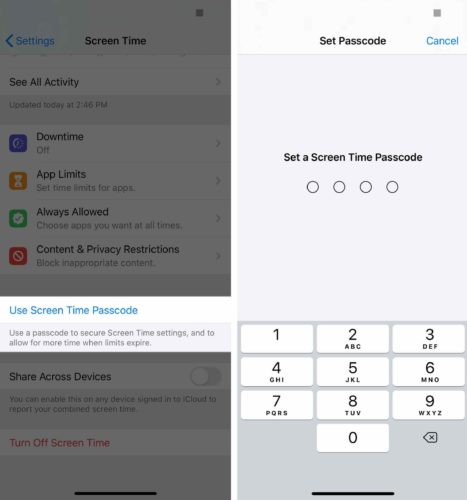As a parent, you try to limit what your kids have access to, but it can be hard to control their iPhones, iPods, and iPads if you don’t know where the parental controls are. iPhone parental controls are found within the Settings app in a section called Screen Time. In this article, I’ll explain what Screen Time is and show you how to set up parental controls on an iPhone.
Where Are Parental Controls On My iPhone?
iPhone parental controls can be found by going to Settings -> Screen Time. You have the option to set Downtime, App Limits, Always Allowed Apps, and Content and Privacy Restrictions.
What Happened To Restrictions?
iPhone Parental Controls used to be called Restrictions. Apple integrated Restrictions into Screen Time in the Content & Privacy Restrictions section. Ultimately, Restrictions on its own didn’t give parents enough tools to fully moderate what their children can do on their iPhone.
A Screen Time Overview
We want to take a more in-depth look at what you can do with Screen Time. Below, we’ll talk more about the four sections of Screen Time.
Downtime
Downtime allows you to set up a period of time for you to put down your iPhone and do something else. During Downtime hours, you’ll only be able to use apps you’ve preselected. You can also make and receive phone calls while Downtime is on.
Downtime is an excellent feature evenings, as it will help you put down your iPhone before going to bed. It’s also a good feature to have on during family game or movie night, as your family won’t be distracted by your iPhones while you’re trying to spend quality time together.
To turn on Downtime, open Settings and tap Screen Time. Then, tap Downtime and tap the switch to turn it on.
When you do, you’ll have the option to automatically turn on Downtime every day or a custom list of days.
Next, you can set the period of time you’d like Downtime to remain on. If you want Downtime to turn on at night when you’re trying to go to bed, you might set Downtime to start at 10:00 PM and end at 7:00 AM.
App Limits
App Limits allows you to set time limits for apps within a certain category, such as Games, Social Networking, and Entertainment. You can also use App Limits to set time restrictions for specific websites. For example, you can use App Limits to cap your child’s iPhone gaming time to one hour a day.
To set time limits for apps, open Settings and tap Screen Time -> App Limits. Then, tap Add Limit and choose the category or website you’d like to set a limit for. Then, tap Next.
Select your desired time limit, then tap Add in the upper right-hand corner of the screen.
Always Allowed
Always Allowed lets you choose the apps you always want have access to, even when other Screen Time features are active.
By default Phone, Messages, FaceTime, and Maps are always allowed. The Phone app is the only app which you can’t disallow.
Apple gives you the option to always allow other apps. For example, if your child is doing a book report and they digitally downloaded that book on their iPhone, you may want to always allow the Books app so they won’t have any issues completing their report on time.
To add additional apps to Always Allowed, tap the green plus button to the left of the app.
Content & Privacy Restrictions
This section of Screen Time gives you the most control over what can be done on an iPhone. Before we dive into all the things you can do, make sure the switch next to Content & Privacy Restrictions at the top of the screen is turned on.
Once the switch is on, you’ll be able to restrict a lot of things on the iPhone. First, tap iTunes & App Store Purchases. If you’re a parent, the most important thing to do here is disallow in-app purchases by tapping In-app Purchases -> Disallow. It’s very easy for a child to spend a lot of money while playing one of the money pay-to-win games in the App Store.
Next, tap on Content Restrictions. This section of Screen Time lets you restrict Explicit songs, books, and podcasts as well as films and television shows above a certain rating.
You can also disallow certain apps and location services, passcode changes, account changes, and much more.
Couldn’t My Child Just Turn All Of This Off?
Without a Screen Time passcode, your child could undo all of these settings. That’s why we recommend setting up a Screen Time passcode!
To do this, open Settings and tap Screen Time -> Use Screen Time Passcode. Then, type a four-digit Screen Time passcode. We recommend choosing a different passcode than the one your child uses to unlock their iPhone. Enter the passcode again to set it up.
More Parental Controls
There are a lot of iPhone parental controls built into Screen Time. However, you can do even more using Guided Access too! Check out our other article to learn everything you need to know about iPhone Guided Access.
You’re In Control!
You’ve successfully set up iPhone parental controls! Now you can be sure your child won’t be doing anything inappropriate on their phone. If you have any other questions, feel free to leave a comment down below!
Check out our other article to learn about the best cell phones for children!