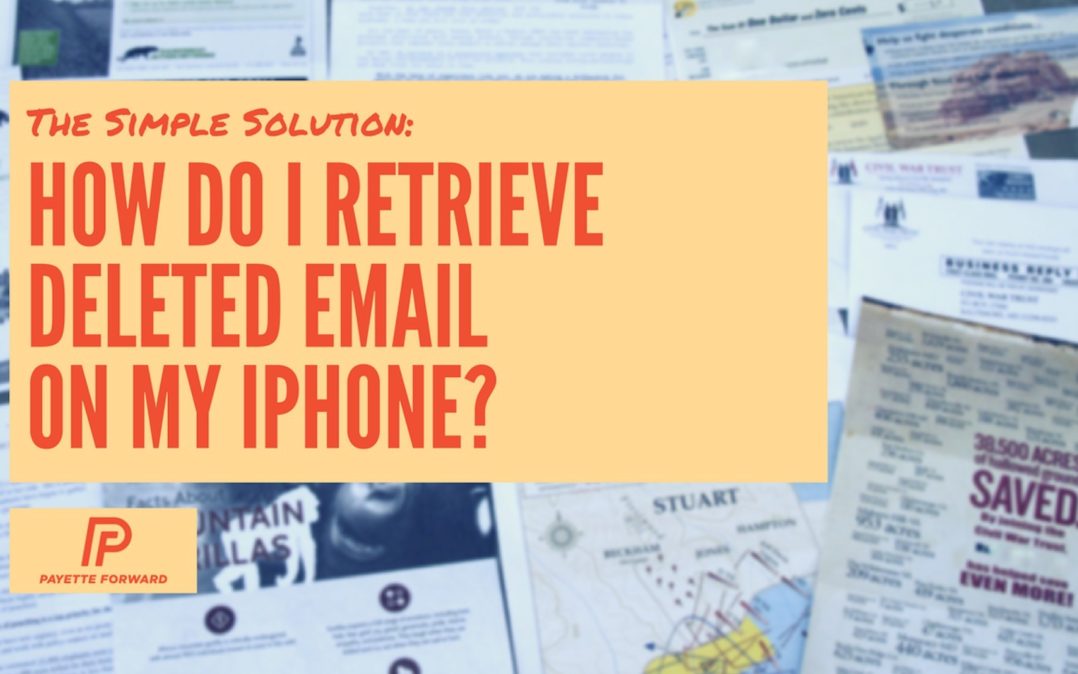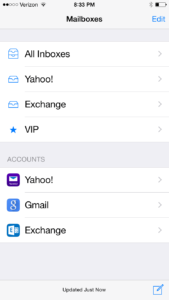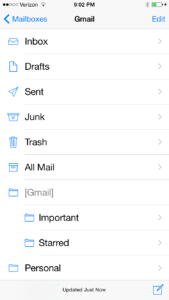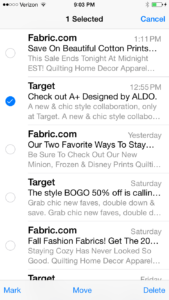Keeping up with email can be overwhelming. When you’re managing multiple email accounts on your iPhone, Mac, and other devices, it’s all to easy to make a mistake like accidentally deleting that important email from your boss (or your spouse!) In this article, I’ll show you how to retrieve deleted emails on your iPhone in a few easy steps—as long as it can be retrieved.
Where Does Deleted Email Go?
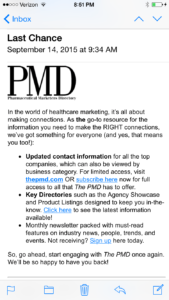
The good news is that when you “delete” an email in the Mail app, it isn’t actually permanently deleted — it’s just moved to another location. It’s almost like Apple knows you may need to retrieve deleted email at a later date, so they save it for you temporarily. Where does it go? Well, it depends on how you have configured your Mail settings, but in most cases you can easily retrieve deleted email from the Trash folder.
How To Retrieve Deleted Mail On iPhone
Typically, when you open the Mail app, you don’t see the list of all the Inboxes and mail accounts that you manage on your iPhone — but that’s where we need to start. To get to the list, tap the blue back button in the upper left-hand corner of the mail app until go as far back as you can. You’re looking for a screen that looks like this:
Here, you can access the Mail folders for all email accounts you have linked to your iPhone — whether it’s Gmail, Yahoo! or a Microsoft Exchange account associated with your professional email.
To retrieve deleted email, tap on the appropriate Account folder (Gmail, Yahoo!, etc.) located at the bottom of the screen (not the Inbox) to open the full account view.
Here, you can find the “Trash” folder your message has been sent to for temporary holding.
Once you’re in the Trash folder, chances are, it may be difficult to find the message you’re looking for. The great news is that the Search bar at the top of the screen is excellent at helping you find the message you need — simply type in a few letters of the name of the person who sent the email, or a word from the subject or body of the email and all relevant messages will appear. You can also search by date if you remember the date the deleted email was sent.
Once you’ve located the email you want to retrieve, hit Edit at the top right of the screen. Select the message(s) you want to retrieve with a checkbox and tap Move, which will then allow you to move the deleted email(s) back to your Inbox or any of its subfolders.
Keeping Email Organized On Your iPhone
Hopefully by now, these instructions have helped you recover every important email you thought was gone forever. To avoid future email loss, think twice before deleting an email. Because most mail servers these days offer plenty of storage, if you think you might need to reference an email at a later date, you’re better off keeping it in your Inbox for future reference.
However, if you delete a message you end up needing later, you now know that all is not lost. To retrieve deleted email is as simple as these step-by-step instructions.
I hope this has been helpful — I’d love to hear how these instructions may have helped you retrieve deleted email on your iPhone, especially those important messages you thought were lost for good. Or, if you have any great tips for fellow readers on how to best manage and maintain a well-organized Inbox — in an era of information and email overload, leave a comment! Your tips are welcome and much appreciated. Thanks for reading.