You’re trying to read the fine print on an important document, but you’re having a little bit of difficulty. Apple’s Magnifier tool allows you get an up close look at things you’re having trouble seeing. In this article, I’ll answer the question, “What is Magnifier on an iPhone?”, as well as show you how to turn Magnifier on and how to use it!
What Is Magnifier On An iPhone?
Magnifier is an Accessibility tool that turns your iPhone into a magnifying glass. Magnifier is especially useful for the visually impaired, who may have a hard time reading small text in a book or pamphlet.
You can access Magnifier in the Settings app, or by adding it to Control Center if your iPhone is running iOS 11.
How To Turn On Magnifier In The Settings App On iPhone
- Open the Settings app.
- Tap Accessibility.
- Scroll down and tap Accessibility Shortcut.
- Tap Magnifier to select it.
- Triple-click the Home (iPhones without Face ID) or side (iPhones with Face ID) button three times to open Magnifier.
How To Add Magnifier To Control Center On An iPhone
- Open Settings.
- Tap Control Center.
- Tap Customize Controls, which will take to Control Center customization menu.
- Scroll down and tap the green plus button next to Magnifier to add it to Control Center.
How To Use Magnifier On An iPhone
Now that you’ve turned on Magnifier in the Settings app or added it to Control Center, it’s time to get magnifying. Triple-click the Home button or side button if you set up Magnifier as an Accessibility Shortcut, or tap the Magnifier icon in Control Center if you’ve added it there.
When you do, you’ll be taken to the Magnifier, which looks similar to the Camera app. You’ll several main things:
- A preview of area your iPhone is zooming in on.
- A slider that lets you zoom in or out.
- A Flashlight icon that toggles your iPhone’s back light on and off.
- Three overlapping circles in the bottom right-hand corner of the screen, which lets you adjust color and brightness settings.
- A half-filled circle icon that allows you to control contrast.
- A circular button, which you can press to take a “picture” of the area that you’re magnifying.
Note: By default, this image is not saved to the Photos app on your iPhone.
How To Save A Picture Taken Using Magnifier
- Press the circular button in Magnifier to take a picture of the area.
- Tap the Share icon in the top right corner of the screen.
- A Sharing menu should appear allowing you to send the image to contacts, upload it to social media or save the image to your Photos app.
- Tap Save Image to save the picture to the Photos app on your iPhone.
Note: The image won’t be saved as it appears in Magnifier. You’ll have to zoom in on the image in the Photos app.
How To Turn On Flash Light In Magnifier On An iPhone
Magnifier also comes with a built-in flashlight to illuminate the area you want to get a closer look at. To use this feature, open Magnifier in Control Center or by triple-pressing the Home button.
Then, tap the flashlight button in the lower right-hand corner of the screen. Once you turn the flashlight on, the light on the back of your phone should turn on.
How To Focus In Magnifier On An iPhone
You can also focus on a specific area in Magnifier, just like you can in the Camera app. To do this, tap the area of the screen you want Magnifier to focus on.
A small, yellow square will briefly appear in the area you tapped, then the preview should focus where you tapped it.
How To Adjust Color And Brightness Settings In Magnifier On Your iPhone
Adjusting the color and brightness in Magnifier can make the images you take look really, really cool. There are a number of different settings and features, and we’ll briefly describe each one of them.
To find these settings, tap the three overlapping circles in the lower right-hand corner of the screen. You’ll know a filter is active when the circles turn yellow.
Explaining The Magnifier Brightness And Color Settings
There are a two sliders and a number of color filters you can use in Magnifier. We recommend playing around with these features yourself because, in our opinion, a picture is worth a thousands words! Here’s a quick sentence or two about each of the settings:
- The slider next to the sun icon
adjusts the brightness. The further you drag this slider to the right, the brighter the Magnifier image becomes.
- The half-filled circle
adjusts the contrast settings.
- At the top of the editor brightness and color setting in magnifier, you’ll see many different color filters. You can swipe left or right to try a different color setting. Down below, you’ll see an image I created using Magnifier on an iPhone.
Magnifier On An iPhone: Explained!
You’re officially a Magnifier expert and you won’t struggle trying to read tiny text ever again. Now that you know what Magnifier is and how to use it on an iPhone, make sure to share this article on social media with your friends and family! Thanks for reading, and feel free to leave us a comment down below.
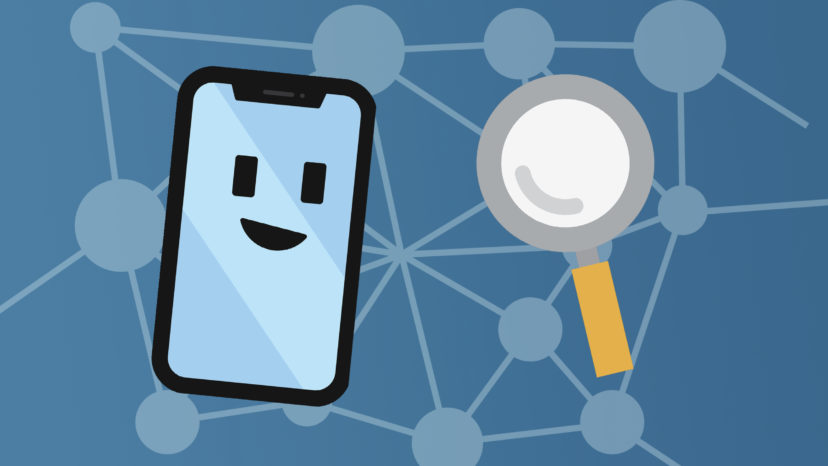
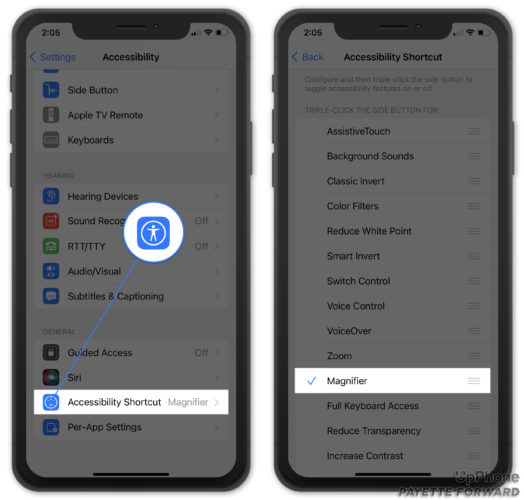
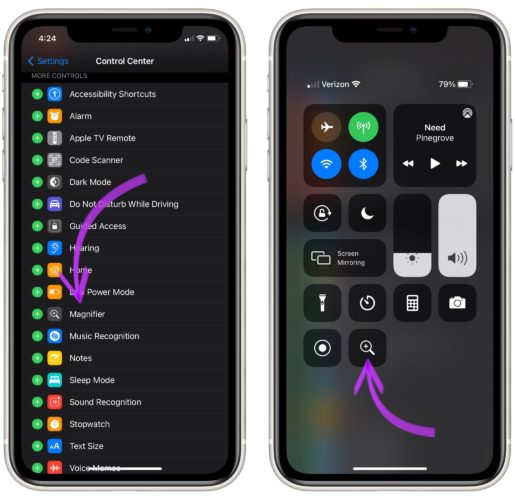
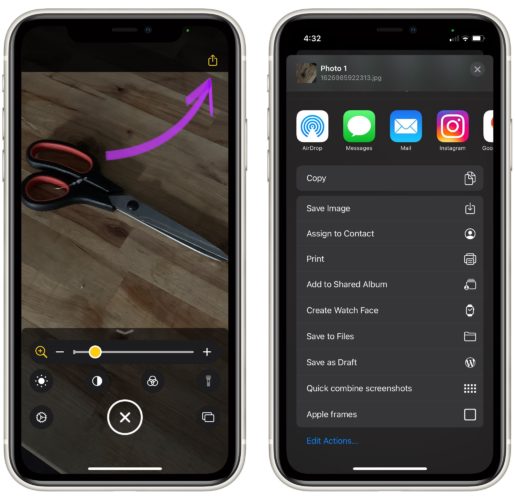
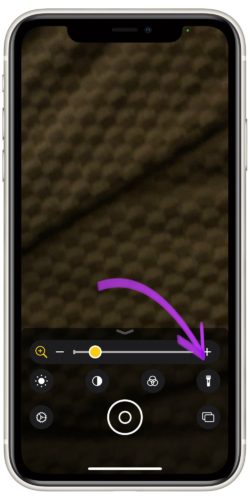
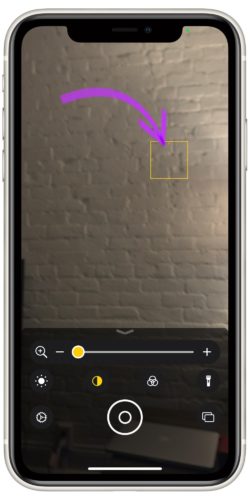
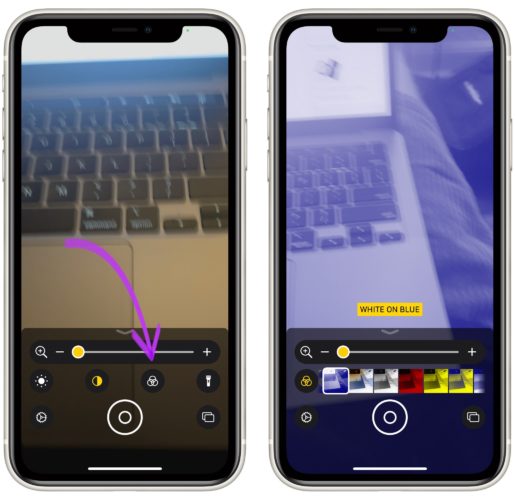

The screen on my iPhone is magnified. I tried shutting it off but the ‘emergency’ message is displayed.
how to close the app if I cannot get back into settings
It doesn’t allow save, only share.
Hi E.W., thanks for pointing this out! On newer versions of iOS, you actually need to tap the Share button if you would like to save a photo you took in Magnifier. Tap The Share icon (little box with an arrow pointing out of it), then scroll down and tap Save Image. Hope this helps!
Hi! How do I remove an image from magnifier?
Thanks!
Does anyone know how to remove an image from Magnifer?
Not quite correct. The saved image is not magnified as much as the image on the screen. The saved image is simply a lower magnification as if you used the camera at maximum magnification. Too bad Apple didn’t let you save the actual image.
Best and easiest to understand instructions I have ever run across. Thanks a lot.
I really appreciate your site, thanxs
Check it out. It is pretty cool and might come in handy.