Mobile data is expensive, and when an iPhone is using too much data, the bill you receive from your carrier can be shocking, to say the least. To make matters worse, carriers can’t tell you anything more than which phone is having the problem — they can’t tell you what’s causing the problem. It’s up to you to figure out why your iPhone is using so much data, and it can be very frustrating if you don’t know where to start. It can be difficult to track what uses data on iPhone, but I’m here to show you how.
In this article, I’ll help you solve the mystery of why your iPhone data usage is so high. We’ll start by covering a few important points about reducing iPhone data usage, and then we’ll move on to some of the specific problems that may be causing your iPhone to use so much data.
How Do I Know If My iPhone Is Using Mobile Data?
If your iPhone is connected to Wi-Fi, it’s probably not using mobile data, and anything you use your iPhone to do won’t count against your data allowance. It’s therefore important to know when your iPhone is connected to Wi-Fi and when it isn’t, and it’s easy to tell. Look in the upper left hand corner of your iPhone.
If you see the Wi-Fi radio signal next to your carrier name (in the shape of a baseball diamond), you’re connected to Wi-Fi. If you see LTE, 4G, 3G, or anything else next to the name of your carrier, your iPhone is using mobile data.
There’s one exception to this, and it’s when Wi-Fi Assist is on. Open Settings and tap Cellular. Scroll all the way down to Wi-Fi Assist. When this setting is on, your iPhone will use Cellular Data when your Wi-Fi connection is weak.
Even when this setting is on, it probably won’t use a lot of cellular data. Over the course of nine months, Wi-Fi Assist had only used 254 MB of my cellular data. That’s less than 29 MB per month!
Three Important iPhone Data Saving Tips You May Already Be Aware Of
1. Use Wi-Fi Instead Of Data
Always use Wi-Fi when it’s available. Whether at Starbucks, McDonalds, the library, or at home, make sure your iPhone is connected to Wi-Fi. Open Settings and tap Wi-Fi. First, make sure the switch at the top of the screen next to Wi-Fi is on.
You’ll know your iPhone is connected to Wi-Fi when a checkmark appears to the left of your Wi-Fi network. To join a new Wi-Fi network, tap on it under Networks and enter the password if prompted.
One of the great features of the iPhone is that once you’ve connected to a Wi-Fi network the first time, it remembers that connection and automatically connects to that Wi-Fi network when it’s in range. Given the choice, your iPhone should always use Wi-Fi instead of mobile data.
2. Limit Streaming of Video and Music
It’s important to be aware of what uses the most data when you use your iPhone. Streaming video and music typically use the most mobile data in the shortest amount of time. It’s important, therefore, to limit your use of video streaming apps like YouTube, TikTok, and Netflix when you’re on Wi-Fi.
Apps that stream music can also use quite a bit of data, but streaming music uses a lot less data than video. On my iPhone, I only stream video once in a while when I’m using mobile data, but I don’t worry as much about streaming music from Pandora or Spotify.
If you want to watch video on your iPhone, especially on long trips, try to download the video to your iPhone before you leave. If you rent or purchase a movie from iTunes, for example, you have the option to download it to your phone using Wi-Fi ahead of time. Streaming services like Netflix also give you the option to download shows and movies for offline viewing.
If you’re already on vacation and you don’t have Wi-Fi at your hotel, head to a local Starbucks and use their Wi-Fi to download the big movie file. I recently met a couple of wonderful people who were doing just that.
3. Close Out Your Apps
Once every day or two, close out of the apps on your iPhone. If your iPhone has a Home button, double-press it. If your iPhone doesn’t have a Home button, swipe up from the very bottom to the center of the screen. This will open the app switcher, and you can close your apps by swiping them up and off the top of the screen.
Apps can send and receive data in the background, and that’s absolutely fine, unless something goes awry. Closing out an app clears it from the application memory and should stop that particular app from using your mobile data in the background.
Still Using Too Much Data?
If you’re already aware of these tips and you’re still using too much data, we’re going to have to move on and try to figure out which app is sending or receiving data without your permission. Issues with apps that use too much data often occur because an upload or download is failing. In other words, the app tries to send a file, and it fails, so it tries to send the file again, and it fails again, and so on and so on.
Which App Is Using All My Data?
It’s time to dive in and discover which app is using so much mobile data. Fortunately, since the release of iOS 7, Apple included a helpful tool to help us get to the root of the problem. Head to Settings -> Cellular, and we’ll find lots of helpful information that should help us figure out which app is sending or receiving so much data.
The setting you’ll see first allows you to turn off Cellular Data entirely, which you may want to do to avoid a hefty phone bill if you’ve already exceeded your monthly data allowance.
Next, you’ll see Cellular Data Options. Tap on it, then tap Voice & Data. Here you’ll see a helpful hint: “Using LTE loads data faster.”
It also uses mobile data faster. If you’re trying to conserve data, you might want to try going without LTE for a while — but I can’t guarantee this will fix your problem. I recommend you keep reading before you decide whether or not to turn off LTE.
Next, scroll down to the Cellular Data Usage section. There’s one piece of this section that might be confusing: When you see statistics about “Current Period”, the Current Period listed here does not correspond to your iPhone’s billing period with your carrier.
On your iPhone, “Current Period” displays the amount of data you’ve used since you last reset the data usage statistics on your iPhone. I’ll show you how to do that in a little while. If you already know how, don’t reset your statistics yet, or we might end up deleting some helpful information.
The Long List Of Apps
Scroll down to the Cellular Data section and you’ll see a list of all the apps on your iPhone. Under each app, you’ll see how much data that app has used since you last reset your iPhone data usage statistics.
Scroll down through this list and look for any anomalies. Like we discussed above, apps that use video and music, and possibly some games, probably use the most cellular data on your iPhone. Next to each number, you’ll see KB, MB, or GB. Here’s how to interpret them:
- KB stands for kilobytes. There are 1000 kilobytes in 1 megabyte, and kilobytes are very small pieces of data. Don’t worry about apps that are using kilobytes – that means they haven’t used much data at all.
- MB stands for megabytes. There are 1000 megabytes in 1 gigabyte. Megabytes can add up fairly quickly, but if an app has only used a few megabytes, don’t worry about it. If it’s an app that uses video or music like Pandora or YouTube, it’s normal for it to use lots of megabytes. If you have a 2 GB data plan, for example, you can use 2000 megabytes per month. Remember, however, that if you’ve had your phone for a while and you’ve never reset these statistics, these numbers are from the whole time you’ve owned your iPhone, not from your carrier’s current billing period.
- GB stands for gigabytes. Most cell phone data plans are measured in gigabytes, and you might have a 2 GB or a 4 GB plan. I have a 4 GB plan that includes mobile hotspot since I like to use my laptop on the go, which means that I can use 4000 MB every month without going over my mobile data allowance.
At the bottom of the list of apps, make sure to tap on System Services. If you’re using the Messages app to send or receive pictures or videos when you’re out and about, you might be surprised by the amount of data Messaging Services” is using. If that’s the case, try to use Wi-Fi whenever you send iMessages or MMS messages.
If you see apps that are using GB of data, congratulations are in order! You may have discovered the culprit! If it’s a video app, a music app, or a game, try to limit your use of that app to when you’re on Wi-Fi. On the other hand, if you’re saying to yourself, “Hold on a minute — that app shouldn’t be using so much data. Something must be wrong!”, you’re probably right.
Sometimes apps crash, and when that happens, an app can get stuck trying to send or receive data. That earlier tip about closing out your apps might just solve your problem. Try closing the offending app, and the next time you open it, the problem might be resolved. If an app continues to use way too much data, it might be time to look for an alternative in the App Store.
Do An Experiment: Reset Statistics
OK, detective: You think you’ve solved the problem with your iPhone using too much data, but let’s set it up so we can make sure in the future. Head back to Settings -> Cellular and scroll all the way to the bottom. Tap Reset Statistics and all the data usage information will disappear. It’s a fresh start.
Wait a day or so, and come back to this screen. You’ll see how much data has been sent and received since your last reset. Come back a week or so later, just to double check that everything’s still hunky-dory.
Still Stumped? Check Out Mail.
If you’re still not sure which app is causing your iPhone to use so much data, it will be helpful to know whether your iPhone is sending (uploading) or receiving (downloading) too much data. To your carrier, data is data — they’ll charge you whether your iPhone is sending or receiving data.
For the purposes of this discussion, however, knowing if your iPhone is trying to upload or download data can point us toward the source of the problem, especially if the data is being uploaded. If it’s not on your bill, you should be able to find out how much data is being uploaded and how much is being downloaded by logging into your account on your carrier’s website or by giving them a call.
I once helped my mom solve a problem with this very issue. She was burning through her data, and we discovered that one of her email accounts wasn’t set up correctly. She had a message “stuck” in her Outbox, and her iPhone was trying to send it over and over again, even though it kept failing.
By logging into the her account on her carrier’s website, I found out that her iPhone was sending (uploading) an inordinate amount of data, which caused me to ask, “What could be sending so much data?” Sure enough, the iPhone was stuck trying to send an email, and when we corrected her mail server settings and the mail actually sent, the problem was resolved.
Moral of the story: If your Mail isn’t sending or receiving correctly, even if it’s from just one account, that could be causing this problem.
Wrapping It Up
I really hope this article has helped you to discover why your iPhone has been using so much data. I’ve received a number of requests for help with this very issue on Ask Payette Forward, and I know lots of people have been very frustrated by this issue. I’ll be here to help to the utmost of my ability and I look forward to hearing about your personal experiences in the comments. Which app was using the most data on your iPhone? There may be other “data hogs” that I’m not yet aware of, and we all can help each other with this.
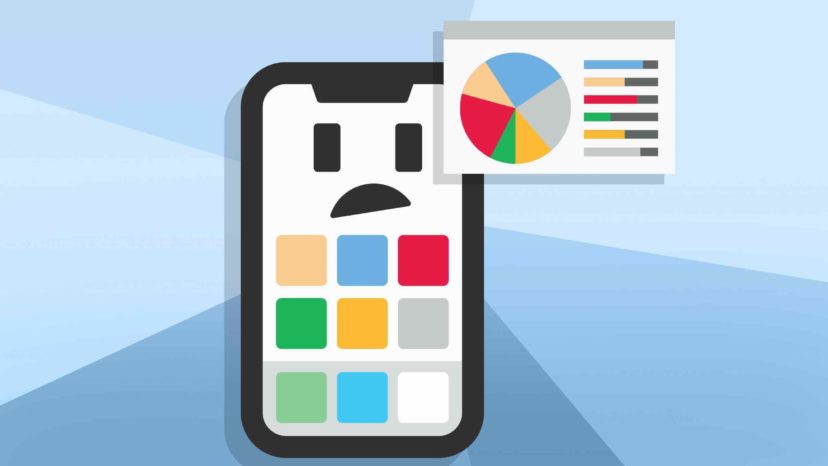
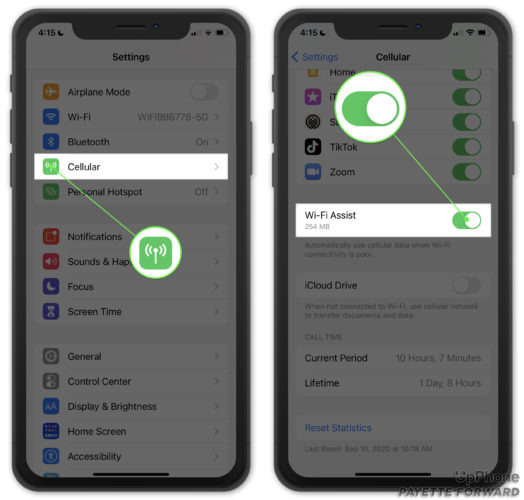
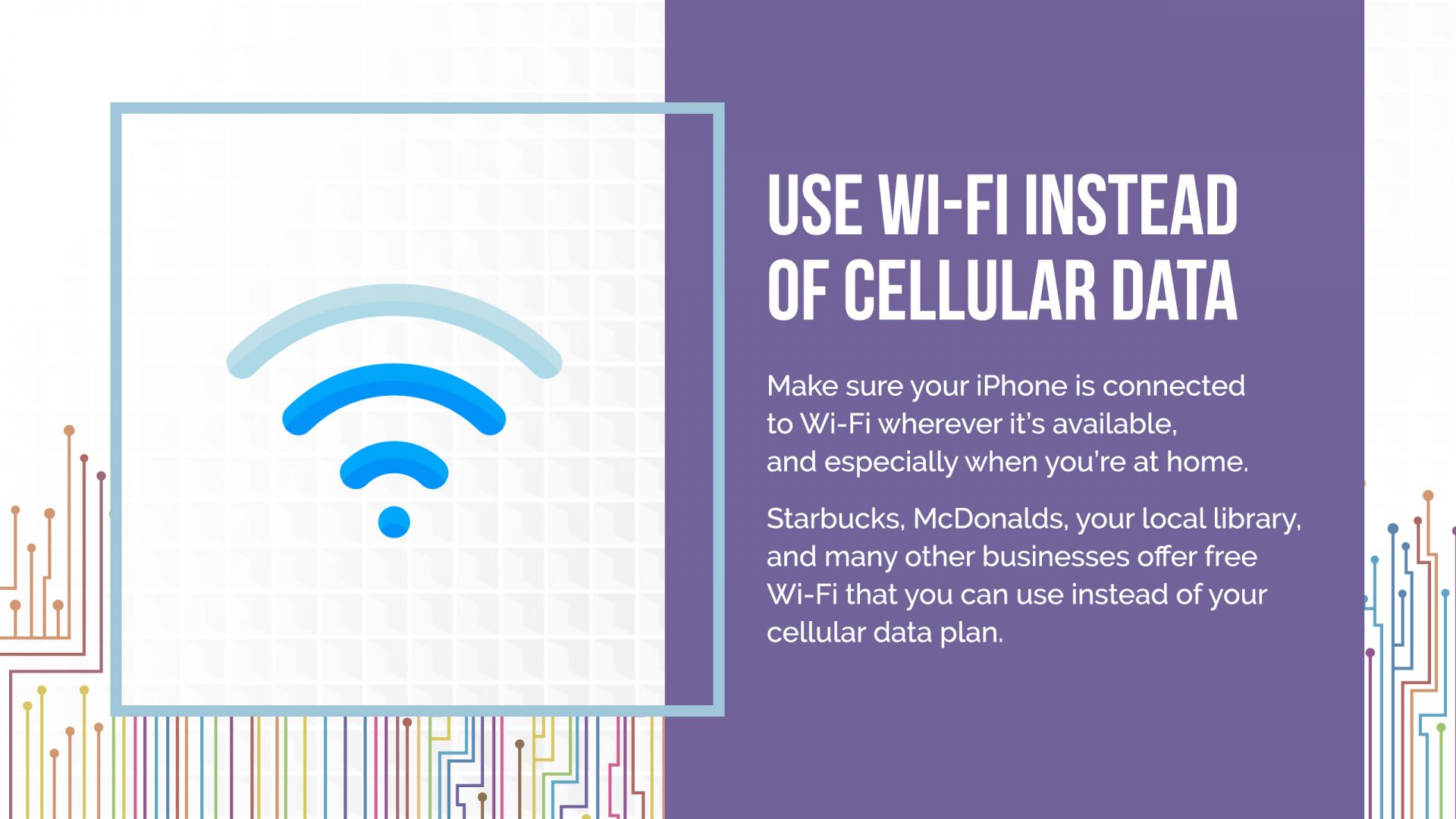

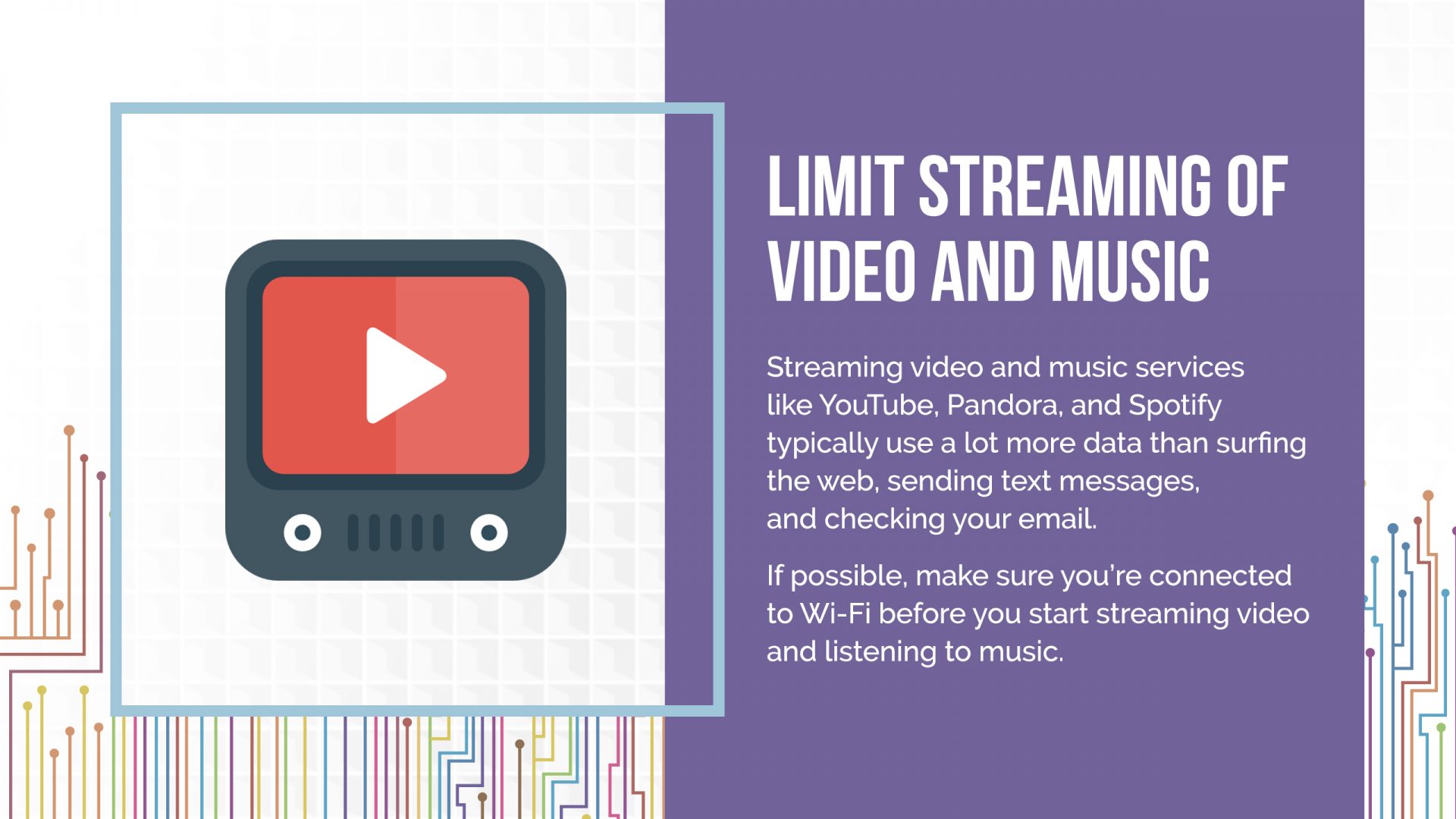
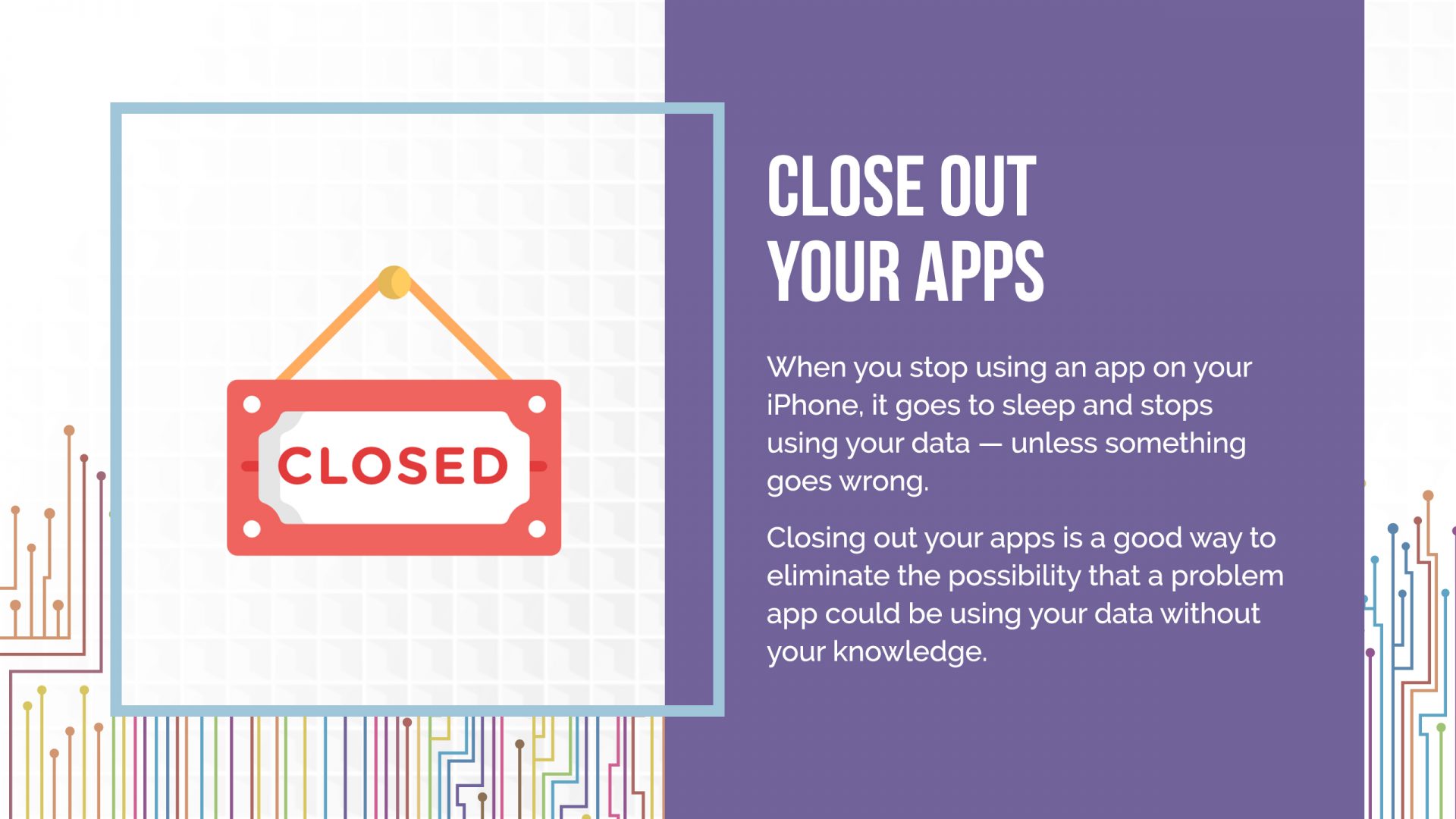
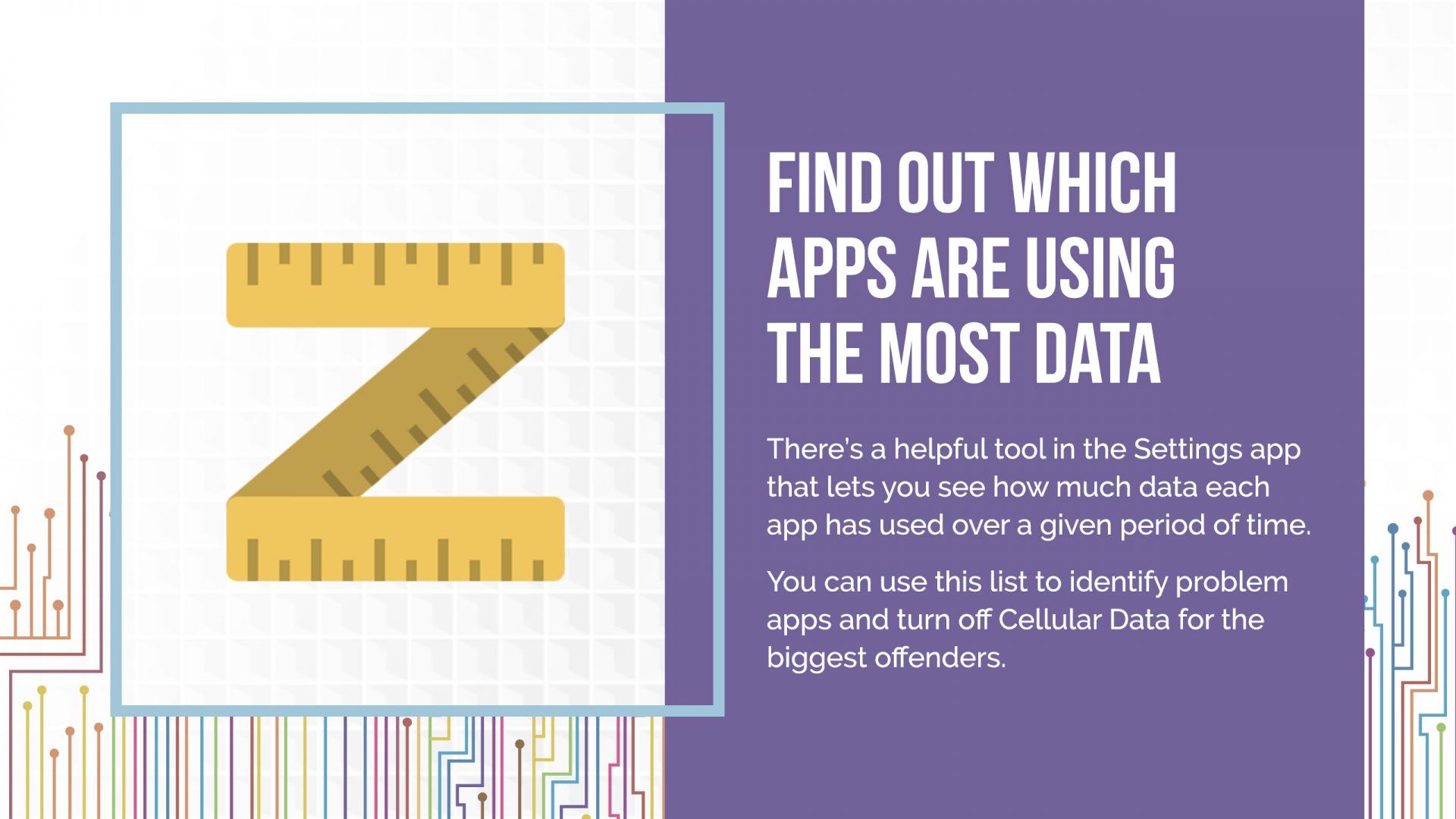
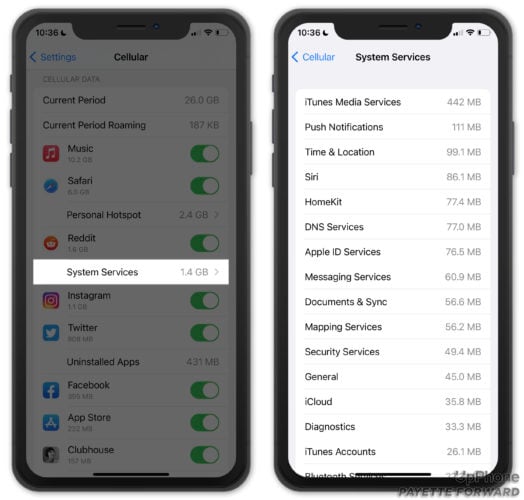
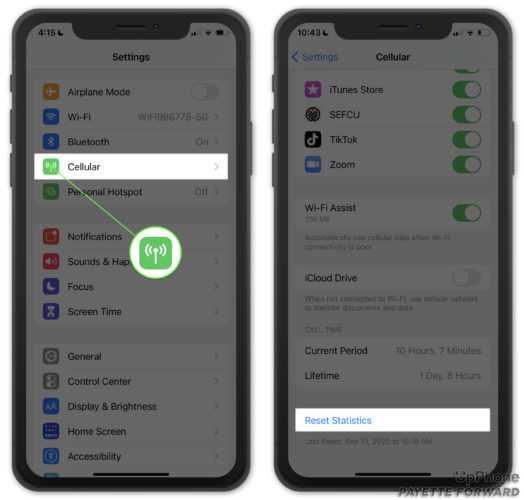
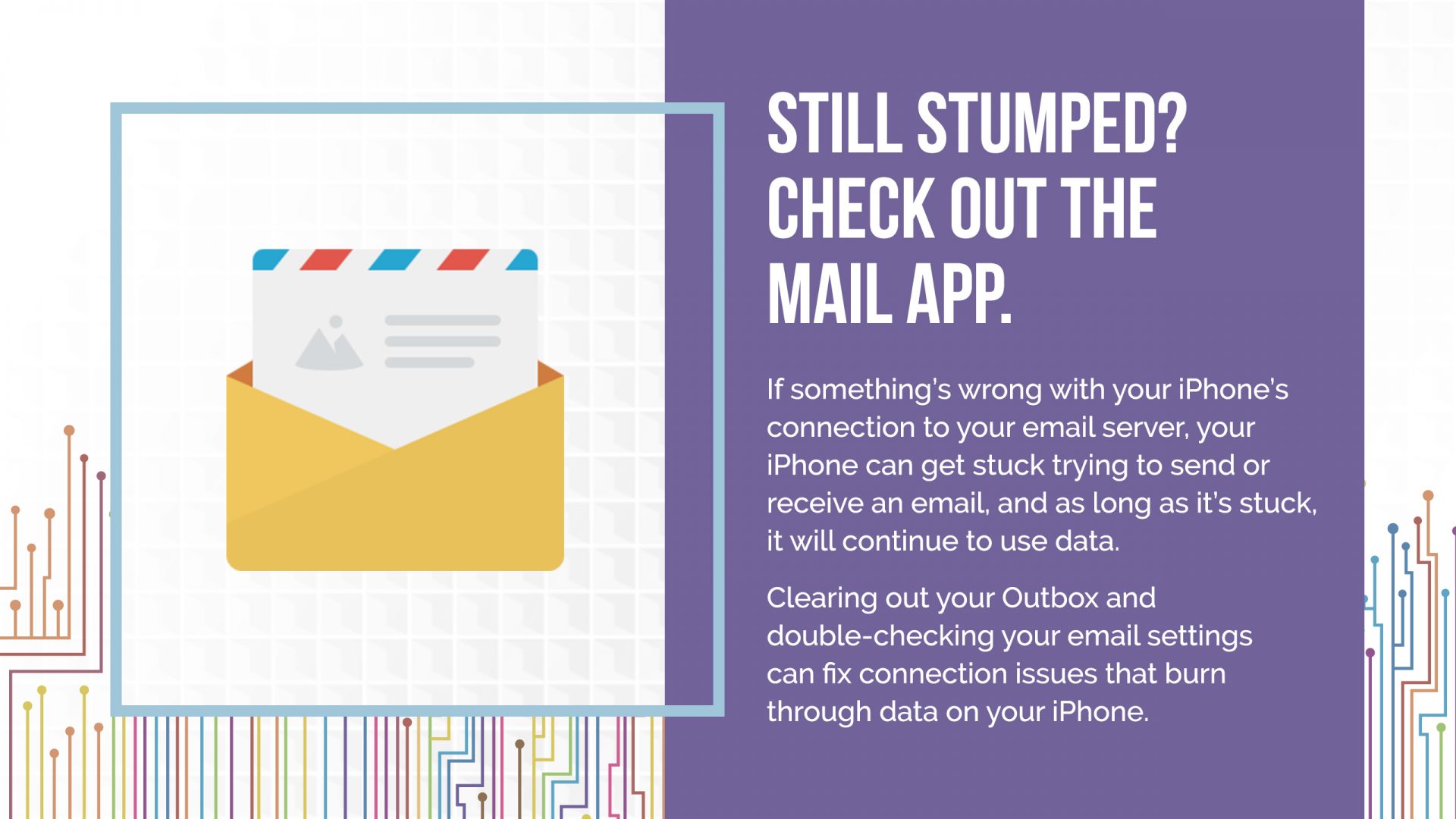
This was very helpful. Thank you! You may have just saved my son 🙂
Your article was so helpful. This past month I was eating data so much more than I ever had before. Neither my carrier nor Apple could tell me what was using the data. All I could learn from my carrier’s app was that 50% of my usage was “Chat”. Long story I won’t go into, but I had been virtually chatting with a vendor and never closed out that app. From what you explained, I think it was that open app that was causing the issue. Once I closed it, my usage was back to normal. Thanks for that advice.… Read more »
Hi Maureen! Thanks for sharing this, and I’m glad you were able to get to the bottom of the issue. When iOS 15.2 is widely released, iPhone users will be able to monitor exactly what each app is doing on their iPhone using the Record App Activity setting. If you’d like more information about this setting, here’s a link to a video we published in which David & David discuss it: https://www.youtube.com/watch?v=c_VlQDn3zeY
Help! I just got a new iPhone 7 and it is eating up my data like crazy (up to 5000GB a day). I watched your video RE: Things To Turn Off When You Get An iPhone 7 and did everything you suggested. Large amounts of data continue to be used, even in the middle of the night when I am not using my phone. I am watching the same YouTube videos I did on my iPhone 4 and was okay with using 800-1000 GBs of data per day since I don’t have internet or a tv. My Koodo data plan… Read more »
Thank you for the article. It really helped me start to troubleshoot. One thing I am still confused about however, is your reference to watching a movie on Wi-Fi and using data. I saw something like that a couple of times and I don’t know how one could be on Wi-Fi and using data at the same time.
The only thing I have a question about is that when I look at my System Services, there is nothing beside it. No number indicating usage. Why might this be?
Thank you for a well-written article. It was quite useful
I agree! I finally received the help and guidance that I needed?
Thank you for sharing this very informative troubleshooting advice.