If you believe your iPhone and iPad have been getting slower over time, you’re probably right. The decline in speed happens so gradually that it’s almost imperceptible, but one day you realize that your apps are responding slowly, menus are sluggish, and Safari is taking forever to load simple websites. In this article, I’ll explain the real reasons why your iPhone is so slow and show you the fixes that will make your iPhone, iPad, or iPod run as fast as possible.
Would you rather watch than read? Check out our brand new video on YouTube where we discuss twelve tips for speeding up your iPhone!
Before We Begin: Should I Just Buy A New iPhone or iPad?
New iPhones and iPads have more powerful processors, and it’s true that they are faster than older models. Most of the time, however, it’s not necessary to buy a new iPhone or iPad if yours is running slow. Usually, a software problem on your iPhone or iPad is what’s causing it to run slowly and fixing your software can make a world of difference. That’s exactly what this article is about.
The Real Reasons Why Your iPhone Is So Slow
All of the fixes I describe in this article work equally well for iPhones, iPads, and iPods, because they all run Apple’s iOS operating system. As we’ll discover, it’s software, not hardware, that is the root of the problem.
1. Your iPhone Is Out Of Available Storage Space
Like all computers, iPhones have a limited amount of storage space. The current iPhones come in 16 GB, 64 GB, and 128 GB varieties. (GB stands for gigabyte, or 1000 megabytes). Apple refers to these storage amounts as the iPhone’s “capacity”, and in this respect, and iPhone’s capacity is like the size of a hard drive on a Mac or PC.
After you’ve owned your iPhone for a while and taken lots of pictures, downloaded music, and installed a bunch of apps, it’s easy to run out of available memory.
Problems begin to occur when the amount of available storage space reaches 0. I’m going to avoid a technical discussion at this point, but suffice to say that all computers need a little bit of “wiggle room” to keep the software running smoothly.
How Do I Check How Much Free Space Is Available On My iPhone?
Head to Settings -> General -> About and look at the number to the right of Available. If you have more than a few gigabytes available, skip to the next step — this isn’t the problem.
How Much Memory Should I Leave Available On My iPhone?
The iPhone is a very memory-efficient device. In my experience, you don’t need much available memory to keep things running smoothly. My advice to avoid a slow iPhone is this: Keep 500 MB free at the very least, and 1 GB free if you’d like to be totally safe.
How Can I Free Up Memory On My iPhone?
Fortunately, it’s easy to track down what’s taking up space on your iPhone. Head to Settings -> General -> iPhone Storage and you’ll see a descending list of what’s taking up the most space on your iPhone.
Photos have to be deleted using the Photos app, iTunes or Finder, but Music and Apps can easily be removed from this screen. For apps, just tap on the name of the app and tap Delete App. For Music, swipe your finger from right to left on the items you’d like to delete, and tap Delete.
You can quickly optimize your iPhone storage by enabling some of the features underneath the Recommendations submenu. For example, if you enable Auto Delete Old Conversations, your iPhone will automatically delete any messages or attachments that you sent or received over a year ago.
2. All Your Apps Are Loaded In Memory At Once (And You Don’t Know It)
What happens if you open a whole bunch of programs at the same time on your Mac or PC? Everything slows down. Your iPhone is no different. I’ve covered this point in other articles, including my article about how to save iPhone battery life, but it’s necessary to address here as well.
Whenever you open an app, it’s loaded into the application memory on your iPhone. When you go back to the Home screen, the app closes, right? Wrong!
When you leave any app, that app has a certain amount of time to go into a suspended state, and theoretically, apps should have very little effect on your iPhone when they’re suspended.
In reality, even after you leave an app, that app stays loaded into your iPhone’s RAM. As I mentioned above, the iPhone manages memory extremely well, but having lots of apps open at the same time can cause your iPhone to slow down.
Which Apps Are Suspended On My iPhone? And How Do I Close Them?
To view the apps that are suspended in memory on your iPhone, double-click the Home button and you’ll see the Multitasking view. If your iPhone doesn’t have a Home button, swipe up from the bottom to the center of the screen and hold your finger there until the Multitasking view opens.
To close an app, use your finger to swipe it up and off the top of the screen. This doesn’t delete the app, but it does clear the app from suspended memory on your iPhone. I recommend closing all your apps at least once every few days to keep things running smoothly.
I’ve seen iPhones with dozens of apps suspended in memory, and clearing them out makes a huge difference. Show your friends, too! If they didn’t know all their apps were still loaded in memory, they’ll be grateful for your help.
Keep Your Apps Up To Date
One way to keep your iPhone and your apps running efficiently is to update them regularly. Developers release app updates to fix bugs and introduce new features.
To see which apps have available updates, open the App Store and tap on the Account Icon in the upper right-hand corner of the screen.
Scroll down to the Updates section, then tap Update next to an app you want to update, or tap Update All to update every single one of your apps simultaneously.
3. You Need To Update Your iPhone
Head to Settings -> General -> Software Update, and if there’s a software update available, download and install it.
But can’t software updates cause slowdowns?
Yes, they can, but here’s what typically happens after a software update, and why yet another software update fixes issues the first one caused. Let’s illustrate using our friend who we’ll call Bob:
- Bob updates his iPad to iPadOS 14. It’s really, really slow. Bob is sad.
- Bob and all of his friends complain to Apple about how slow his iPad is.
- Apple engineers realize that Bob is right and release iPadOS 14.0.1 to address “performance issues” with Bob’s iPad.
- Bob updates his iPad. His iPad isn’t as fast as it once was, but it’s a lot better than before.
4. Some Of Your Apps Are Still Running In The Background
It’s important for some apps to continue running even after they’re closed. If you use an app like Facebook Messenger, you’d probably want to be alerted whenever you receive a new message. That’s all well and good, but I believe that it’s important for you to understand two things with regard to apps that are allowed to run in the background:
- Not all apps are coded by developers of the same skill. One app running in the background might slow down your iPhone a lot while another might have an indiscernible impact. There’s no good way to measure each app’s impact, but a rule of thumb is that lesser-known apps with smaller budgets may be more problematic than big-budget apps, simply because of the amount of resources needed to develop a world-class app.
- I believe that it’s very important for you to choose which apps you’d like to allow to continue running in the background of your iPhone.
Which Apps Are Allowed To Continue Running In The Background Of My iPhone?
Head to Settings -> General -> Background App Refresh to see a list of apps on your iPhone that are currently allowed to continue running even when they’re not open.
I don’t recommend turning off Background App Refresh entirely, because as we said before, allowing certain apps to run in the background is most definitely a good thing. Instead, ask yourself this question for each app:
“Do I need this app to alert me or send me messages when I’m not using it?”
If the answer is no, then I’d recommend turning off Background App Refresh for that specific app. Go down through the list, and if you’re like me, you’ll only have a select few apps left on by the very end.
To learn more about this function, Apple’s support article about Multitasking and Background App Refresh has some good information. Be aware, however, that support articles on Apple’s website tend to be written from an idealistic perspective, whereas I take a more pragmatic approach.
5. Turn Your iPhone Off And Back On Again
Can simply rebooting your iPhone make that much of a difference? Yes! Especially if you’ve completed all of the previous steps, turning off your iPhone purges the iPhone’s memory and gives it a fresh, clean start.
How Do I Reboot My iPhone?
The way to reboot your iPhone varies depending on the model you own. If your doesn’t have Face ID, press and hold the Sleep / Wake button (also referred to as the power button) until “slide to power off” appears. If your iPhone has Face ID, simultaneously press and hold the side button and either volume button until “slide to power off” appears.
Slide your finger across the display and wait as your iPhone powers all the way off. Don’t be surprised if it takes 30 seconds or so for the little white circle to stop spinning.
After your iPhone is off, press and hold the power button (iPhones without Face ID) or side button (iPhones with Face ID) again until the Apple logo appears, and then let go. If you’ve completed the steps above, you’ll see a noticeable increase in speed after it reboots. You’ve lightened the load on your iPhone, and your iPhone will show you its gratitude with increased speed.
6. Remove Unnecessary Widgets
iOS 14 revamped widgets. They can now be added directly to the Home screen, and they’re a bit more dynamic. While widgets allow you to personalize your iPhone and get more out of it, having too many on the Home screen can slow down your iPhone. It’s a good idea to check your widgets and remove the ones you don’t use.
First, swipe left to right on the Home screen until you’ve made it all the way over to the left. This is where widgets used to exclusively live prior to iOS 14. Tap Edit, then tap the minus button in the upper left-hand corner of a widget to remove it.
Next, swipe left to right to go back to the main Home screen. Press and hold on any widget you’d like to remove, then tap Remove Widget. Tap Remove when the confirmation pop-up appears.
7. Turn Off Push Mail
When Push Mail is on, your iPhone stays constantly connected to your mail server in order to push new emails to you as soon as they arrive. While this may sound convenient, your iPhone can slow down when it’s always checking if there’s new mail. We recommend switching mail from Push to Fetch to help speed up your iPhone (and save some battery life too).
Open Settings and tap Mail -> Accounts. Tap on the account you’d like to change the settings of.
Then, tap Fetch New Data and turn off the switch next to Push at the top of the screen. Finally, select how often you’d like your iPhone to Fetch new mail.
Speeding Up Safari
When some people say their iPhone is slow, what they really mean is that Safari is slow. These two tips can help speed up your iPhone’s native web browser.
Automatically Close Tabs
Safari can really slow down when you have dozens (or hundreds) of tabs open at the same time. When those tabs are constantly running and updating in the background of your iPhone, they’ll use its Random Access Memory.
Open Safari and tap the tabs button in the lower right-hand corner of the screen. Tap the X in the upper right-hand corner of a tab to close it. You can also press and hold on the tabs button to close all your tabs at once.
If you often find yourself with way too many tabs open, go to Settings -> Safari and tap Close Tabs. Then, choose either After One Day, After One Week, or After One Month. I set this to After One Month on my iPhone!
Clear History And Website Data
If Safari is running slowly, one of the most common reasons for sluggish speed is that your iPhone accumulated lots and lots of saved website data. This is a normal process, but if too much data builds up over a long period of time, Safari can slow down. Fortunately, clearing this data is easy.
Head to Settings -> Safari and tap Clear History and Website Data and then Clear History and Data again to remove the history, cookies, and other browsing data from your iPhone.
Reset All Settings To Speed Everything Up
If you’ve tried everything above and your iPhone is still too slow, Reset All Settings is often a magic bullet that can speed things up.
Sometimes, a corrupted settings file or misconfiguration of a specific app can wreak havoc on your iPhone, and tracking down that type of a problem can be very, very difficult.
Reset All Settings erases and restores everything in the Settings app to factory defaults, but it doesn’t remove any apps or data from your iPhone. I only recommend doing this if you’ve exhausted all of your other options. You’ll have to sign into your apps again, so make sure you know your important usernames and passwords before you do it.
If you’ve decided you’d like to give it a try, go to Settings -> General -> Transfer Or Reset iPhone -> Reset -> Reset All Settings to restore your iPhone back to its factory default settings.
Wrapping It Up
If you’ve been wondering why your iPhone is so slow, I sincerely hope this article has helped you get to the core of the issue. We’ve gone over the reasons why iPhones, iPads, and iPods get slower with time, and we’ve discussed how to make your iPhone faster. I’d love to hear from you in the comments section below, and as always, I’ll do my best to help you out along the way.
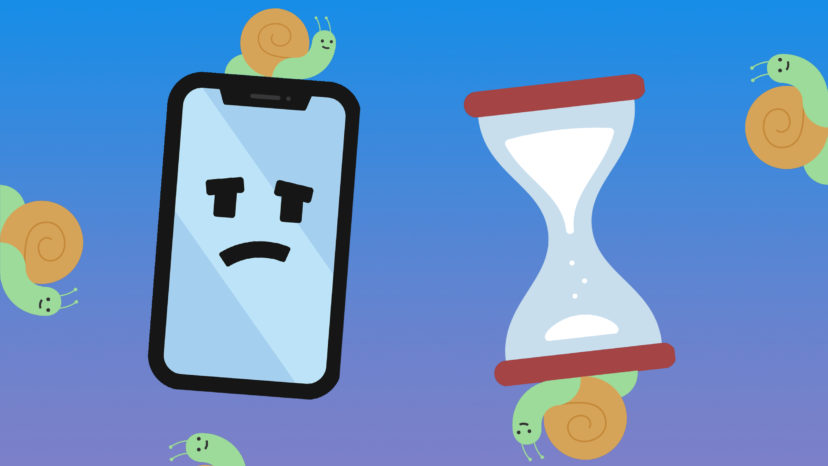
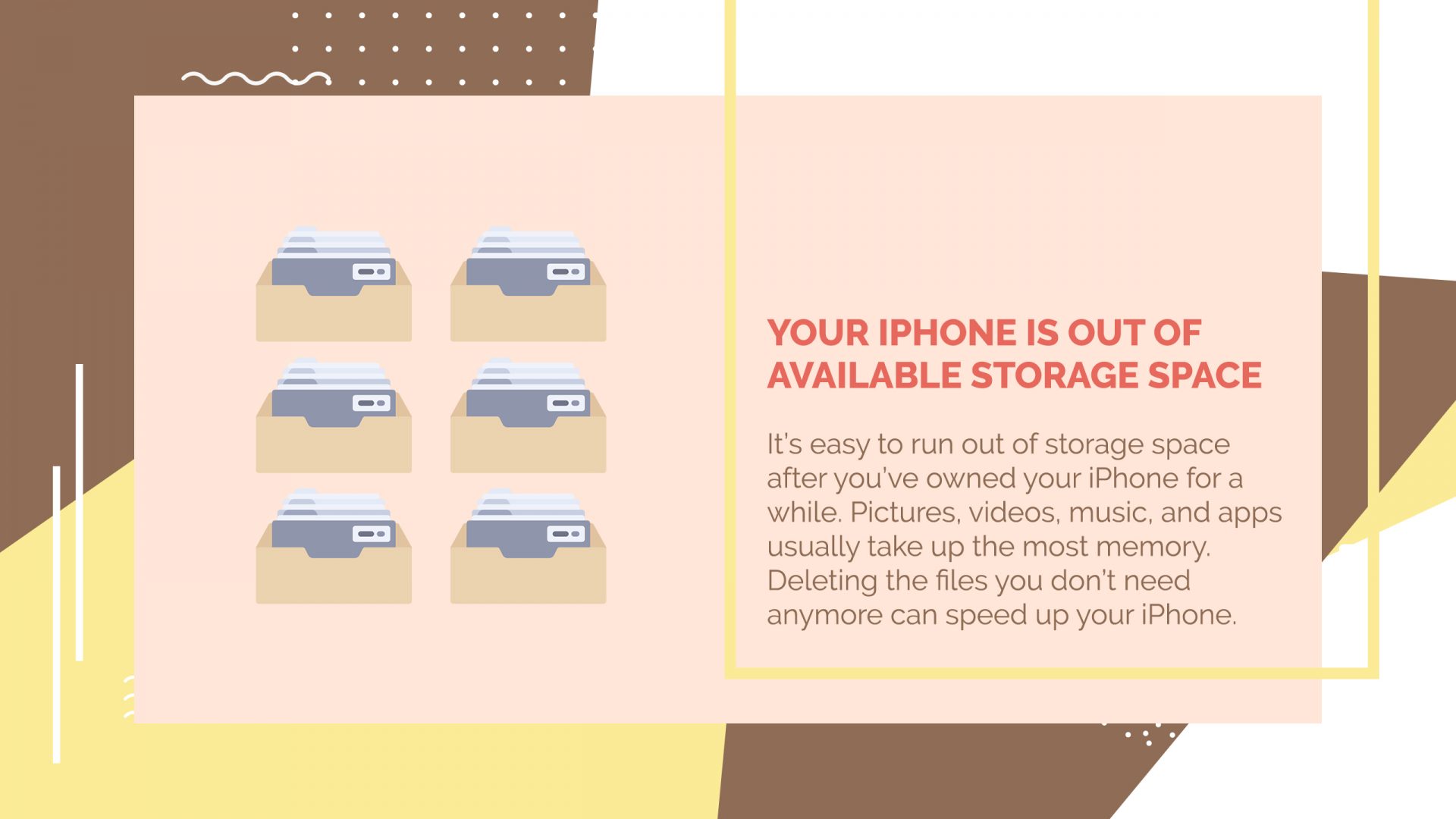
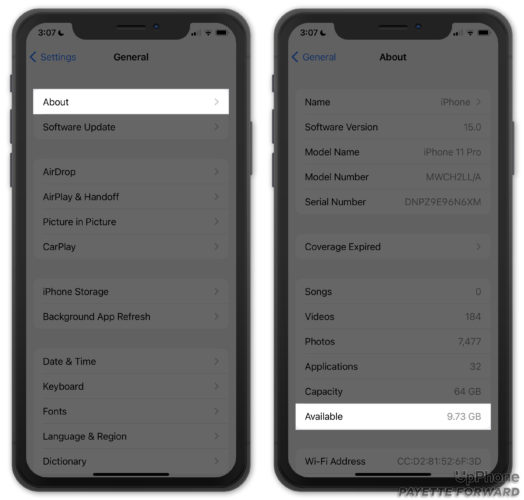
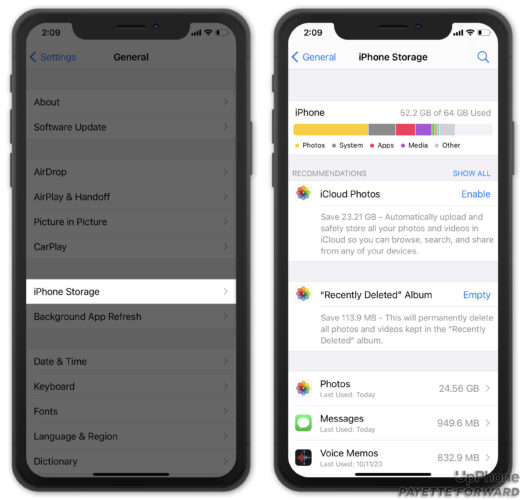
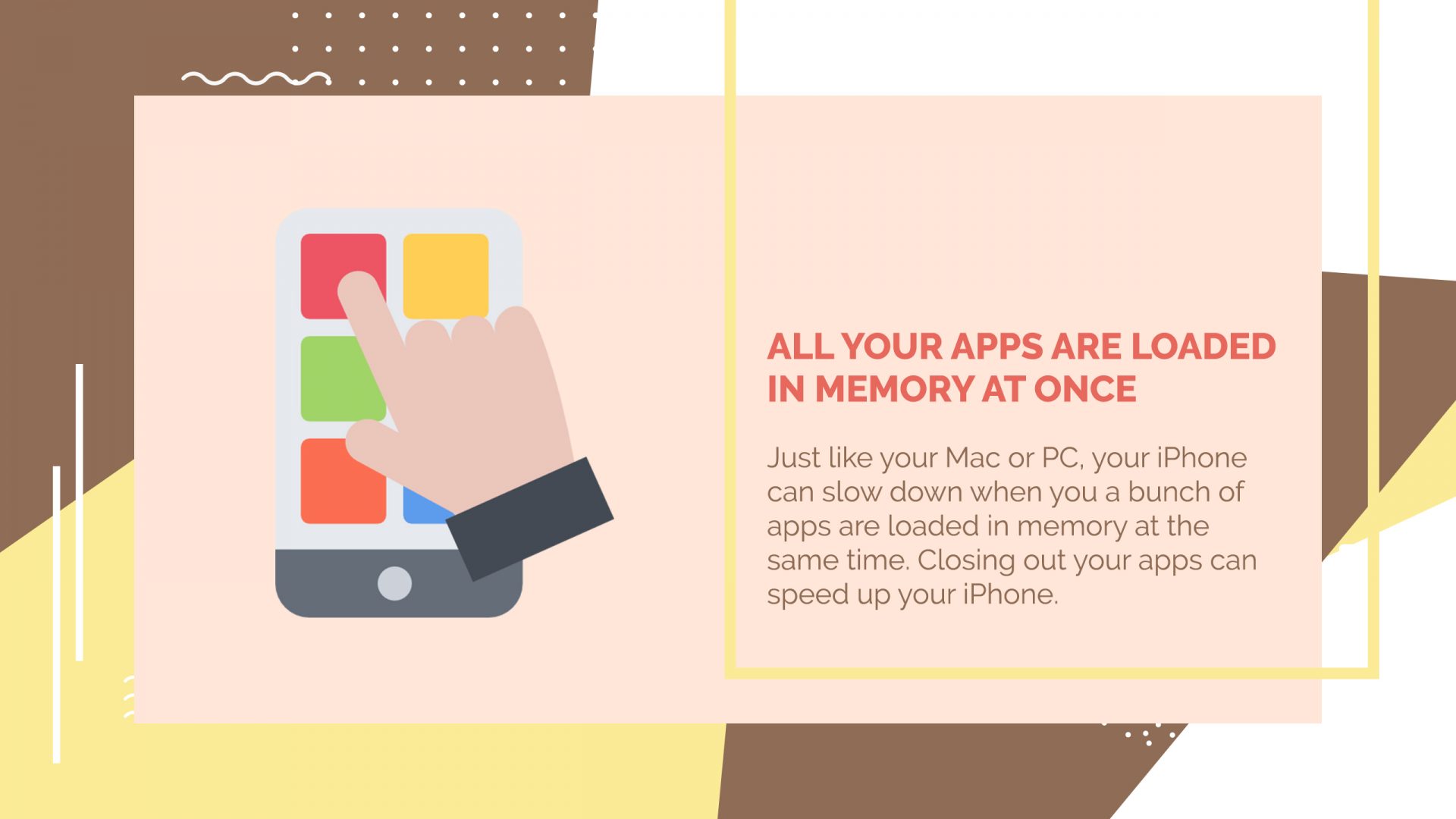
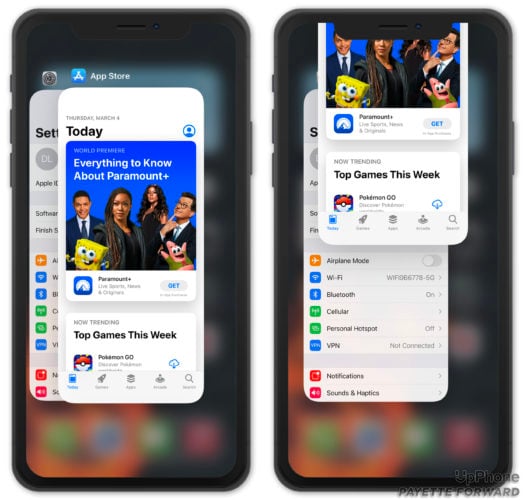
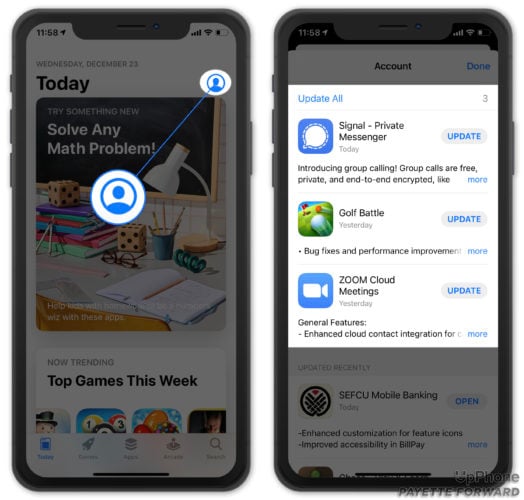
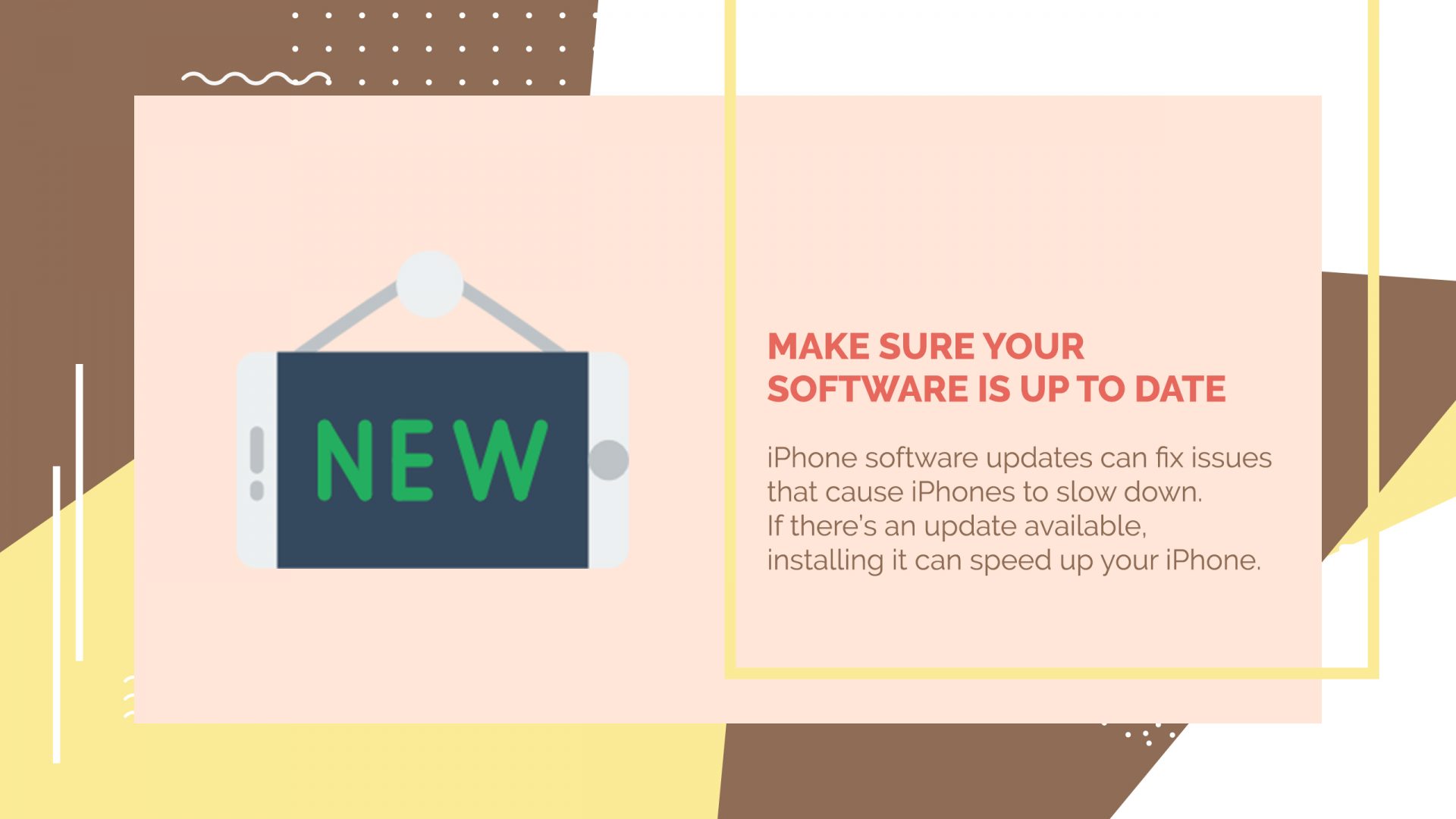
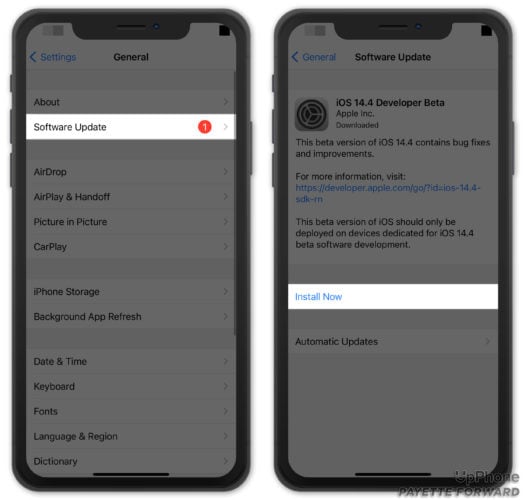
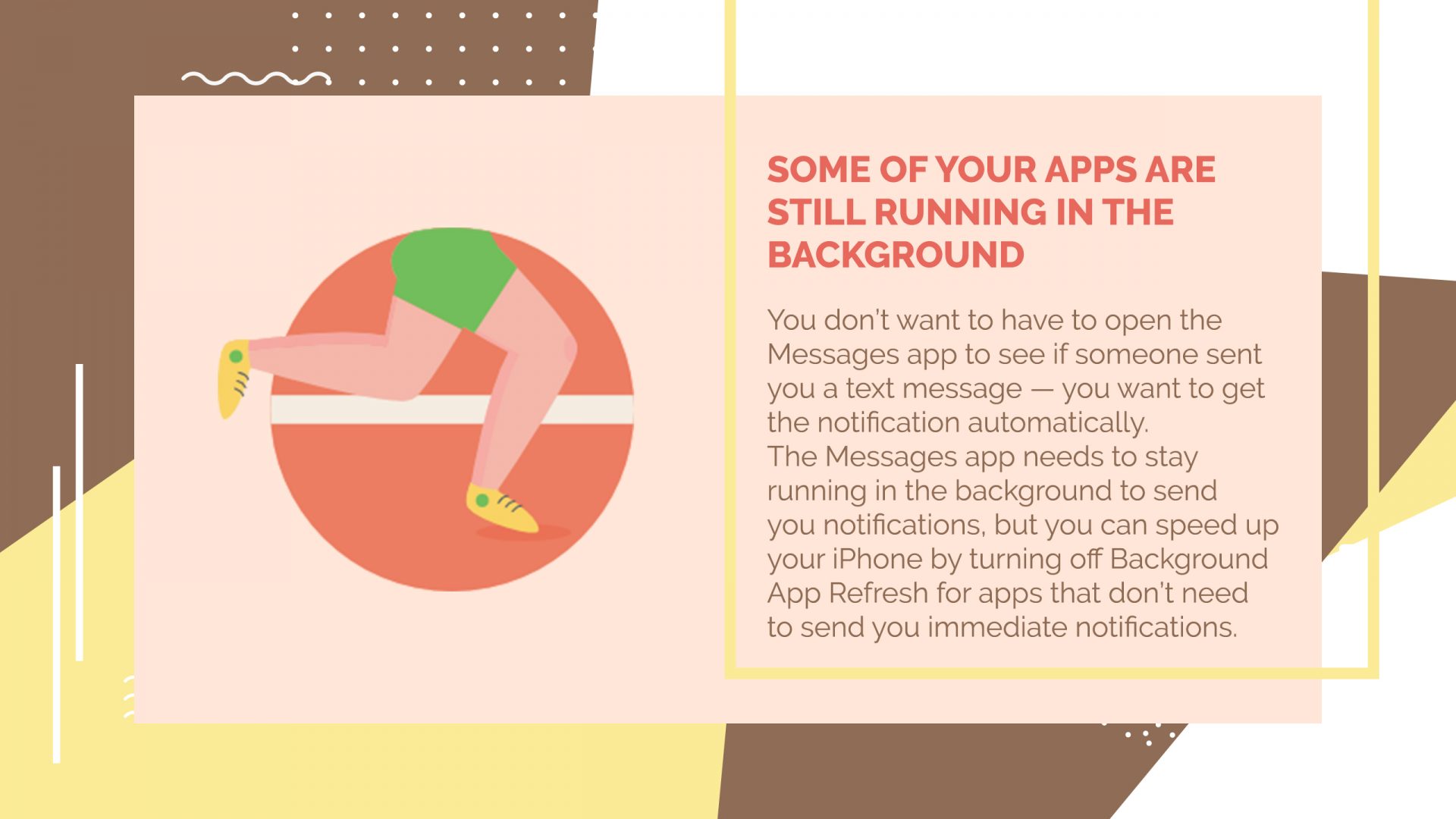
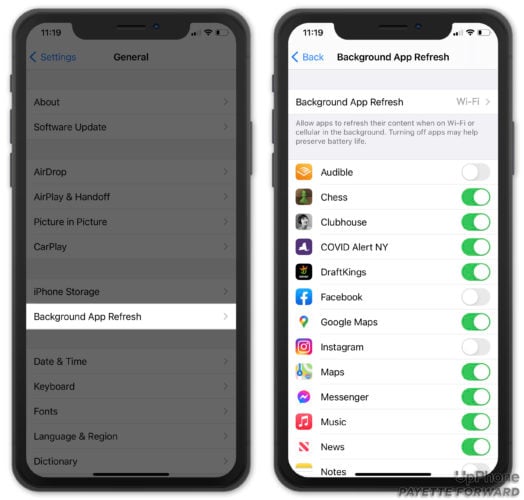
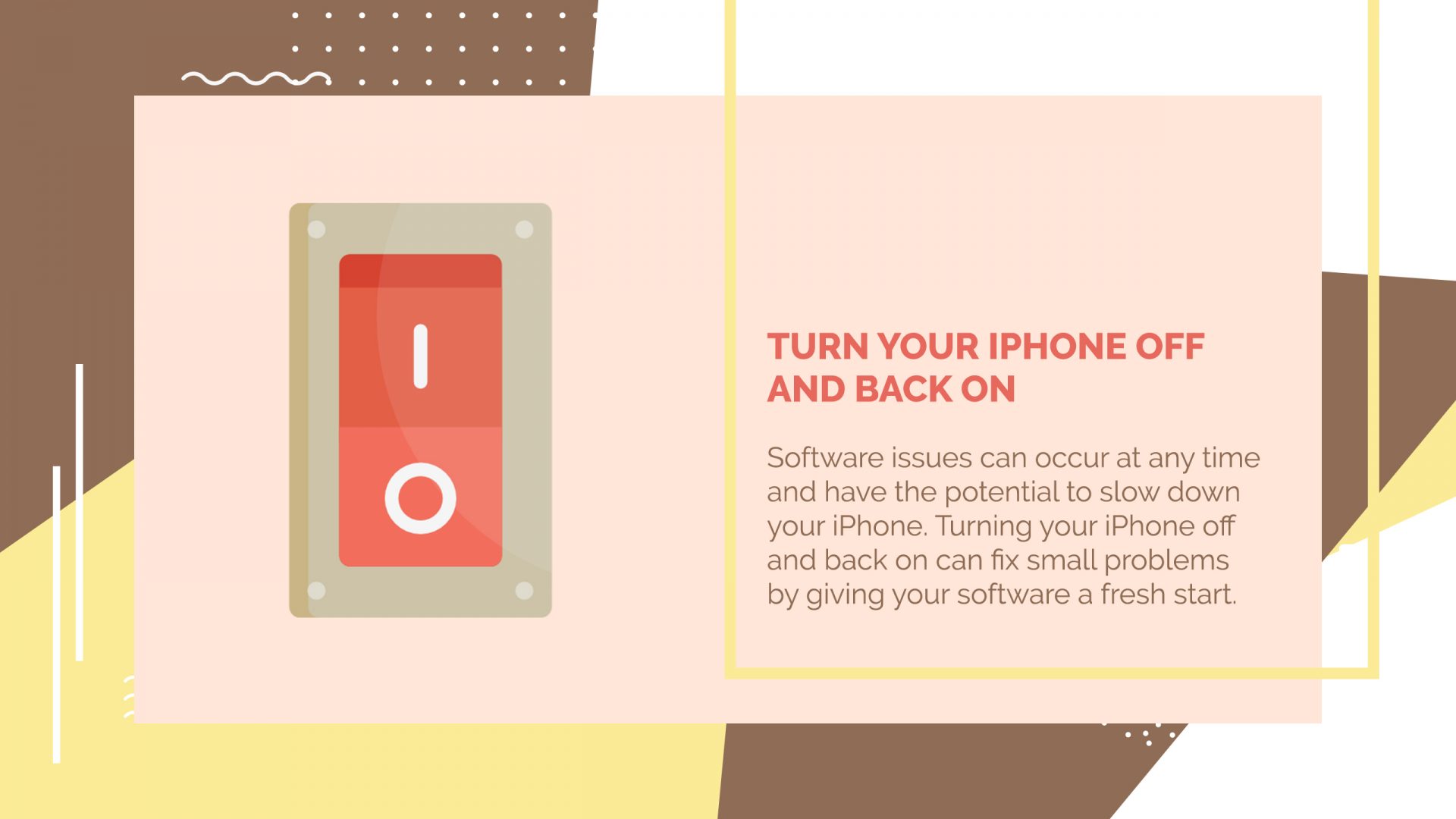

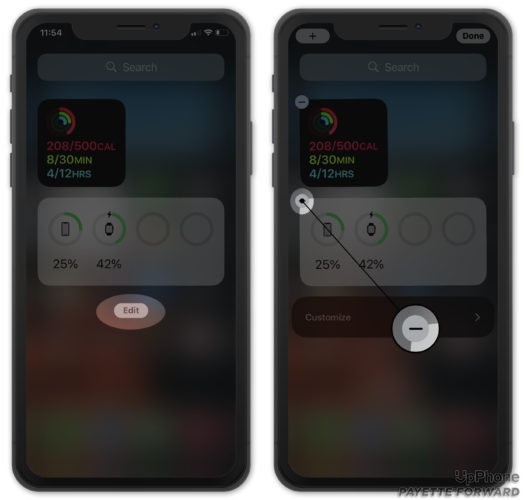
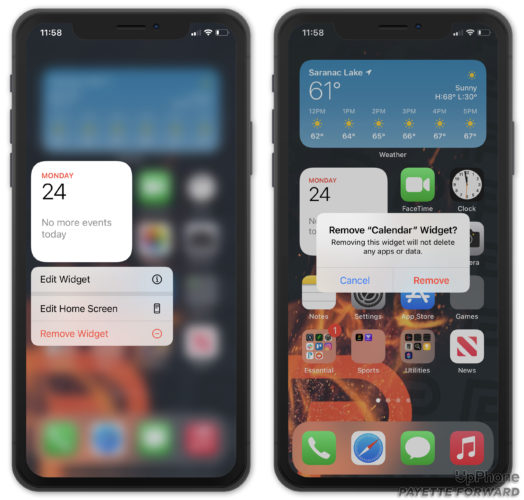
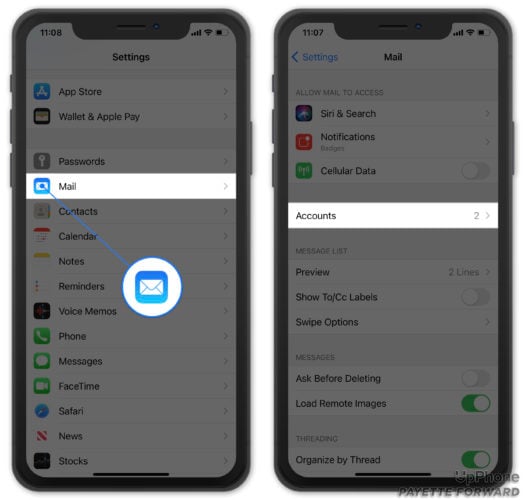
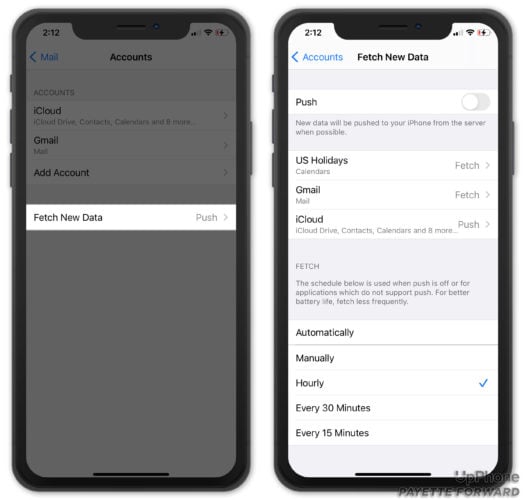
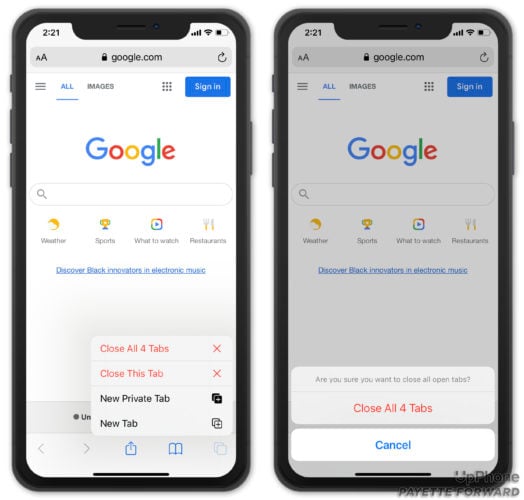
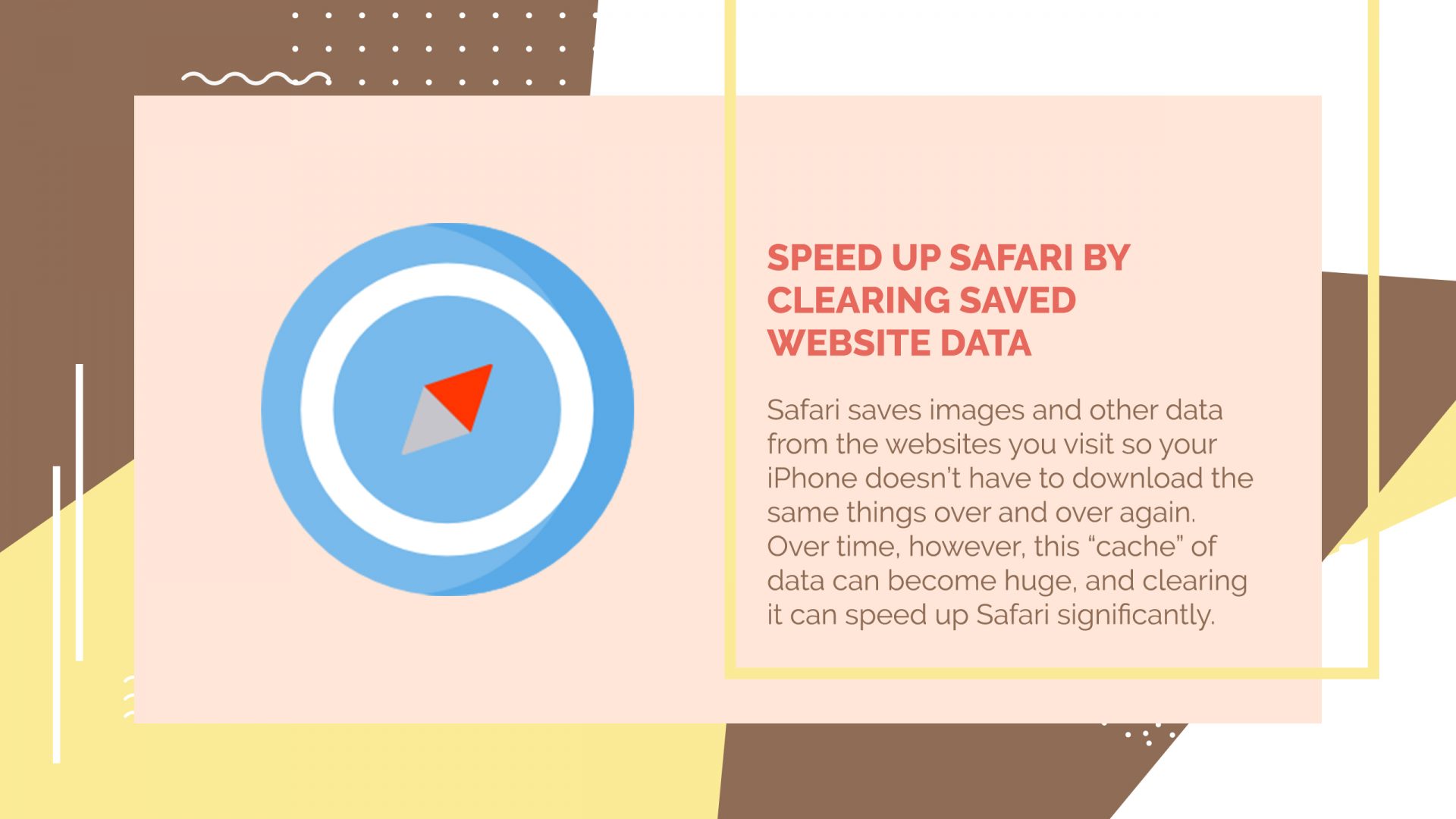
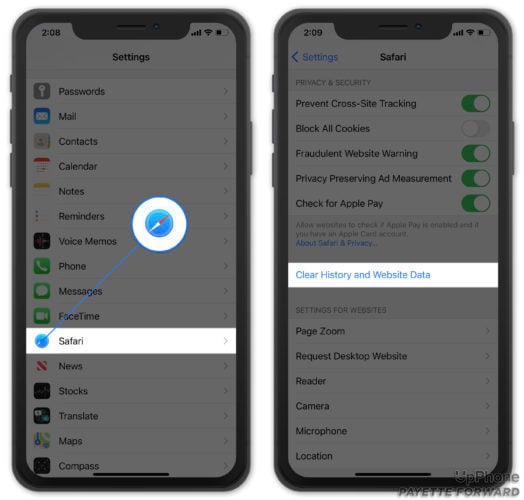
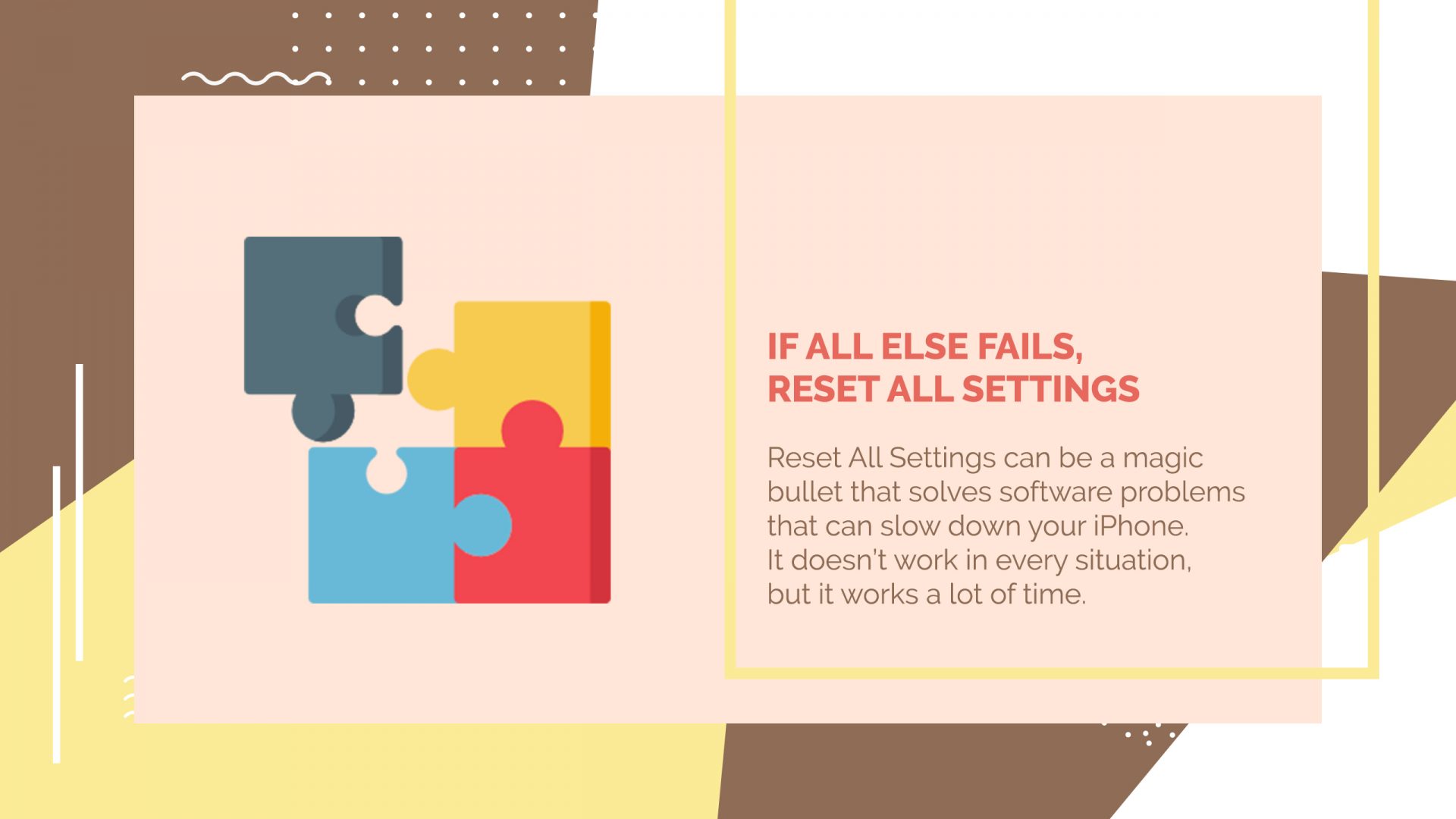
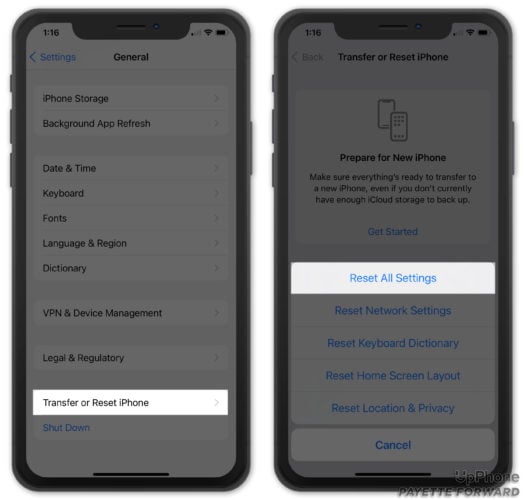
I have the chess app!!
Thank you David, your suggestions really worked for me. They are really appreciated, even by those who haven’t thanked you. Cheers!
Hey David I got a tip is their a clean apps that help to clean up your iPhone storage
We typically don’t recommend cleaner apps as they often do more harm than good.
Thank you David. I hope your kindness is something the human race realizes ~ That little acts of kindness (like yours) Feels good & make our world a happy place.
Warmest Regards,
Annette B
great advice! However I have found individual apps with very slow response I’ve tried deleting and reinstalling with not much help. Currently I have a new SE. so I’m very supposed this happens. Never had this problem with any of my phones!
I hope these work, but I have my doubts. This is a new phone(i6s, I know I’m cheap) but is slower than my old i5 with less storage(but was dying thanks to built in obsolescence)
Excellent! Thanks for your help. You are a winner!
Thanks for sharing!
Thank you. this was very helpful
good work noted
Thanks. It did the trick.