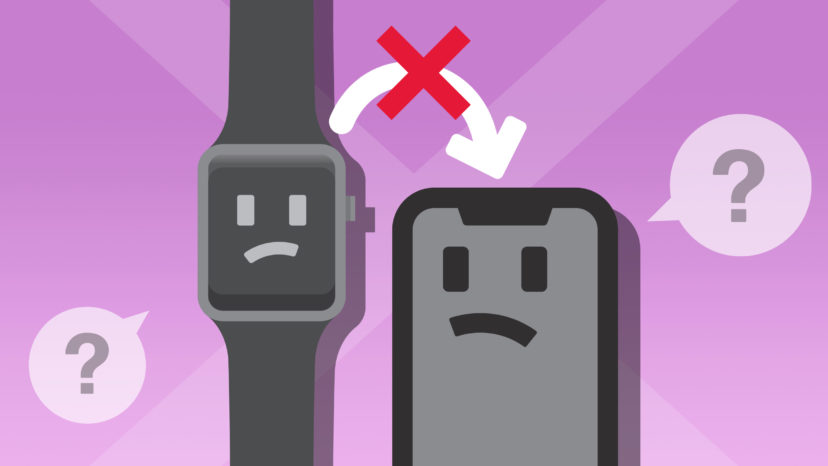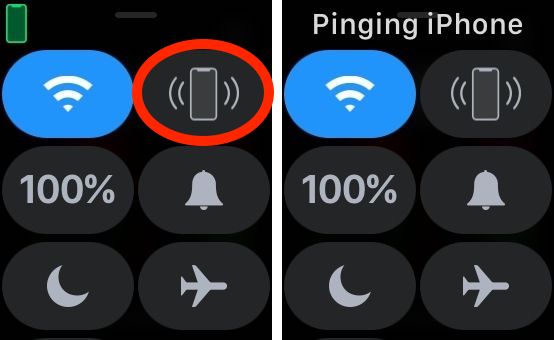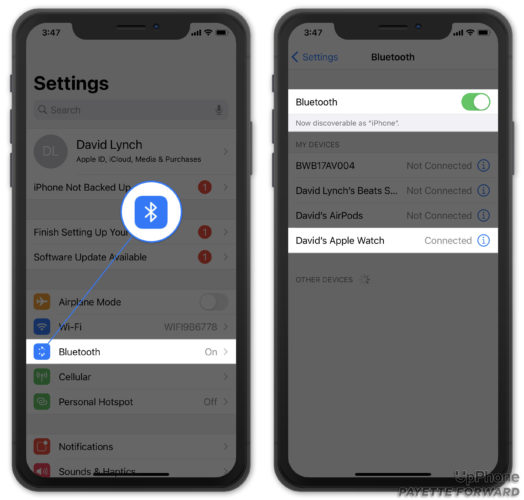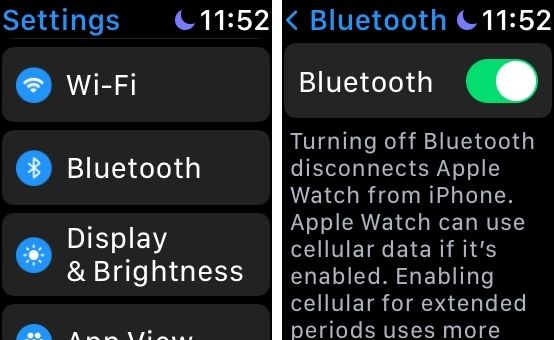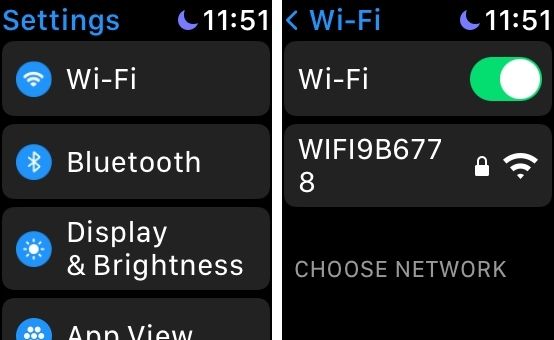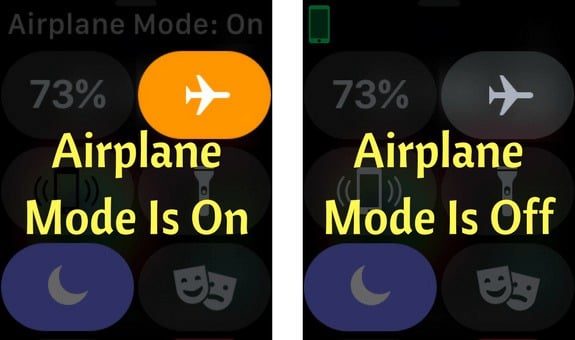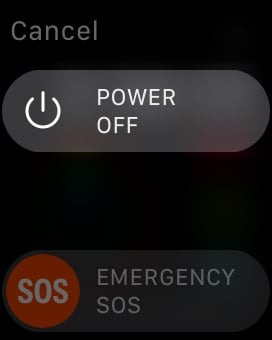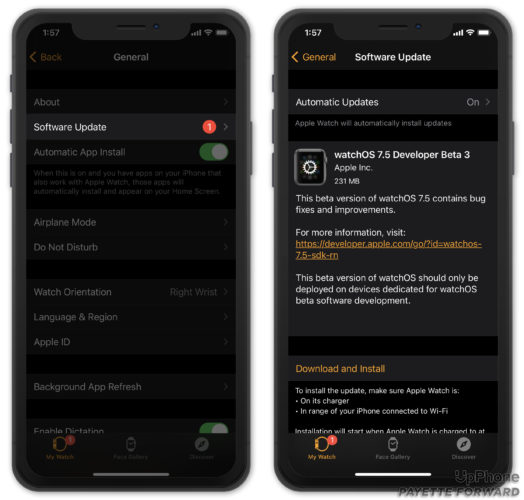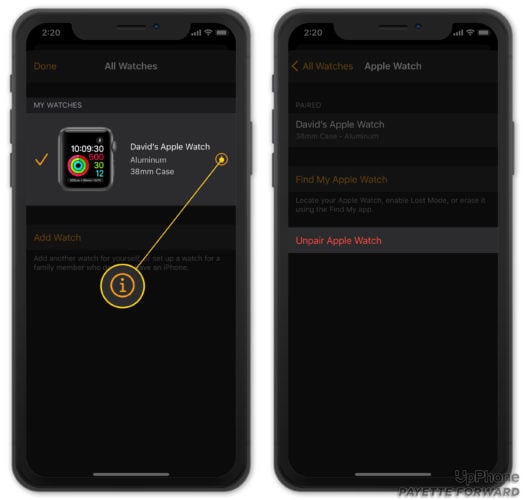You’re trying to find your iPhone using your Apple Watch, but it’s not working. Your Apple Watch isn’t making your iPhone play a sound! In this article, I’ll explain why your Apple Watch is not pinging your iPhone and show you how to fix the problem for good.
How To Ping Your iPhone With Your Apple Watch
It’s supposed to be easy to ping your iPhone with your Apple Watch. Open Control Center on your Apple Watch by swiping up from the bottom of the Watch face. Then, tap the Ping iPhone button, which looks like an iPhone emitting sound from both sides. Your Apple Watch will say “Pinging iPhone” after you tap this button.
When your Apple Watch says Pinging iPhone, your iPhone will begin to play a noise, helping you find it. If you don’t hear the noise, it could mean you’ve left it somewhere, like in your car or at work.
Check Bluetooth And Wi-Fi On Your iPhone & Apple Watch
Your iPhone and Apple Watch use Bluetooth and Wi-Fi to communicate with each other when they’re paired. It’s possible you can’t ping your iPhone using your Apple Watch because of a Bluetooth or Wi-Fi connectivity issue.
First, open Settings on your iPhone and tap Bluetooth. Make sure the switch next to Bluetooth is on, and that it says Connected next to your Apple Watch under My Devices.
Next, tap back to the main page of iPhone Settings, then tap Wi-Fi. Make sure the switch next to Wi-Fi is on, and that a checkmark appears next to the name of your Wi-Fi network.
Next, open Settings on your Apple Watch by pressing the Digital Crown, then tapping the Settings app icon. Tap Bluetooth, then scroll down and make sure the switch next to Bluetooth is on.
Tap back to the main page of Settings, then tap Wi-Fi. Make sure the switch next to Wi-Fi is on, and that your Wi-Fi network appears directly below the switch.
Turn Off Airplane Mode
Similarly, it’s a good idea to make sure your iPhone and Apple Watch are not in Airplane Mode. Airplane Mode turns off your device’s connection to wireless networks.
Open Settings on your iPhone and make sure the switch next to Airplane Mode is off. Then, open Control Center on your Apple Watch and make sure the Airplane Mode icon is black and gray. If the icon is orange and white, Airplane Mode is on. Tap the icon to turn Airplane Mode off.
Restart Your Apple Watch And iPhone
Restarting your Apple Watch and iPhone can fix a minor software issue either could be experiencing. Press and hold the side button on your Apple Watch until the Power Off slider appears. Swipe the power icon from left to right to shut down your Apple Watch. Wait 30–60 seconds, then press and hold the side button again until the Apple logo appears on the screen.
If you have an iPhone without Face ID, press and hold the power button until “slide to power off” appears on the screen. If your iPhone has Face ID, press and hold either volume button and the side button simultaneously until “slide to power off” appears. Then, swipe the red and white power icon from left to right to shut down your iPhone. Wait 30–60 seconds, then press and hold the power or side button (depending on your iPhone) to turn your iPhone on again.
Try pinging your iPhone with your Apple Watch once both devices have turned on again.
Update Your Apple Watch And iPhone
Apple regularly releases watchOS and iOS updates to fix known bugs and introduce new settings and features. Your Apple Watch might not be pinging your iPhone because one or both of your devices are running outdated software.
To update your Apple Watch, open the Watch app on your iPhone and tap General -> Software Update. Tap Download and Install if a watchOS update is available. Check out our other article if you have any issues updating your Apple Watch.
To update your iPhone, open Settings and tap General -> Software Update. Tap Download and Install if a software update is available. Check out our other article if you have trouble updating your iPhone!
Reset Network Settings On Your iPhone
Reset Network Settings erases all Wi-Fi, Cellular, APN, and VPN settings on your iPhone and restores them to factory defaults. This step can fix a deeper software connectivity issues that could be preventing your Apple Watch from pinging your iPhone. Make sure to write down your Wi-Fi passwords before completing this step, as you’ll have to reenter them after the reset is complete.
Open Settings and tap General -> Transfer or Reset iPhone -> Reset -> Reset Network Settings. Enter your iPhone passcode, then tap Reset Network Settings again when the confirmation pop-up appears. Your iPhone will turn off, reset, then turn itself on again.
Unpair Your Apple Watch From Your iPhone
If your Apple Watch still won’t ping your iPhone, it’s time to unpair your devices and reconnect them like new. When you unpair an Apple Watch from an iPhone, the Apple Watch is erased and reset to factory defaults, which can sometimes fix a deep software problem. Your iPhone automatically saves a backup of your Apple Watch before all content and settings are erased, so you don’t need to worry about manually creating one.
Open the Watch app on your iPhone, then tap All Watches in the upper left-hand corner of the screen. Tap the information button (look for the orange i), then tap Unpair Apple Watch. If you have an Apple Watch with GPS + Cellular, make sure you keep your cellular data plan. Tap Unpair [Your Name]’s Apple Watch when the confirmation pop-up appears on the screen.
Setting Up Your Apple Watch Again
Put your Apple Watch on your preferred wrist and turn it on by pressing and holding the side button until the Apple logo appears on the screen. Hold your iPhone close to your Apple Watch until a pop-up appears on the screen saying, “Use Your iPhone to set up this Apple Watch.”
Then, hold your Apple Watch up to your iPhone’s camera to pair them. When given the option, tap Restore From Backup and sign into your Apple ID. Follow the on-screen prompts, then wait until the sync has finished.
Contact Apple Support
If your Apple Watch still isn’t pinging your iPhone, it’s time to reach out to Apple support. At this point, it’s more likely than not that a hardware issue is causing the problem. Visit Apple’s support website to get help online, over-the-phone, or through the mail. We recommend setting up an appointment first if you plan to go into your local Apple Store!
They’re Pinging!
You’ve fixed the problem and your Apple Watch is pinging your iPhone again. Make sure to share this article on social media to teach your friends and family what to do when their Apple Watch won’t ping their iPhone! Leave a comment below if you have any other questions about your Apple Watch or iPhone.