Instagram has 500 million daily active users. It’s a place where we connect with friends, share memories with our family members, and give the world a glimpse into our daily lives. When Instagram stops working, we miss these moments. In this article, I’ll explain why Instagram is not working on your iPhone or iPad!
What To Do When Instagram Is Not Working On Your iPhone Or iPad
At this point, we can’t be sure what’s causing the problem. 99% of the time, Instagram isn’t working on your iPhone or iPad because of a software problem, a weak internet connection, or an issue with Instagram’s servers. The step-by-step guide below will help you diagnose and fix the real reason Instagram won’t load on your iPhone or iPad. We’ve written most of the steps below for iPhone, but they’ll be the same on iPad!
Close And Reopen Instagram
The first step to take when an app like Instagram is not working on your iPhone or iPad is to close and reopen it. The app gets a fresh start, which can sometimes fix a minor crash or software bug.
If your iPhone or iPad has a Home button, double-press it to open the app switcher. If your iPhone or iPad doesn’t have a Home button, swipe up from the very bottom to the center of the screen until the app switcher opens.
Once the app switcher is open, use one finger to swipe your apps up and off the top of the screen. You’ll know the app is closed when it no longer appears in the app switcher. Now that you’ve closed Instagram, tap on its icon on the Home screen to see if it is working again.
Restart Your iPhone Or iPad
Restarting your iPhone or iPad can fix small software issues and app crashes. All the apps and programs running on your device shut down naturally, then get a fresh start when turned on again.
Restart iPhones & iPads With Home Buttons
Press and hold the power button until “slide to power off” appears on the screen. Use one finger to swipe the red and white power icon from left to right across the screen. This turns your iPhone or iPad off.
Wait 30–60 to let your iPhone or iPad completely shut down. Then, press and hold the power button again. Let go of the power button when the Apple logo appears on the center of the screen.
Restart iPhones Without Home Buttons
Simultaneously press and hold the side button and either volume button until “slide to power off” appears. Swipe the red and white power icon from left to right to shut down your iPhone. Wait 30–60 seconds, then press and hold the side button again until the Apple logo appears on the screen.
Restart iPads Without Home Buttons
Simultaneously press and hold the Top button and either volume button until “slide to power off” appears on the screen. Use a finger to swipe the power icon from left to right.
Wait 30–60 seconds to allow your iPad to completely shut down. Then, press and hold the Top button again. Release the Top button when the Apple logo appears on the screen. Your iPad will turn on again shortly after.12
Check For An Instagram Update
Instagram developers frequently release updates to keep the app running efficiently and introduce new features. If you’re using an older version of Instagram, you may experience bugs that can be fixed by an available update.
To check for an Instagram update, open the App Store and tap on your account icon in the upper right-hand corner of the screen. Scroll down to see a list of your apps with updates available. If you see Instagram on the list, tap Update to its right, or tap Update All at the top of the list to update all of your apps at once.
Turn Wi-Fi Off And Back On
If the fixes for minor software bugs with the Instagram app didn’t work, try troubleshooting your Wi-Fi connection. Turning Wi-Fi off and back on can sometimes fix minor bugs or technical issues preventing your iPhone from connecting to the internet. Instagram requires an internet connection to load images and videos.
To turn Wi-Fi off and back on, go to Settings -> Wi-Fi and tap the switch next to Wi-Fi. You’ll know the switch is off when it is gray.
Wait a few seconds, then tap the switch again to turn Wi-Fi back on. You’ll know Wi-Fi is back on when the switch is green. Make sure a checkmark appears next to the name of your Wi-Fi network.
Check out our other article for more help when your iPhone won’t connect to Wi-Fi!
Try Using Cellular Data Instead
When Instagram isn’t working over Wi-Fi, try switching to cellular data. If Instagram works with Cellular Data but not Wi-Fi, you can be pretty sure there’s an issue with your Wi-Fi network, not the Instagram app.
Open Settings and tap Wi-Fi. Turn off the switch next to Wi-Fi at the top of the screen.
Then, go back to the main page of Settings and tap Cellular. Make sure the switch at the top of the screen next to Cellular Data is on.
You’ll know your iPhone is using Cellular Data when 3G, LTE, or 5G appears in the upper right-hand corner of the screen next to the battery icon.
Once connected to Cellular Data, open Instagram to see if it’s working again. If it isn’t, move onto the next step!
Check The Instagram Status Page
Sometimes Instagram’s servers crash, making the app inaccessible for everyone. When this happens, you can’t view pictures, upload your own, and more. Check the Instagram Down Detector to see if others are reporting issues with the app. If lots of people are reporting issues, there’s likely a problem you can’t resolve from home.
Unfortunately, the only thing you can do when this happens is wait it out. Instagram is aware there’s an issue and they’re working to solve it.
Update Your iPhone
It’s possible an iOS bug is causing issues with Instagram. Outdated iOS can cause a variety of software issues on your iPhone, so it’s important to update when you can.
Open Settings and tap General -> Software Update. Tap Download and Install or Install Now if a new iOS update is available.
Delete Instagram and Install It Again
It’s possible an Instagram file has become corrupted, preventing you from using the app on your iPhone or iPad. Deleting and reinstalling Instagram will give it a completely fresh start and potentially fix a deeper problem within the app.
Don’t worry — when you delete Instagram, your account won’t be deleted. Later, when you reinstall the app, your account and all your photos will still be there. You just may need to log in again.
To delete Instagram, press and hold on its app icon until the menu appears. Then, tap Remove App -> Delete App -> Delete. This will uninstall Instagram on your iPhone or iPad.
Once Instagram has been deleted, open the App Store and tap on the Search tab in the lower right-hand corner of the screen. Type Instagram into the Search bar, then tap the reinstallation button to the right of Instagram. It’ll look like a cloud with an arrow pointing down out of it.
Wrapping It Up
Instagram is loading again and you can view all the pictures you want on your iPhone or iPad. Next time Instagram is not working on your iPhone or iPad, you’ll know exactly how to solve the problem. Thanks for reading our article, and we hope you’ll share it on social media, or leave us a comment down below if you have any other questions!
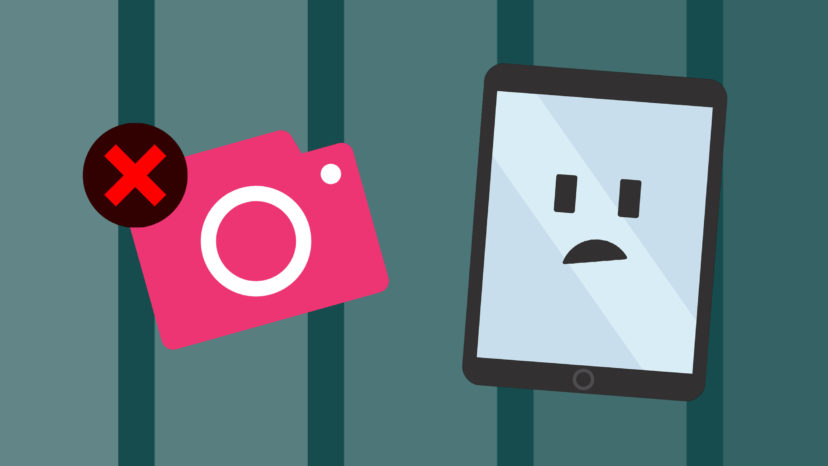
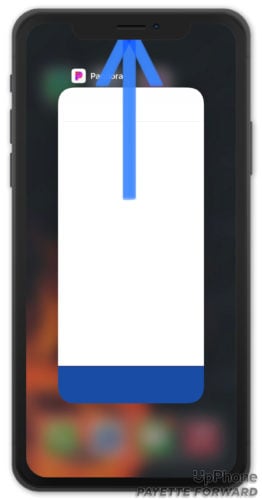

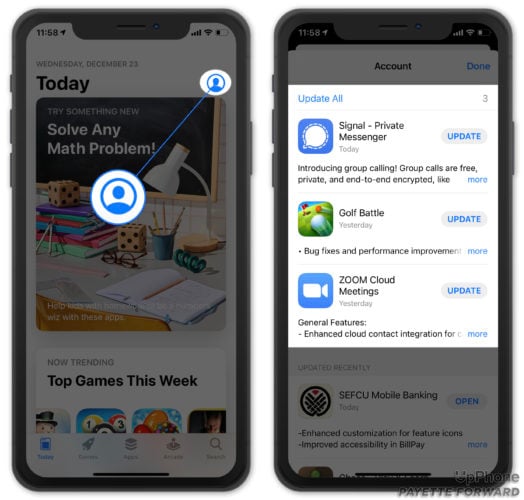

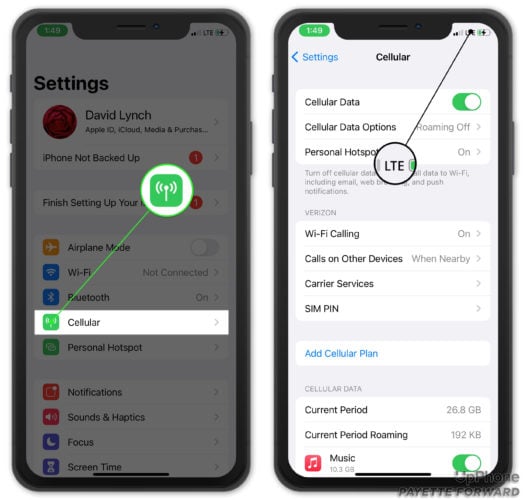
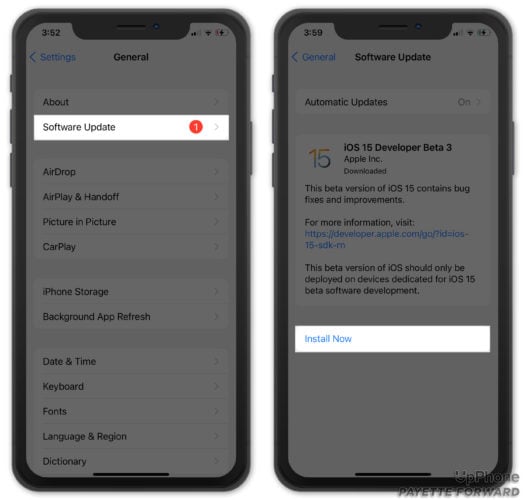
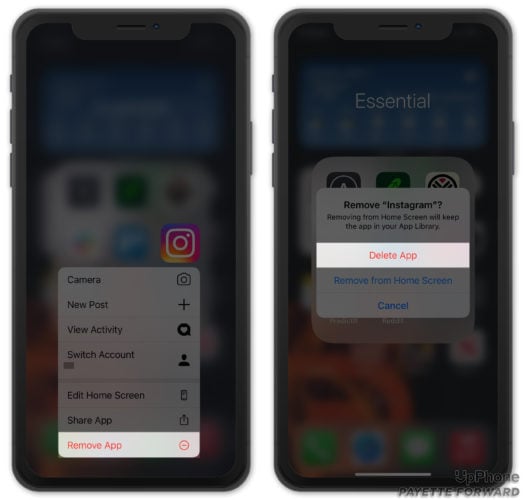
I don’t want the IG app, I want to go to the IG website on my iPad. I used to be able to do this, now all I get is a white page with the IG logo on it.
None of these tips worked for me! It’s weird, I can log on using my desktop computer, but not my iPad or iPhone.
Sadly none of these suggestions worked for me, the instagram app is still not opening on my iphone. The Meta logo flashes for a split second and then it disappears and I can’t get into instagram.
I am having the same issue, did you figure it out?
Hey, so I tried everything listed (repeatedly!) and still no dice. Any ideas to help?
Thanks. turning the iPad off and then on again did the trick
I have tried all things recommended. Still no Instagram.
I did all above and nothing works
Hi. I got a new phone yesterday and since then my instagram stopped opening up. Whenever I try to open it, it immediately kicks me out from the app. Tried reinstalling, updating IOS, nothing helps. Could you please help me out. Thank you.
Sem problem bro
Hi, Alex. How did you eventually resolve this? I’m currently in this exact scenario, and no luck.
Hi – I am currently on iPhone13 Pro. I have my status as active on instagram however i cannot see anyone active or even myself being active… i have rebooted, uninstalled and reinstalled, all apps and software are up to date… do you recommend anything?
I’m having the same problem and it’s really frustrating
I have 4 Instagram accounts. When using iPad for Live feed LIVE option only shows on 1 account – others Only show POST & STORY. All 4 accounts show All Options on iPhone.
Hello, I keep getting “error, please Wait a few minutes before you try again on my Instagram. I’ve tried just about everything and nothing is working. If someone could help that would be great
I did all of the above, it didn’t fix my phone view. Desktop is working fine so I know its not my account. Any other ideas?
Hi, getting “couldn’t refresh feed” error in Instagram app on IPhone 6. Have tried turning phone off and on, deleting a reinstalling app, checked network connection, checked data storage. Instagram works fine on laptop – issue only on iPhone. Any suggestions would be much appreciated…
Does your iPhone have a good internet connection? Sounds like that could be the problem.
Hi! I have tried everything. I just got a new phone yesterday, I was able to log into the account and then I tried to add clients accounts and it kicked me out. Now, I am not able to log into any of the accounts. When I try to log into my personal, I receive the 2 step code and then get an error that says “We’re sorry but something went wrong. Please try again.” When I try to log into other client accounts, I get a different error in a pop-up box that says “Error. We’re sorry, but something… Read more »
It’s been few days searching for an answer with this, now it works. Thanks a lot.
I do not have a delete app option?? Only remove from Home Screen and cancel. I can’t delete my Instagram app?
Sounds like you need to go to Screen Time -> Content & Privacy Restrictions -> iTunes & App Store Purchases -> Deleting Apps -> and make sure the check mark is next to Allow.
Great! Thank you.
Turn your VPN off!
I tried all the above steps…this is a probelm
Nothing works…..
It’s not happening . I have delete it and reinstall . Redet thr wifi . And also the mobile . But its not working
This frustrates me so much. If I have videos queued for upload in the app but am getting “we’ll try again once there’s a better connection” and I follow your steps and close and restart the app, are my queued videos going to be gone? If so, I am going to be furious
Let’s find out…
Thank you!!!! It worked I had to restore my phone and the code was able to be iput and sent!!! yes thank you so much been working on this for 4 hours!!! so very helpful.
Sorry, There was A problem with your request! YEHI AATA HAI
Thanks, this helped a lot!