Your Apple Watch isn’t turning off and you don’t know why. You’re pressing and holding the Side button waiting for the power slider to appear, but something’s not working right. In this article, I’ll explain why your Apple Watch won’t turn off and show you what you can do to fix the problem for good!
How To Turn Off Your Apple Watch
Let me begin by explaining how to turn off your Apple Watch the normal way. Press and hold the Side button until you see the POWER OFF slider. Then, swipe the small power icon from left to right to shut down your Apple Watch.
However, you’ve probably already tried this and that’s why you searched for this article! The steps below will show you how to fix the problem when your Apple Watch won’t turn off.
Are You Charging Your Apple Watch?
Your Apple Watch won’t turn off while it’s charging on its magnetic charging cable. When you press and hold the Side button, you’ll still see the POWER OFF slider, but it will be grayed out.
Why did Apple design the Apple Watch this way? Your guess is as good as mine!
But seriously, if you do have any thoughts on why you can’t turn off your Apple Watch while it’s charging, I’d love to hear from you in the comments section below.
Hard Reset Your Apple Watch
If you’re not currently charging your Apple Watch, try performing a hard reset. There’s a chance the software on your Apple Watch has crashed, making it unresponsive even when you tap the display or press a button. A hard reset will abruptly turn your Apple Watch off and back on, which can usually fix a frozen Apple Watch.
To hard reset your Apple Watch, press and hold the Side button and the Digital Crown at the same time. Release both buttons after the screen goes black and the Apple logo appears.
Is Your Apple Watch In Power Reserve Mode?
A lot of the time, new Apple Watch users get confused when their Apple Watch is in Power Reserve Mode. All that appears is a digital clock in the upper right-hand corner of the screen.
You can get out of Power Reserve Mode by pressing and holding the Side button until you see Apple logo on the center of the watch face. Now that your Apple Watch is no longer in Power Reserve Mode, you can shut it down normally as long as it’s not charging.
Erase All Content & Settings On Apple Watch
Like I mentioned earlier, it’s possible that a software problem crashed your Apple Watch, preventing you from being able to turn it off. A hard reset probably temporarily fixed the problem, but it’s almost certainly going to come back.
To fix a deeper software problem, we’ll erase of the content and settings on your Apple Watch. As you probably guessed, this will erase all of the content (photos, music, apps) on your Apple Watch and reset all of its settings to factory defaults.
To all the content and settings on your Apple Watch, open the Watch app on your iPhone, then tap General -> Reset. Then, tap Erase Apple Watch Content and Settings and confirm the reset when the confirmation alert appears at the bottom of the display.
After erasing your Apple Watch’s content and settings, you’ll have to pair it to your iPhone once again. If possible, don’t restore from an Apple Watch backup — you may end up putting the problem straight back onto your Apple Watch!
Get Your Apple Watch Repaired
It’s also possible that your Apple Watch won’t turn off because of a hardware problem. If you’ve recently dropped your Apple Watch on a hard surface, or if it has been exposed to too much water, its internal components may have been seriously damaged.
Schedule an appointment and take your Apple Watch into your local Apple Store and see what they can do for you. If your Apple Watch is protected by AppleCare, you may be able to get it repaired for free.
Your Apple Watch Is Turning!
You’ve successfully fixed the problem and your Apple Watch is turning off again. Now that you know why your Apple Watch won’t turn off, make sure you share this information on social media with your family and friends. If you have any other questions about your Apple Watch, feel free to ask them in the comments section below!

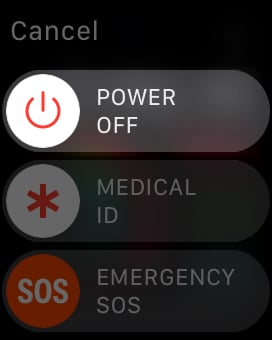
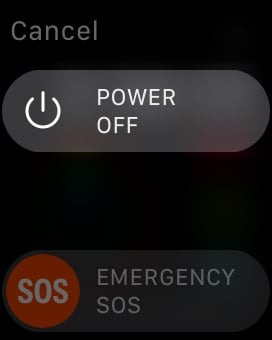

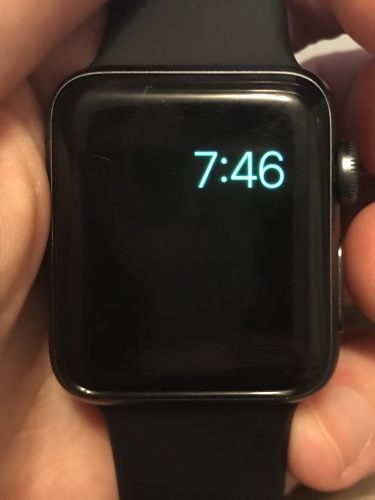
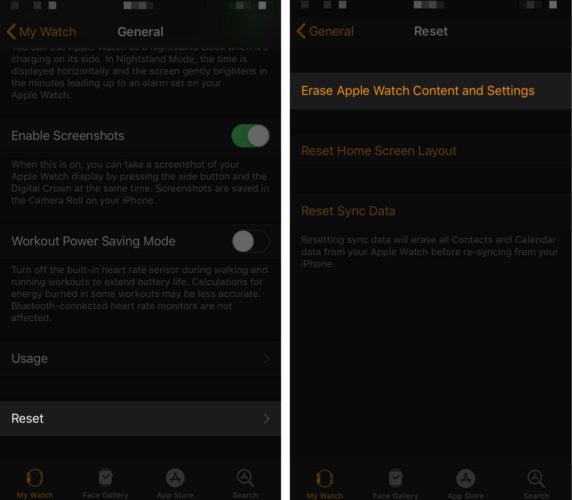
make sure it is not being charged also
Thank you a thousand times. My wife’s series 3 Apple watch would not shut off. Your suggestion to erase all content using the iPhone application fixed the problem. This is the first time that something that I found on the internet actually fixed something! You deserve a medal.
Watch is talking. Will not shut off. Green lights is on in back.
My watch is showing a rain drop. I press crown along with side button and it comes on but I can’t get to my apps
The rain drop means it is in water lock mode, this causes it to eject water when you turn the Digital Crown. Based on what you are saying, I guess you cannot turn off the Apple Watch in this state. Just turn the crown and you’ll be good.
why won’t my air pods connect with my apple phone
what is the digital crown
It’s the thing that’s above the side button. It turns
Im trying to re-pair the new watch with my phone. When I try manually (it wont work the other way) it says press the I icon. Well, there isnt one on the screen