Miras tu iPhone y está tan oscuro que apenas puedes ver la pantalla. ¿El brillo es demasiado bajo? Quizás — pero quizás no.
En iOS 14, hay dos ajustes en tu iPhone que pueden hacer que la pantalla se oscurezca casi por completo, no solo el ajuste del brillo que hemos estado usando durante años. En este artículo, te mostraré qué hacer si la pantalla de tu iPhone es demasiado oscura para verla y cómo hacer que tu iPhone sea más brillante, incluso si el nivel de brillo está completamente alto.
Ayuda! ¡La Pantalla De Mi iPhone Esta Demasiado Oscura!
Antes de iOS 10, solo había un ajuste de Brillo en tu iPhone. Ahora hay dos configuraciones que pueden hacer que la pantalla de tu iPhone sea demasiado oscura: Brillo y Punto blanco. Te guiaré a través de ambos y te mostraré cómo cambiar ambos ajustes a continuación.
Nota: Si no puede ver nada en la pantalla de tu iPhone, consulta nuestro artículo llamado ¡La pantalla de mi iPhone esta negra! para aprender a solucionarlo. Si es muy, muy tenue, sigue leyendo.
1. Verifica El Nivel De Brillo De Tu iPhone
Puedes ajustar el brillo de tu iPhone en el Centro de control. Si tienes un iPhone X o un modelo más reciente, desliza el dedo hacia abajo desde la esquina superior derecha de la pantalla. Si tienes un iPhone 8 o anterior, desliza el dedo hacia arriba desde la parte inferior de la pantalla. Buscael control deslizante de brillo vertical y desliza un dedo hacia arriba para aumentar el brillo de tu iPhone.
También puedes ajustar el brillo de la pantalla en Ajustes. Abre Ajustes y toca Pantalla y brillo. Arrastra el control deslizante debajo de Brillo hacia la derecha para aumentar el brillo de tu iPhone.
Si su iPhone aún está demasiado oscuro, es hora de probar la nueva funcion que Apple introdujo con iOS 10: Reducir el punto blanco.
2. Verifica El Ajuste Del Punto Blanco De Tu iPhone
Reducir Punto Blanco es un ajustes de accesibilidad en iPhones que reduce los colores fuertes y hace que la pantalla sea notablemente más tenue. El ajuste de accesibilidad está diseñado para facilitar el uso de tu iPhone a una persona con discapacidad. Los problemas ocurren cuando los ajustes de accesibilidad se activan accidentalmente o por un amigo travieso.
¡Mi iPhone Esta Demasiado Oscuro, Pero El Brillo Está Muy Alto! Aquí está la solución:
- Abre Ajustes.
- Toca Pantalla y brillo.
- Toca Pantalla y tamaño del texto.
- Mire en la parte inferior de la pantalla y busca la opción denominada Reducir punto blanco. Si el ajuste de esta funcion está activada (el control deslizante es verde), desactívela tocando el control deslizante a la derecha de la opción. El nivel de brillo de la pantalla debería volver a la normalidad.
Más Soluciones De Problemas De Pantallas Oscuras De iPhone
1. Intenta desactivar el brillo automático
Tu iPhone tiene un ajuste de Brillo automático que ajusta automáticamente el brillo de la pantalla para brindarte el nivel más ideal según la luz circundante. A veces, este ajuste puede ser un poco inútil, ya que ajustará el brillo a un nivel demasiado brillante o demasiado oscuro.
Para desactivar el Brillo automático, abre Ajustes y toca Accesibilidad -> Tamaño de pantalla y texto y apaga el interruptor junto a Brillo automático.
Ten en cuenta que desactivar el brillo automático puede hacer que la batería de tu iPhone se agote más rápido. Si planeas desactivar el brillo automático de todos modos, consulta nuestro otro artículo para obtener varios consejos para ahorrar batería en el iPhone.
2.Asegúrate de que el zoom no esté activado
Si recientemente usaste la función Zoom en Ajustes -> Accesibilidad -> Zoom y la dejaste activada accidentalmente, ¡puede ser la razón por la cual la pantalla de tu iPhone es demasiado oscura! Con la configuración de Zoom, puedes hacer que la pantalla del iPhone sea más oscura de lo que puedes con el control deslizante Brillo.
3. Restablecer Ajustes
Si la pantalla de tu iPhone todavía está demasiado oscura, ingresa en Ajustes -> General -> Restablecer -> Restablecer Ajustes para eliminar la posibilidad de que algún inconveniente en la aplicación Ajustes esté causando que la pantalla de tu iPhone sea demasiado oscura.
Este restablecimiento restaura todo en la aplicación Ajustes a los valores predeterminados de fábrica. Será como si estuvieras abriendo la aplicación por primera vez. Tendrás que configurar tu fondo de pantalla nuevamente, volver a conectar tus dispositivos Bluetooth, volver a ingresar tus contraseñas de Wi-Fi y más.
4. Realiza una Restauración DFU a tu iPhone
Una restauración DFU es el tipo de restauración más profunda que puedes hacer en un iPhone. Si la pantalla de tu iPhone aún está demasiado oscura, una restauración DFU es el último paso de solución de problemas que puedes tomar antes de explorar las opciones de reparación. Este tipo especial de restauración borra los ajustes de software y hardware, así que asegúrate de hacer una copia de seguridad de tu iPhone y luego sigue nuestra guía de restauración DFU para probarlo.
4. Repara Tu iPhone
Si después de seguir todos estos pasos encuentras que la pantalla de tu iPhone todavía está oscura, puede ser el momento de reparar tu iPhone. Consulta mi artículo sobre los mejores lugares para reparar tu iPhone para obtener una lista de las fuentes de reparación más confiables.
¡Brillo del iPhone, restaurado!
Has solucionado el problema y la pantalla de tu iPhone es lo suficientemente brillante como para volver a verla. Asegúrate de compartir este artículo en las redes sociales con tus amigos, familiares y seguidores. ¡Deja un comentario a continuación sobre qué solución funcionó para ti!
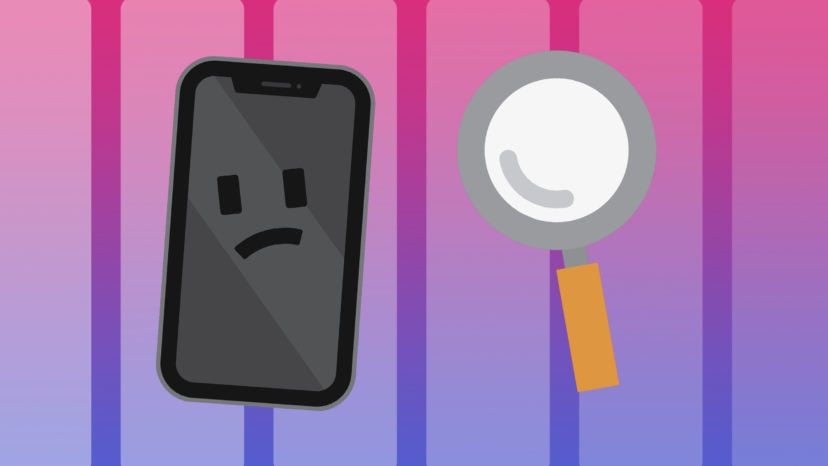
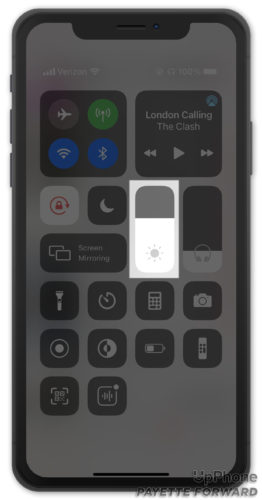
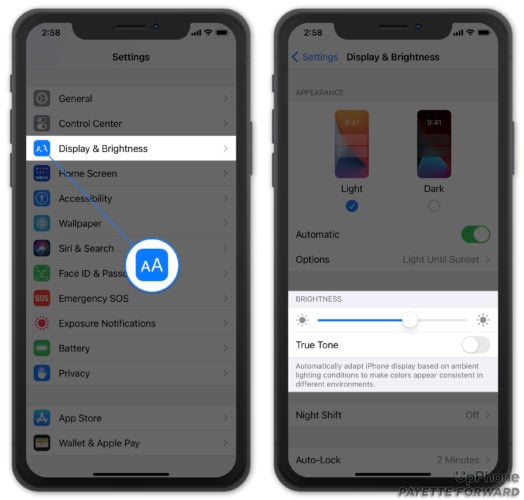
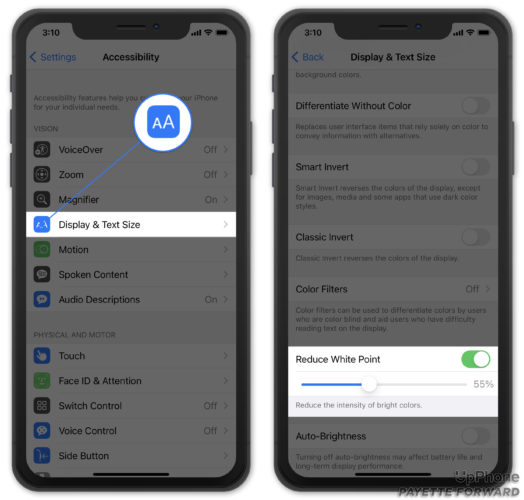
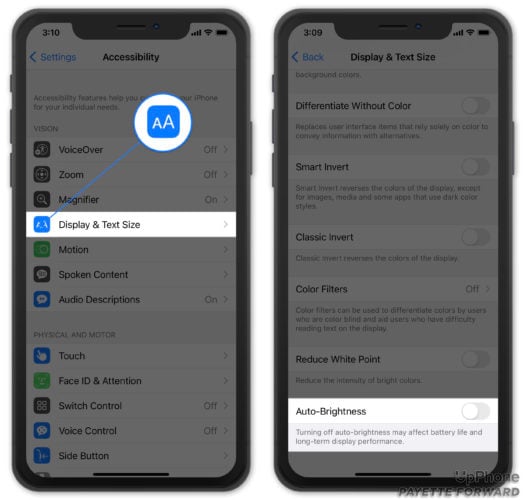
Me sirvió mucho la solución 2, muchas gracias!
Hola Josue
Muchas gracias por tu comentario
Nos da gusto que la solucion te haya ayudado!