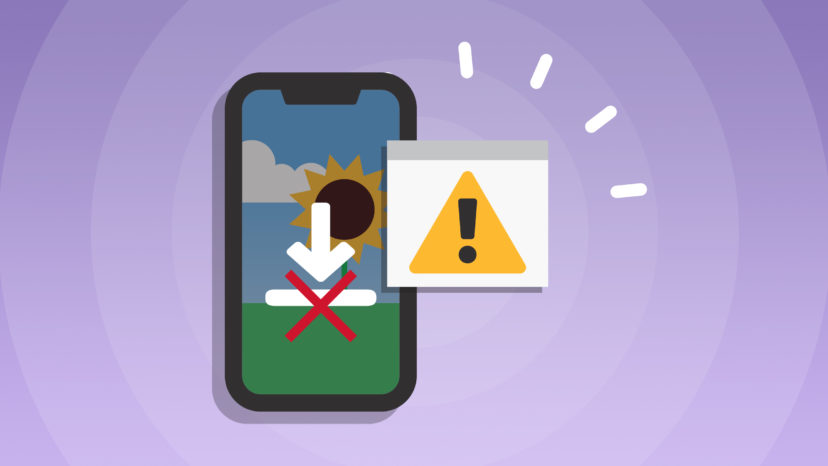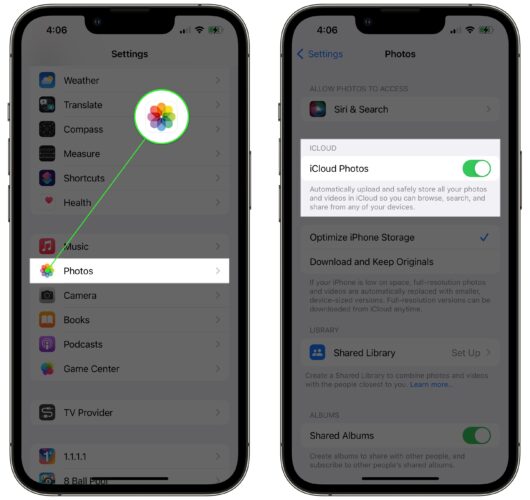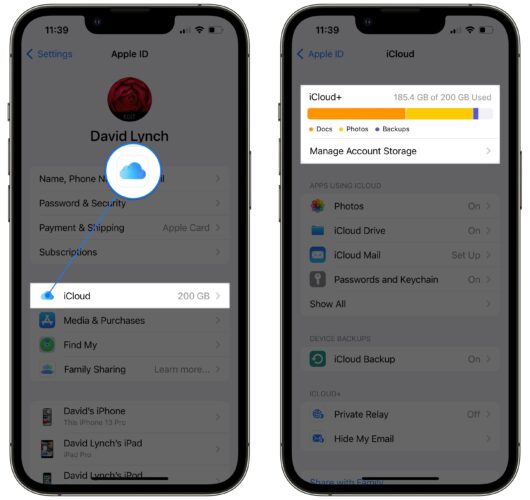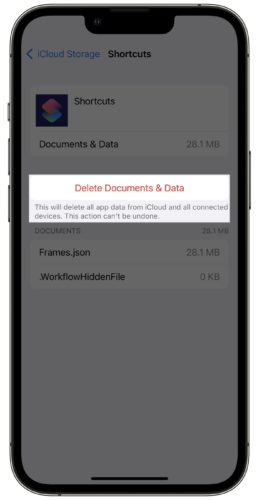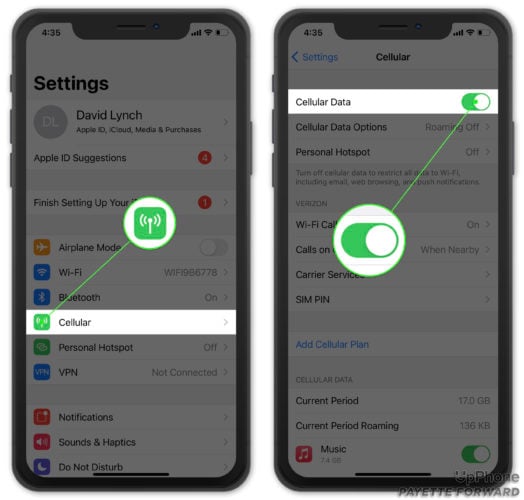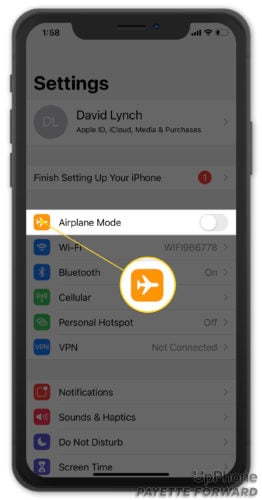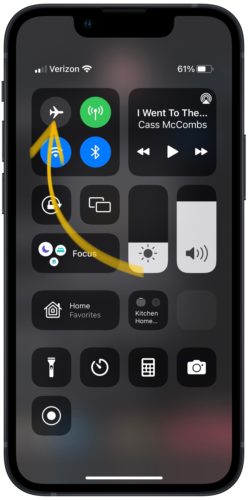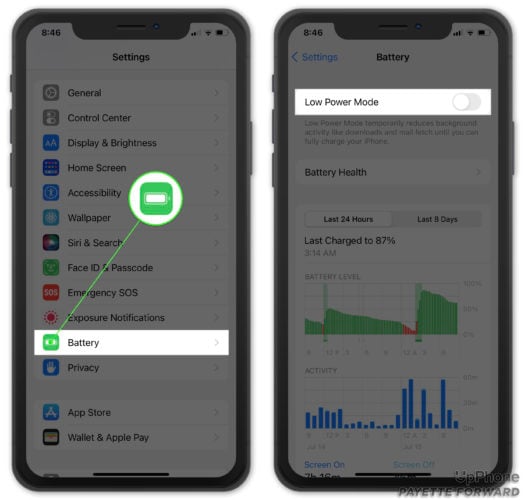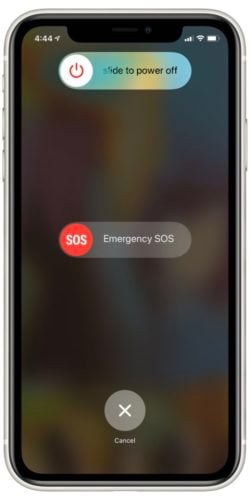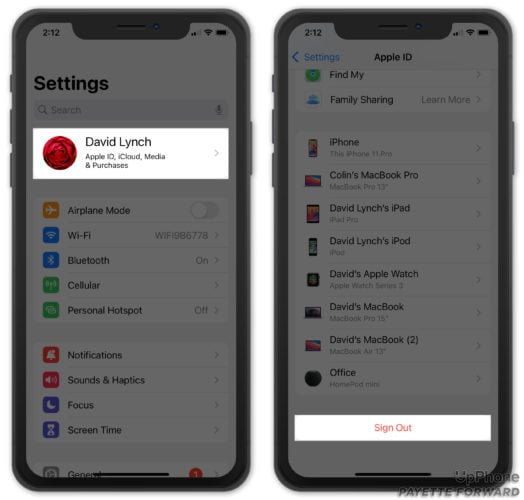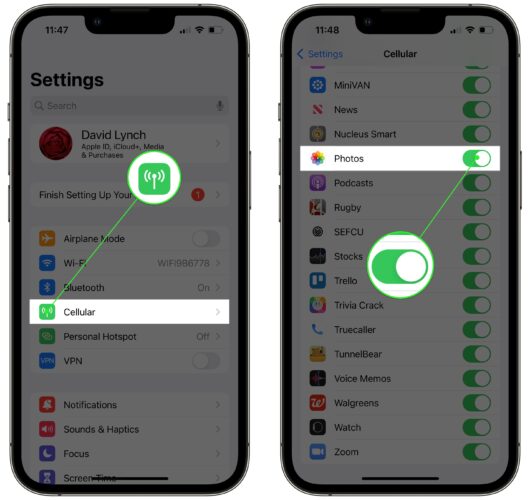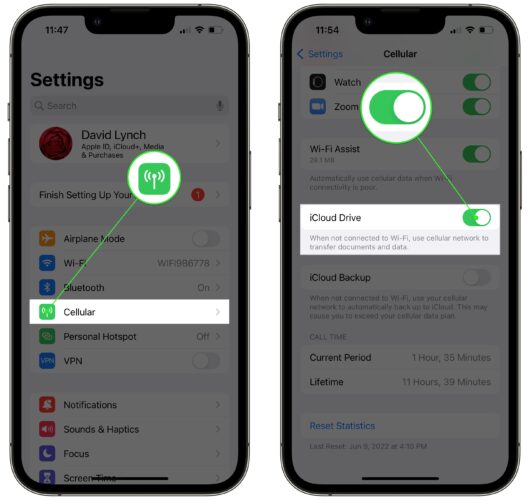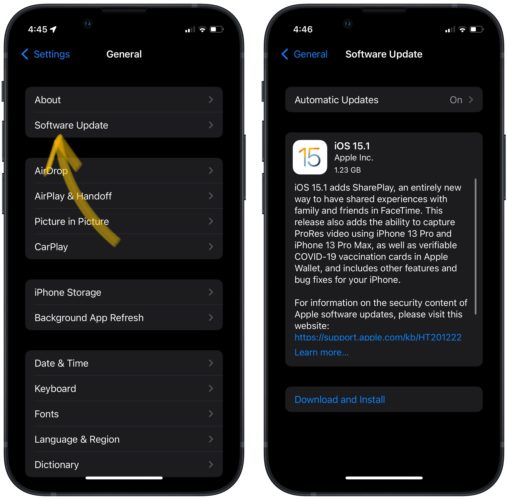Estás tratando de descargar una foto de tu biblioteca de fotos de iCloud, pero ocurrió un error. Apareció en la pantalla una ventana emergente que dice “No se puede descargar la foto”! En este artículo, te explicaré cómo solucionar el problema que hace que tu iPhone no pueda descargar imágenes y videos de tu biblioteca de fotos de iCloud.
Activar Fotos de iCloud
Las fotos de iCloud deben estar activadas para que puedas descargar las versiones de resolución original de tus fotos y videos desde iCloud. Abre Ajustes y toca Fotos. Asegúrate de que el interruptor junto a Fotos de iCloud esté encendido!
Comprueba tu Espacio de Almacenamiento de iCloud
Tu iPhone no podrá descargar la foto si no tienes espacio de almacenamiento en iCloud. Abre Ajustes y toca tu nombre en la parte superior de la pantalla. Luego, toca iCloud. La capacidad de almacenamiento de iCloud de tu iPhone se mostrará en la parte superior de la pantalla.
Si tu almacenamiento de iCloud está lleno o casi lleno, intenta eliminar algunos archivos. Toca Gestionar almacenamiento de la cuenta, luego toca los archivos que deseas eliminar de iCloud. Finalmente, toca Eliminar datos o Eliminar documentos y datos.
Comprueba Tu Conexión a Internet
Tu iPhone necesita una conexión a Internet para descargar fotos de iCloud. Primero, abre Ajustes y toca Wi-Fi. Asegúrate de que el interruptor junto a Wi-Fi esté encendido y que aparezca una marca de verificación junto al nombre de tu red Wi-Fi.
Si Wi-Fi ya está activado, intenta apagarlo y volver a encenderlo. Esto a veces puede solucionar problemas menores de conectividad. ¡Mira nuestro otro artículo que habla como solucionar problemas de internet cuando tu iPhone no se conecta a Wi-Fi!
Si prefieres usar Datos móviles, abre Ajustes y toca Datos móviles. Asegúrate de que el interruptor junto a Datos móviles esté activado.
Si los datos móviles ya están activados, intenta desactivarlos y volver a activarlos. Esto permite que tu iPhone obtenga una nueva conexión a la red de tu proveedor de servicios inalámbricos, lo que a veces puede solucionar problemas menores de conectividad. Consulta nuestro otro artículo si tus datos móviles no funcionan en tu iPhone.
Desactivar el Modo Avión
El modo avión es una función que desconecta tu iPhone de las redes móviles. Incluso cuando no estás volando, el modo avión a veces puede activarse accidentalmente. Si el Modo avión ya está desactivado, activarlo y desactivarlo a veces puede restablecer la conexión de tu iPhone a la red inalámbrica de tu proveedor.
Abre Ajustes y observa el interruptor junto a Modo avión. Si el modo avión está activado, toca el interruptor para apagarlo.
Si el modo avión está desactivado, toca el interruptor para activarlo. Espera unos segundos, luego toca el interruptor nuevamente para desactivar el Modo avión. Tu iPhone puede tardar un minuto en volver a conectarse a la red móvil de tu proveedor.
Alternar el Modo Avión en el Centro de Control
También puedes activar y desactivar el Modo avión en el Centro de control. Si tienes un iPhone con un botón de Inicio, deslíza tu dedo hacia arriba desde debajo de la parte inferior de la pantalla. En un iPhone con Face ID, desliza tu dedo hacia abajo desde la esquina superior derecha de la pantalla.
Presiona el ícono Avión para activar el Modo avión. Sabrás que el modo Avión está activado cuando el ícono se ilumine. Vuelve a tocar rápidamente el icono para desactivar el Modo avión.
Desactivar El Modo De Bajo Consumo
Es posible que hayas recibido el error “No se puede descargar la foto” porque el modo de bajo consumo está activado. El modo de bajo consumo ayuda a prolongar la duración de la batería de tu iPhone al desactivar o “pausar temporalmente” algunas de sus funciones, incluidas las fotos de iCloud.
Abre Ajustes y toca Batería. Asegúrate de que el interruptor junto al modo de bajo consumo esté apagado. Sabrás que el Modo de bajo consumo está desactivado cuando el interruptor esté gris y colocado a la izquierda.
¿Funciona realmente el modo de bajo consumo? ¡Ve a nuestro video en donde desvelamos el rendimiento del modo de bajo consumo para que puedas verlo por ti mismo!
Reinicia Tu iPhone
Reiniciar tu iPhone puede solucionar una variedad de problemas menores de software. Todas las aplicaciones y programas que se ejecutan en tu iPhone se inician de nuevo cuando se enciende.
Si tienes un iPhone con un botón de inicio, mantén presionado el botón de encendido hasta que aparezca deslizar para apagar en la pantalla. Si tu iPhone no tiene un botón de Inicio, presiona y mantén presionado simultáneamente el botón lateral y cualquiera de los botones de volumen. Suelta ambos botones cuando aparezca deslizar para apagar en la pantalla.
Independientemente del iPhone que tengas, desliza el ícono de encendido rojo y blanco de izquierda a derecha para apagar tu iPhone. Espera aproximadamente un minuto para que tu iPhone se apague por completo.
Para volver a encender tu iPhone, mantén presionado el botón de encendido (iPhone con botón de inicio) o el botón lateral (iPhone sin botón de inicio) hasta que aparezca el logotipo de Apple en la pantalla.
Cerrar sesión y volver a iniciarla en iCloud
Si aún ves el mensaje “No se puede descargar la foto” en tu iPhone, intenta cerrar sesión y volver a iniciar sesión en iCloud. Esto podría resolver una falla menor de iCloud que impide que tu iPhone descargue fotos.
Abre Ajustes y toca tu nombre en la parte superior de la pantalla. Desplazate hacia abajo y toca Cerrar sesión. Después de cerrar sesión, vuelve a iniciar sesión y verifica si el problema se ha resuelto.
Activar Datos Móviles para Fotos
A continuación, asegúrate de que los Datos móviles estén habilitados para Fotos. Es posible que estés viendo el error “No se puede descargar la foto” porque esta configuración de Datos Móviles se ha desactivado, esto podría evitar que tus fotos se sincronicen.
Abre Ajustes y presiona Datos Móviles. Desplázate hacia abajo hasta el encabezado Datos móviles. Busca Fotos en la lista de aplicaciones y asegúrate de que el interruptor junto a él esté activado.
Activar Datos Móviles para iCloud Drive
Después de activar los Datos Móviles para Fotos, asegúrate de que también esté activado para iCloud Drive. Busca la opción iCloud Drive debajo de tu lista de aplicaciones en Ajustes -> Datos móviles. Enciende el interruptor junto a iCloud Drive.
Nota: Si esto no soluciona el problema con tu iPhone, te recomendamos que apagues este interruptor nuevamente. ¡Podrías gastar todo tu plan de datos mensuales muy rápidamente si lo dejas activo!
Actualiza tu iPhone
Mantener tu iPhone actualizado puede ayudarte a prevenir una variedad de problemas de software. Es una buena idea descargar e instalar siempre la última versión de iOS cuando haya una actualización disponible.
Abre Ajustes y toca General > Actualización de software. Toca Descargar e instalar o Instalar ahora si hay una actualización de iOS disponible.
El iPhone no puede descargar la foto: ¡arreglado!
¡Has solucionado el problema y tu iPhone está descargando fotos nuevamente! La próxima vez que tu iPhone diga No se puede descargar la foto, sabrás exactamente qué hacer. Deja un comentario a continuación si tienes alguna otra pregunta sobre tu iPhone.