You want to hide your pictures so no one else can look at them when they borrow your iPhone. Believe me — you aren’t the only who has embarrassing pictures on your iPhone. In this article, I’ll show you how to hide photos on your iPhone using the Photos or Notes app!
Do I Need To Download An App To Hide Pictures On My iPhone?
A lot of other articles will tell you that you have to download a specific app before you can hide photos on your iPhone. However, you can hide your pictures using your iPhone’s built-in Photos or Notes app! Follow the steps below to learn how to protect photos on your iPhone without downloading a new app.
How To Hide Photos In The Photos App
Open Photos and tap the Recents album. Find and tap on the photo you want to hide.
After you open the photo, tap the Share button in the lower left-hand corner of the screen. In the Share menu, scroll down and tap Hide. Tap Hide Photo when your iPhone asks you to confirm you want to hide the image.
When you hide a photo this way, your iPhone stores it in an album labelled Hidden. To access this album, tap the back button in the upper left-hand corner of Photos until you get back to the Albums page. Scroll down to the Utilities section to find the Hidden album.
Okay, Now How Do I Hide The Hidden Album?
Your photo might not feel especially “hidden” if it can still be accessed it from the Albums page. Fortunately, the Hidden iPhone album can also be hidden so it doesn’t appear in the Photos app.
To hide the Hidden album, open Settings and tap Photos. Scroll down and turn off the switch next to Hidden Album. Doing this will remove the Hidden album from Photos completely, ensuring no one else can see your hidden photos.
How To Hide Photos With The Notes App
Begin by opening the Notes app on your iPhone and creating a new folder by tapping New Folder in the bottom right-hand corner of the screen. Give the folder a name — if you’re trying to hide photos on your iPhone, you probably don’t want to name it “Super Secret Picture.”
Now that the folder has been created, tap on it and create a new note by tapping the new note button in the bottom right-hand corner of the screen. In the new note, tap the small black plus button above the keyboard.
Next, tap Photo Library and find the picture or pictures you want to hide on your iPhone. Finally, tap Done in the upper right-hand corner of the screen. Now, the picture will appear within the note.
To lock the note and keep your picture or pictures secure, tap the share button in the upper right-hand corner of the screen. Next, tap the Lock Note button in the menu that appears and set up a password for the note. Once you’ve set up a password, tap Done in the upper-right hand corner of the screen.
To lock your note and hide the photos on your iPhone, tap the lock button at the top of the screen. You’ll know the note has been locked when your iPhone says “This note is locked.” When you’re ready to unlock the note, tap View Note and enter the password.
After creating a note for your super secret iPhone picture, don’t forget to go back into the Photos app and erase the picture. To erase a picture on your iPhone, open the Photos app and tap on the picture you want to delete. Then, tap the trash can button in the bottom right-hand corner of the screen and tap Delete Photo.
Finally, make sure you go to the Recently Deleted folder in the Albums section of the Photos app and delete the picture there as well.
Can I Save My Hidden Pictures Back On The Photos App?
Yes, even if you’ve deleted the photo on your iPhone, you can save the picture back to the Photos app from the secret note you’ve created. Open the note, then tap on the share button in the upper right-hand corner of the display.
Then, swipe right to left on the bottom third of the menu that appears until you see Save Image. Tap the Save Image button to save the picture back to the Photos app.
You’ll Never See My Photos!
You’ve successfully hidden your private pictures so no one will ever find them! I hope you’ll share this article on social media to show your friends, family, and followers how to hide photos on their iPhone. If you have any other questions about your iPhone, feel free to leave them in the comments section below.
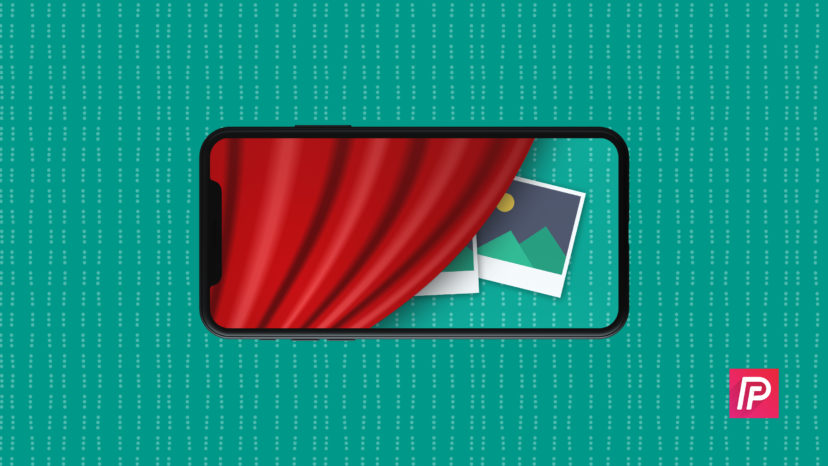
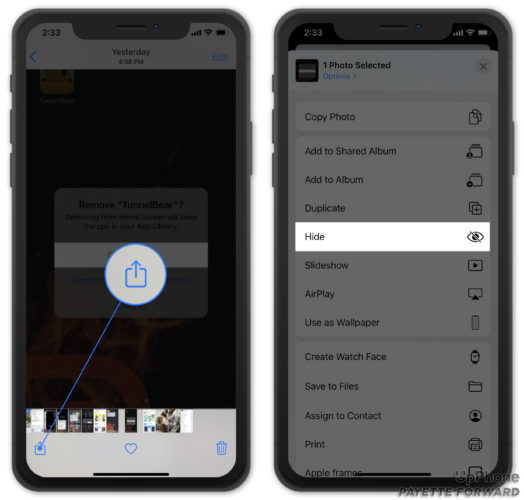
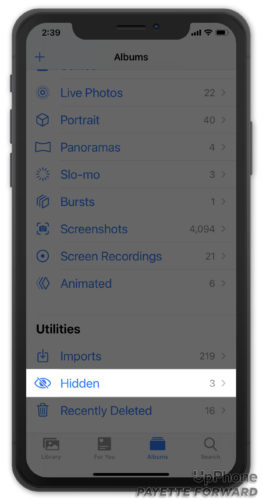
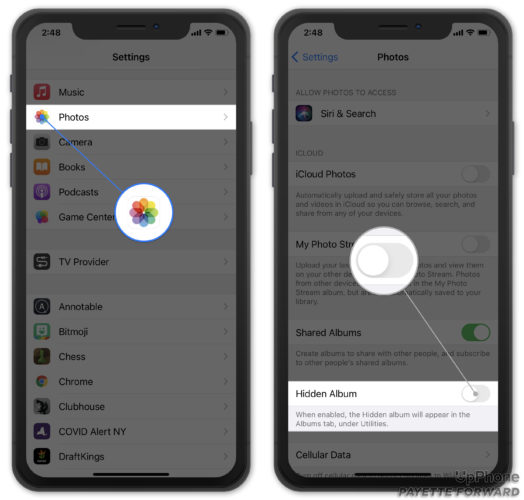
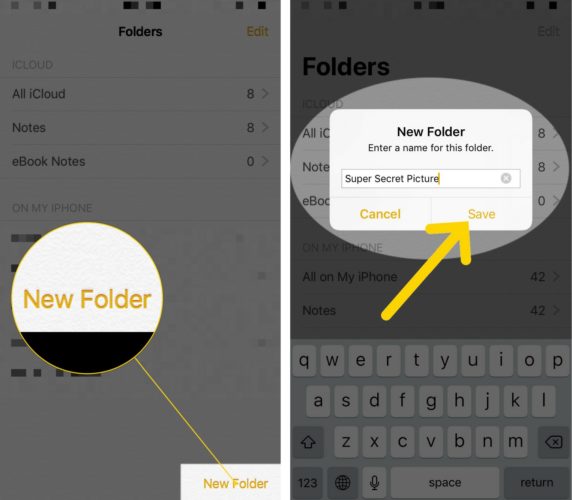
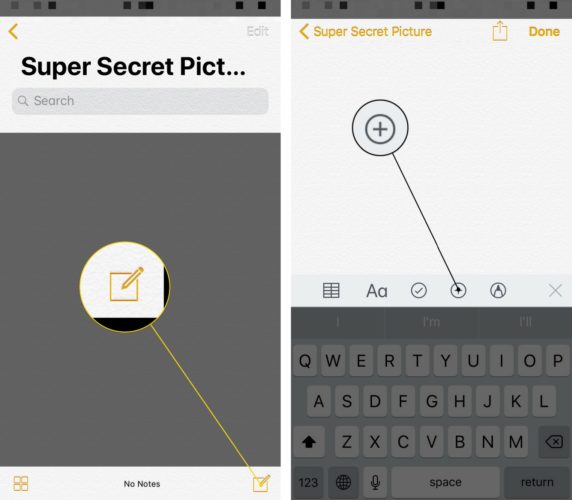
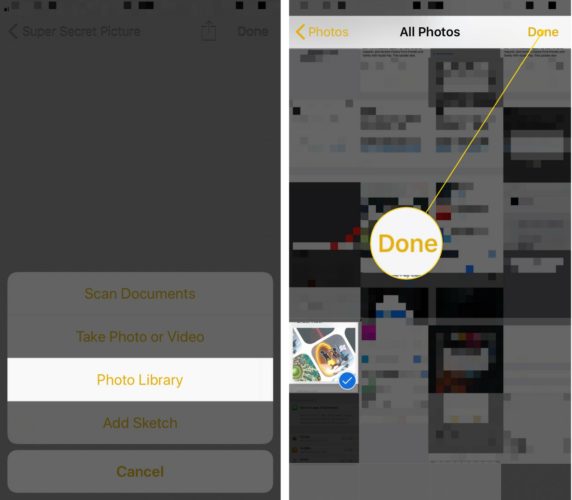
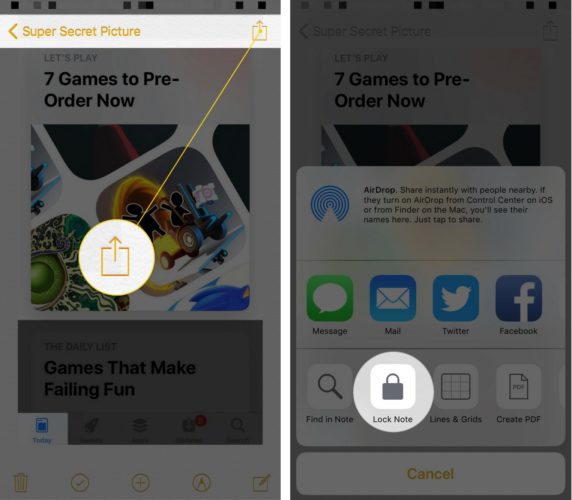
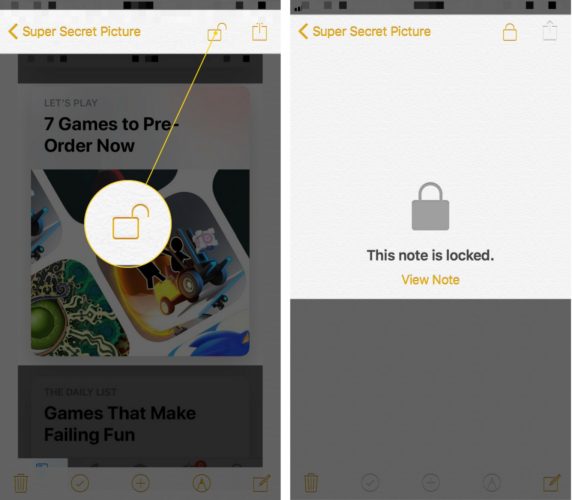
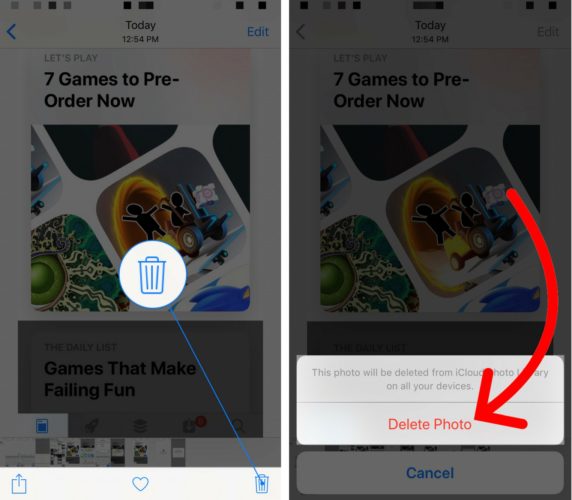
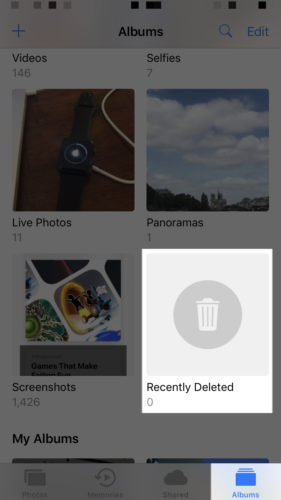
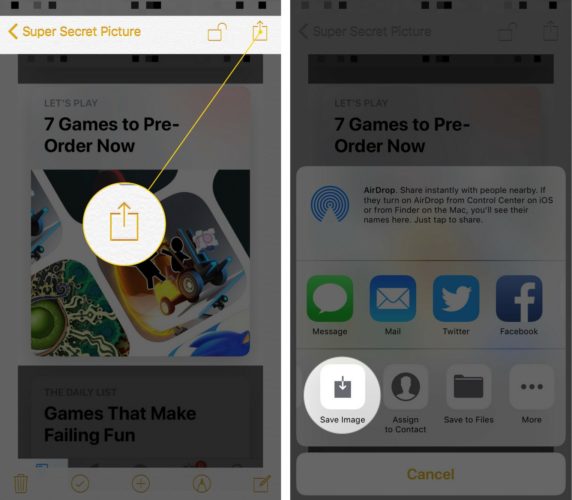
After I create a folder like, Happy Birthday, how do I delete these from the general album? If I try, it deletes from both places.
For anyone using iCloud, there is an extra step after clicking on ‘Create New Folder’. You must decide whether you want the folder on your iPhone or in your iCloud.