You want to turn on iPhone dark mode, but you don’t know how. When an iPhone is in Dark Mode, the colors of the background and text get inverted, making the display appear dark. In this article, I’ll show you how to turn on iOS 11 Dark Mode on your iPhone!
What Is iPhone Dark Mode?
iPhone Dark Mode, known as Smart Invert Colors on your iPhone, is a feature that reverses the colors of text and background of your iPhone, but not your pictures, media, and apps that use dark color styles. The colors of images in some apps may also be inverted when Smart Invert Colors is turned on.
Smart Invert Colors is different than the old Invert Colors feature (now called Classic Invert Colors) included with iOS 10 and before. Classic Invert Colors reserves all the colors of your iPhone’s display, so your app icons will look totally different, your pictures will look like negative photographs, and the colors of the text and background of your iPhone will be reversed.
Check out our new iPhone Emergency Kit and be prepared for whatever life throws at you.
We’ve put together an essential collection of accessories for the beach, hikes, dirt, and water emergencies. (And our industrial-strength desiccants work a lot better than throwing your iPhone in a bag of rice.)
It’s much easier to spot the differences between your normal iPhone display, Classic Invert Colors, and Smart Invert Colors when you compare them side-by-side.
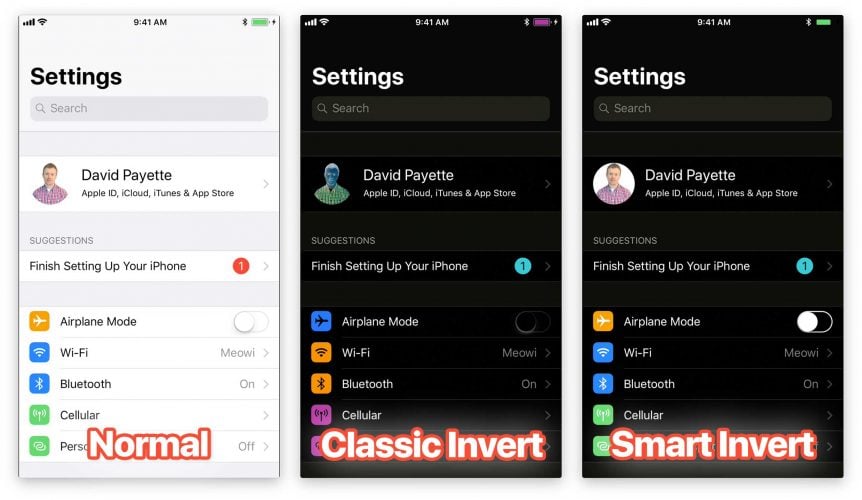
How To Turn On Dark Mode On iPhone In The Settings App
To turn on iOS 11 Dark Mode on iPhone, open the Settings app and tap General -> Accessibility -> Display Accommodations -> Invert Colors. Then, tap the switch to the right of Smart Invert to turn it on. You’ll know that iPhone Dark Mode is on when the background of your iPhone turns black and the switch next to Smart Invert is green. Your iPhone will stay in Dark Mode until you manually turn it off.
An Easier Way To Turn On iPhone Dark Mode
If you don’t want to have to go through all of the steps above any time you want to switch to iPhone Dark Mode, you can add Smart Invert to your iPhone’s Accessibility Shortcuts. To add Smart Invert to Accessibility Shortcuts, open the Settings app and tap General -> Accessibility then scroll all the way down and tap Accessibility Shortcut.
Tap on Smart Invert Colors to add it as an Accessibility Shortcut. You’ll know it has been added when a small check appears to the left of it.
Now, you can triple-click the Home button to quickly access your Accessibility Shortcuts and toggle iPhone Dark Mode on or off. Tap Smart Invert to turn on Dark Mode on your iPhone from Accessibility Shortcuts.
Dancing In The iPhone Dark Mode
You’ve successfully set up iPhone Dark Mode and now you can impress all of your friends! We encourage you to share this article on social media so your friends and family can learn how to set up iOS 11 Dark Mode on their iPhones.
Thanks for reading,
David P. and David L.
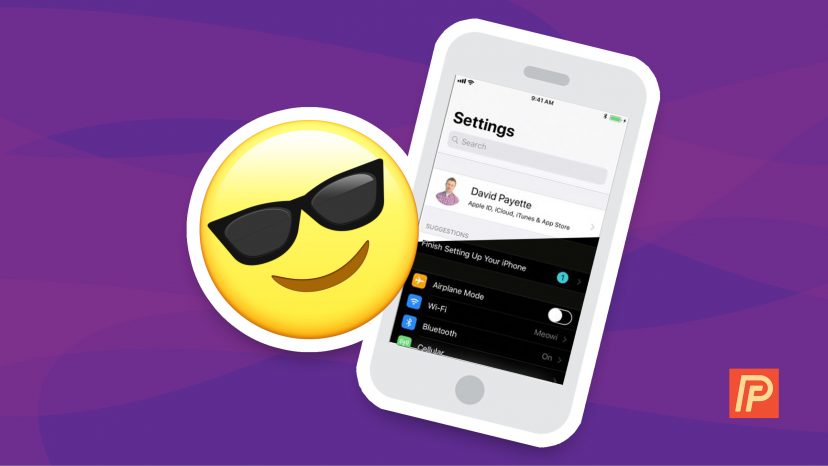
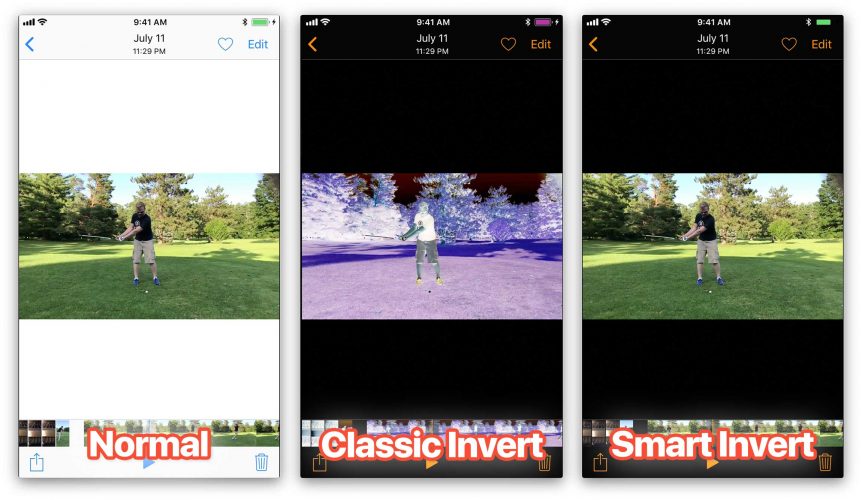
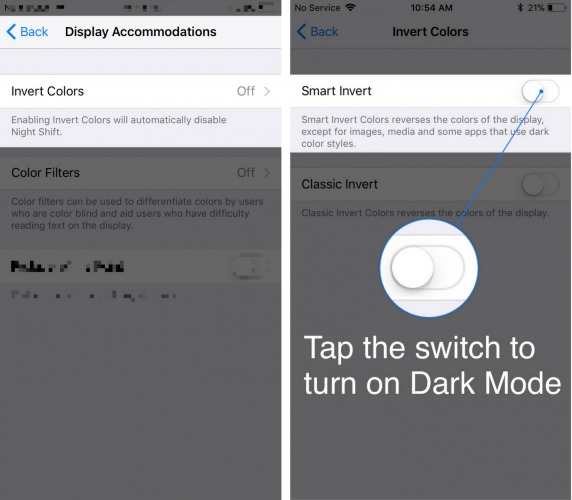
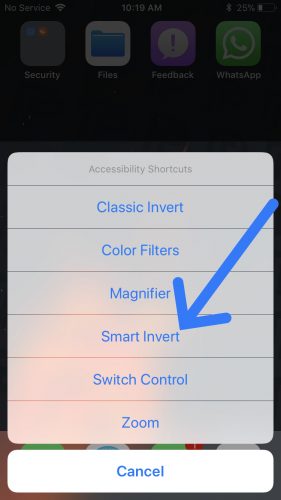
[…] of new, exciting features such as the customizable Control Center, Do Not Disturb While Driving, Dark Mode (Smart Invert Colors), and […]
After the upgrade, it turn itself to black and white, and will not change back to color. What a lack of testing!! Guess Apple is really trying to sell Android phones.
I quite like the Smart Invert option but if I use the Google Maps app all the map colours are inverted. How useless is that? Fortunately, I have set up Control Centre’s Accessibility Shortcuts to easily switch the Smart Invert option on and off without having to use Settings.
Why is this so hard Apple? When we dim the phone, there shouldn’t be a limit to how low we can dim it on the slider. Fix it so we can stop with Dark Mode gimmicks.