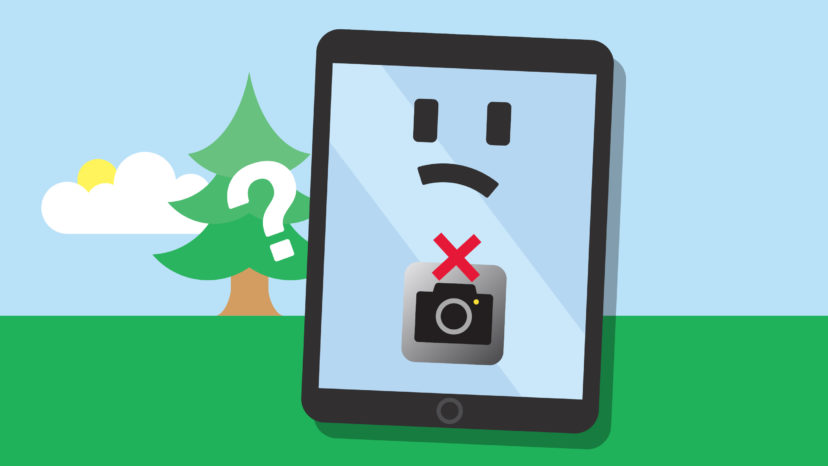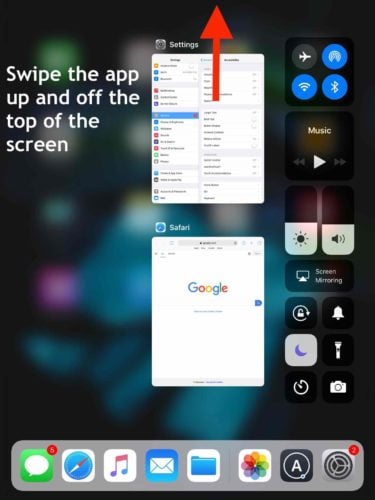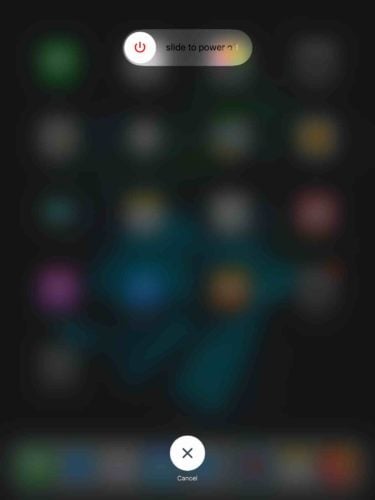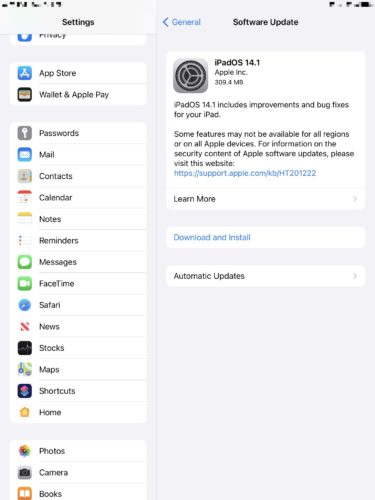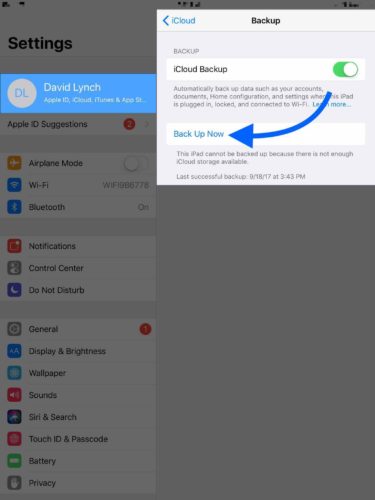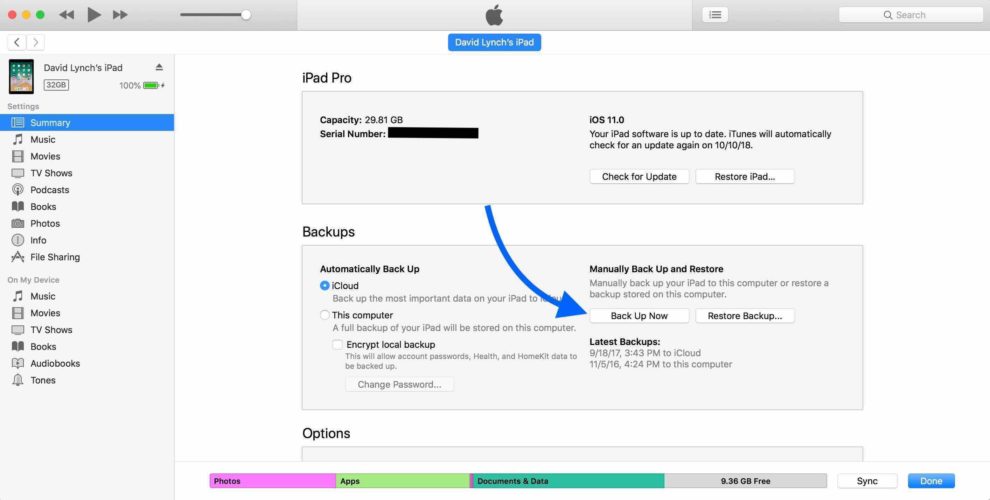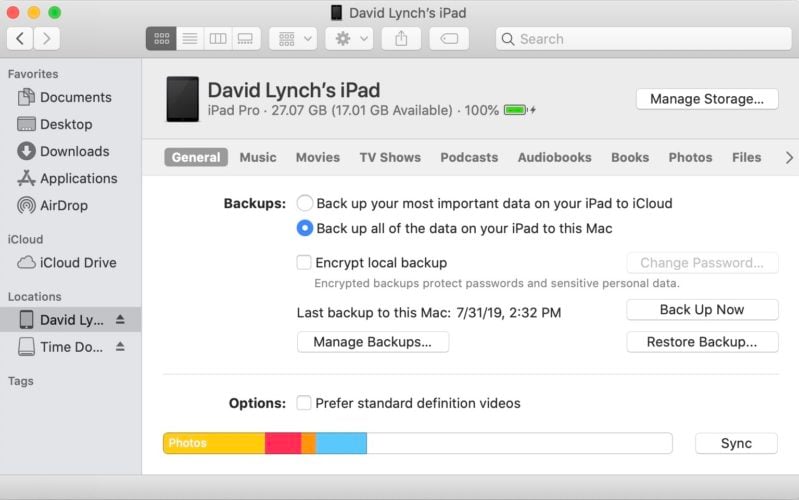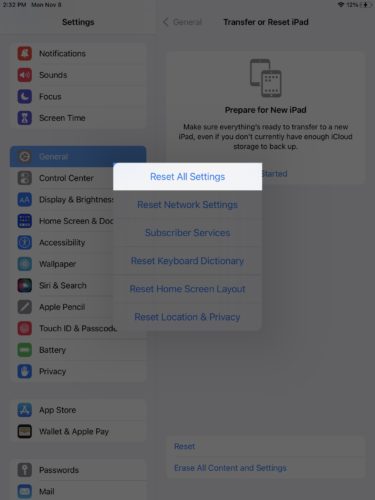You’re trying to take a photo or video with your iPad, but the camera won’t work. Don’t worry — the camera probably isn’t broken! In this article, I’ll explain how to fix the problem when your iPad camera is not working.
Clean Off The Camera
It’s important to regularly clean your iPad, including the camera lens. Over time, dust, lint, and other debris can build up on the outside (and sometimes on the inside) of the lens. It’s possible there’s something obstructing your iPad’s camera lens, making it appear as though the camera isn’t working.
Grab a microfiber cloth and gently wipe the rear and front-facing camera lenses of your iPad. Use an anti-static brush or brand new toothbrush to scrape away more stubborn debris. When you’re done, reopen the Camera app to see if that fixed the problem. If not, move onto the next step!
Be Wary Of Third-Party Camera Apps
Do you use a third-party camera app on your iPad? These apps are notoriously buggy and may be why your iPad camera is not working. Try switching back to the native Camera app to see if that fixes the problem. If the native Camera app works, it may be time to ditch that third-party camera app.
Close Out Of All Of Your Apps
App crashes can cause all sorts of problems on your iPhone, and one app crashing in the background can affect the performance of another. Closing all of your apps will give them a fresh start and resolve any potential software issues.
If your iPad doesn’t have a Home button, swipe up from the very bottom to the very center of the screen and hold your finger there until the app switcher opens. If your iPad has a Home button, double-press it to open the app switcher.
Once the app switcher is open, swipe your apps up and off the top of the screen. You’ll know your apps are closed when they no longer appear in the app switcher.
Restart Your iPad
Restarting your iPad can fix minor software glitches that could be causing the issue the camera is experiencing. All the programs and apps, including Camera, shut down naturally and get a fresh start when your iPad reboots.
To restart an iPad with no Home button, press and hold the Top button and either volume button simultaneously. Keep holding both buttons until slide to power off appears on the screen.
If your iPad has a Home button, press and hold the power button until slide to power off appears on the screen. In either case, swipe the red and white power icon from left to right across the screen. Your iPad will shut down.
Give your iPad 30–60 seconds to completely shut down. Then, press and hold the Top button (iPads without a Home button) or the power button (iPads with a Home button) until the Apple logo appears on the screen.
Update Your iPad
Camera is a native app, so it can only be updated by installing a new version of iPadOS. iPadOS updates can fix bugs and occasionally introduce new settings and features. Open Settings and tap General -> Software Update. Tap Install Now or Download and Install if a new iPadOS update is available.
Back Up Your iPad
Before moving onto our more advanced steps, it’s a good idea to save a backup of your iPad. A backup is a copy of all the data on your iPad, including your photos, videos, and contacts. You’ll want to have a new backup you can restore from, especially if you need to put your iPad in DFU mode. There are a few different ways to back up your iPad, depending on your personal preference and what type of computer you have.
iCloud
- Open Settings.
- Tap on Your Name at the top of the screen.
- Tap iCloud.
- Tap iCloud Backup.
- Make sure the switch next to iCloud Backup is on.
- Tap Back Up Now.
iTunes (PCs and Macs Running macOS Mojave 10.14 or older)
- Connect your iPad to your Mac using a charging cable.
- Open iTunes.
- Click the iPad icon near the upper left-hand corner of iTunes.
- Click the circle next to This Computer or iCloud to select where the backup gets saved to.
- Click Back Up Now.
Finder (Macs Running macOS Catalina 10.15 or newer)
- Connect your iPad to your Mac using a charging cable.
- Open Finder.
- Click on your iPad under Locations.
- Click the circle next to Back up all of the data on your iPad to this Mac.
- Click Back Up Now.
Reset All Settings
Reset All Settings is sort of a “magic bullet” for deep software problems that you can’t really track down otherwise. This reset erases everything in the Settings app — including your Bluetooth devices, Wi-Fi networks, wallpaper, and more — and restores them to factory defaults.
Open Settings and tap General -> Transfer or Reset iPad -> Reset -> Reset All Settings. Enter your passcode when prompted, if you have one. Finally, tap Reset All Settings again to confirm your decision. Your iPad will complete the reset, then turn itself back on.
Put Your iPad In DFU Mode
DFU stands for Device Firmware Update, and it’s the deepest restore you can do on an iPad. Firmware is the programming that controls the hardware — like the camera — of your iPad. A firmware issue could be preventing the camera from working when you open the app on your iPad.
When you DFU restore an iPad, every line of code gets erased and reloaded. That’s why it’s extremely important to save a backup to restore from. When you’re ready, check out our comprehensive article about putting an iPad in DFU mode.
Repairing Your iPad
If your iPad camera still won’t work, it’s time to explore repair options, as your iPad may have a hardware problem. Your best bet is Apple. Apple provides support in-person, over-the-phone, online, and through the mail. Make sure to schedule an appointment if you’re heading into your local Apple Store. Without an appointment, you could spend the whole afternoon waiting for help!
Lights, Camera, Action!
You’ve fixed the problem and your iPad camera is working again. Next time your iPad camera is not working, you’ll know exactly how to fix the problem. Leave a comment down below if you have any other questions about your iPad!