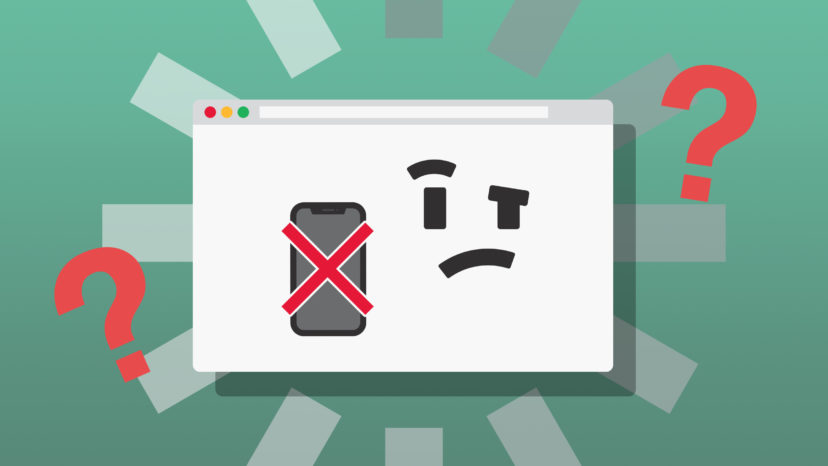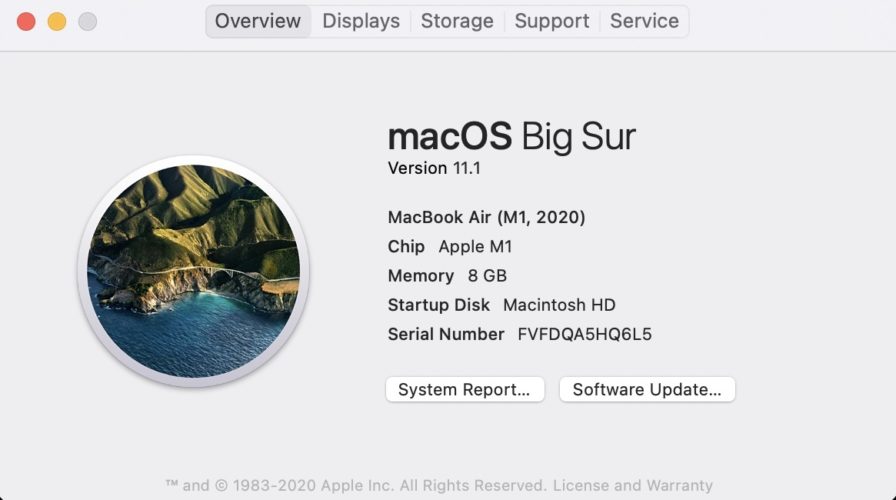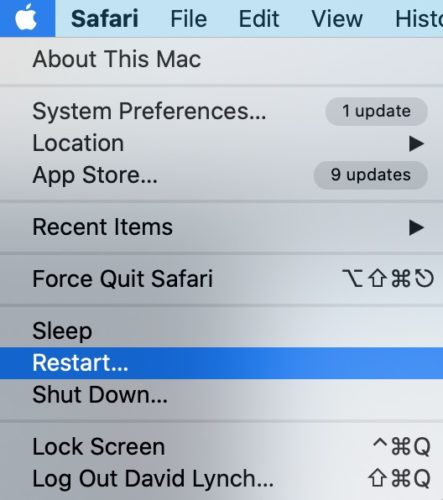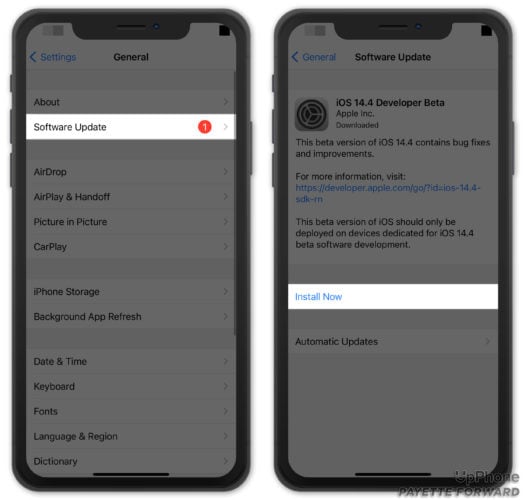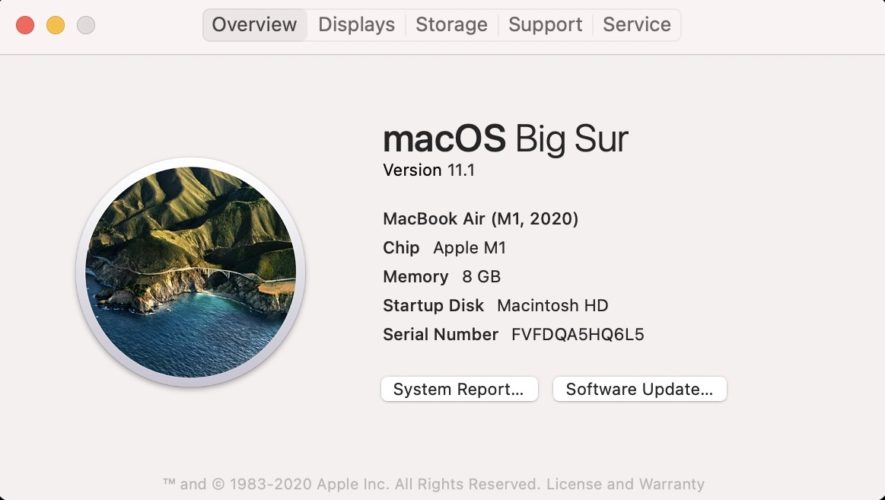You connected your iPhone to your Mac, but it’s not showing up in Finder. No matter what you do, your iPhone isn’t showing up under Locations. In this article, I’ll show you how to fix the problem if your iPhone isn’t showing up in Finder!
What You Need Know
Apple separated device management from the iTunes media library when macOS 10.15 was released. iTunes was replaced by Music, and functions like syncing, updating, and backing up were moved to Finder.
You can check the version of macOS on your Mac by clicking on the Apple logo in the upper left-hand corner of the screen. Then, click About This Mac to see the version of macOS currently running on your Mac.
Unlock Your iPhone
The first thing to try when your iPhone is not showing up in Finder is to make sure your iPhone is unlocked. Sometimes, Finder won’t recognize your iPhone until it has been unlocked.
If you’re using an iPhone 8 or earlier, or the recent iPhone SE 2, press the Home button and enter your passcode. If you’ve set up Touch ID, leave your finger on the Home button until your iPhone unlocks.
On an iPhone X or later, tap the screen or press the side button. If Face ID is set up, look directly at your iPhone to unlock it, then swipe up from the bottom of the display. If Face ID isn’t set up, swipe up from the bottom of the screen and enter your iPhone passcode.
Unplug Your iPhone
If your iPhone is unlocked and already plugged into your computer, try unplugging it, then plugging it back in. While this tip seems simple, it gives your iPhone, computer, and Finder the opportunity to form a fresh connection.
It’s possible that Finder will recognize your unlocked iPhone as soon as it’s plugged back into your Mac. If they’re still not connecting, move on to the next step.
Restart Your iPhone & Mac
Restarting your iPhone and Mac has the potential to fix a minor software issue that either may be experiencing.
How To Restart Your iPhone
To restart an iPhone 8 or older, press and hold the power button. A red slider will appear on your screen labelled “slide to power off.” Swipe the power icon to the right to shut down your iPhone. Wait 30–60 seconds, then press and hold the power button until the white Apple logo appears on the screen. Your iPhone will turn on again shortly after.
If you have an iPhone X or newer, simultaneously press and hold the side button and either volume button to turn your iPhone off. Wait 30–60 seconds to let it completely shut down. Then, press and hold the side button until the Apple logo appears on the screen. Your iPhone will turn back on shortly after.
How To Restart Your Mac
Click on the Apple icon in the upper left-hand corner of the screen. Click Restart when the menu opens, then click Restart again to confirm your decision.
Update Your iPhone & Mac
Outdated software running on your iPhone or Mac could be the reason why your iPhone is not showing up in Finder. Apple routinely releases iOS and macOS updates to fix software bugs and introduce new features.
How To Update Your iPhone
Open Settings and tap General -> Software Update. Tap Download and Install or Install Now if an iOS update is available. Check out our other article if you have any issues updating your iPhone.
How To Update Your Mac
Click on the Apple logo in the upper left-hand corner of the screen. Then, click About This Mac -> Software Update. Finally, click Update Now if a macOS update is available.
Select “Trust This Computer,” If The Notification Appears
The first time you plug your iPhone into a computer, a notification will appear asking you whether or not you trust this computer. When you select Trust, this computer will be able to sync with your iPhone and access your personal data for backups. If you select Don’t Trust, you won’t be able to sync your iPhone using the computer.
When you plug your iPhone into your Mac, keep a close eye on your iPhone’s screen. You may receive the “Trust This Computer” pop-up. If you receive this notification, select Trust to allow your Mac access to your iPhone’s data.
Unplug Other USB Accessories From Your Mac
It’s possible that other USB devices plugged into your Mac is what is preventing your iPhone from showing up in Finder. By making sure your iPhone is the only thing currently connected to your Mac, you can be certain that no other devices are causing the problem. After unplugging your iPhone and plugging it back in again. It’s a good idea to try a different USB port too!
Contact Apple Support
If you’ve tried every tip up to this point and Finder still won’t recognize your iPhone, it’s time to reach out to Apple Support. It’s possible that there’s an issue with Apple’s servers, or a more serious problem that can’t be fixed from home. Going directly to Apple will help remove any ambiguity, and hopefully, they’ll know exactly what to do.
iPhone: Found!
Being able to connect your iPhone to Finder is essential in making sure your device runs smoothly and stays up to date. If your iPhone won’t show up in Finder, many essential tasks, like external backups, become more complicated. Make sure all of your devices are unlocked and updated, and before long they should be connecting with no problems! Thanks for reading and if you know someone else struggling with this issue, please send them this article.