You need to log into your Apple ID, but account verification failed. No matter what you try, you can’t seem to sign in with your Apple ID. In this article, I’ll explain how to fix the problem when your Apple ID verification failed!
Do You Need A Verification Code?
One of the easiest ways to regain access to your Apple ID is by using Apple’s two-factor authentication process. If two-factor authentication is turned on, you’ll need to enter a verification code. If two-factor authentication isn’t turned on, move on to the next step!
Get A Verification Code Displayed On Your Device
- Sign into a new device or browser using your Apple ID and password.
- Look for a notification on any of your trusted Apple devices.
- Tap Allow.
- Enter the verification code displayed to sign in.
Get A Verification Code Through Text Or Phone Call
- On the sign-in screen, tap “Didn’t get a verification code.”
- Select the option to have the code sent to your phone.
- You’ll receive the code via text or phone call.
- Enter the given verification code to sign in.
Get A Verification Code In The Settings App (iPhone)
- Open Settings on your iPhone.
- Tap on your name at the top of the screen.
- Tap Password & Security.
- Tap Get Verification Code.
Get A Verification Code In System Preferences (Mac)
- Open System Preferences on your Mac.
- Click Apple ID.
- Click Passwords & Security.
- Click Get Verification Code.
Restart Your iPhone
Restarting your iPhone can often fix software issues, including any that might be disrupting the Apple ID verification process. The way to restart an iPhone varies depending on which model you have:
iPhones With A Home Button
- Press and hold the power button.
- Release the power button when “slide to power off” appears.
- Slide the red and white power icon from left to right to turn off your iPhone.
- Wait 30–60 seconds, then press and hold the power button again to reboot your iPhone.
- Release the power button when the Apple logo appears on the screen.
iPhones Without A Home Button
- Simultaneously press and hold either volume button and the side button.
- Release both buttons when “slide to power off” appears on the screen.
- Slide the power icon from left to right to shut down your iPhone.
- After about 30–60 seconds, turn on your iPhone on again by holding the side button.
- Release the side button when the Apple logo appears on the screen.
Make Sure Your iPhone Is Connected To The Internet
An internet connection is required to verify your Apple ID. It’s important to make sure your iPhone is connected to Wi-Fi or Cellular Data before trying to verify your Apple ID.
Check Your Wi-Fi Connection
Open Settings and tap Wi-Fi. Make sure the switch next to Wi-Fi is green, which indicates that it’s on. We recommend quickly turning the switch off and back on, which can sometimes fix a minor software glitch.
Check out our other article if you’re having trouble connecting your iPhone to Wi-Fi.
Check Your Cellular Connection
Open Settings and tap Cellular. Make sure the switch next to Cellular Data is green, which indicates that it’s on. Like with Wi-Fi, we recommend quickly turning this switch off and back on, which can fix a minor software problem.
Check out our other article if your iPhone won’t connect to Cellular Data!
Automatically Set Date & Time Settings
All sorts of problems can arise when the Date & Time on your iPhone aren’t automatically set. Your iPhone may think it’s in the past or the future, which can prevent it from doing things like verifying your Apple ID. The best way to avoid issues with Date & Time settings is to turn on Set Automatically.
Open Settings and tap General -> Date & Time. Turn on the switch next to Set Automatically. You’ll know the switch is on when it is green.
Sign Out of Your Apple ID
Sometimes account services requires you to log out and back into your Apple ID before your account can be updated. Verification issues might be resolved by simply signing out and back in again.
How To Sign Out And Back Into Your Apple ID
- Open Settings.
- Tap on your name at the top of the screen.
- Scroll all the way down and tap Sign Out.
- Enter your password.
- Tap Turn Off in the upper right-hand corner of the screen, if Find My iPhone is on.
- Tap Sign Out.
- Go back to the main page of Settings and tap Sign in to your iPhone.
- Log in with your Apple ID and password.
Contact Apple Support
If Apple ID verification continues to fail, it’s time to contact Apple support. There may be an issue with your Apple ID that only a high-level customer support representative can resolve for you. Apple provides support online, over the phone, and in-person. Make sure to schedule appointment if you plan to go into your local Apple Store!
Apple ID: Verified!
You began reading this article in hopes of getting the quick fix. Now, you have all the resources you need to diagnose why your Apple ID verification failed! Let us know if we were able to help and check out our other articles to fix more common iPhone issues.
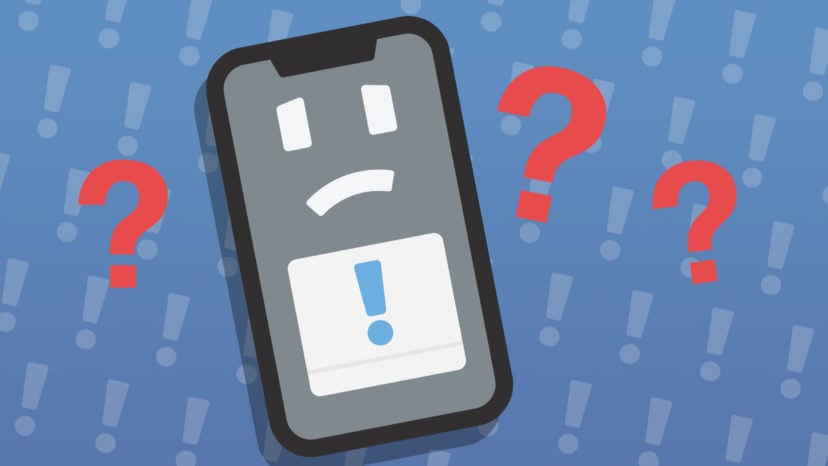
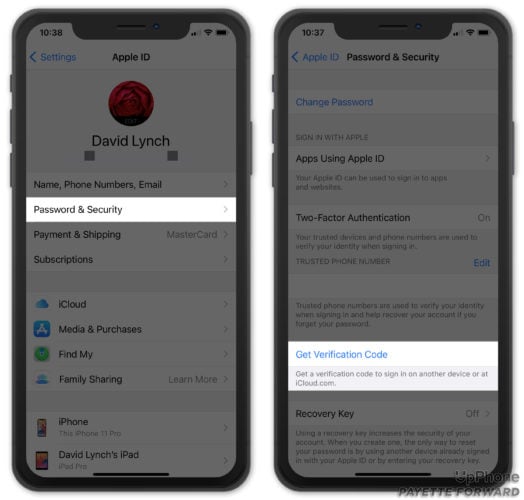
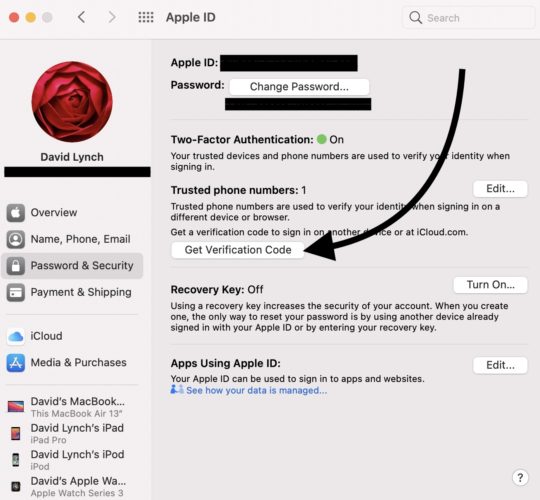


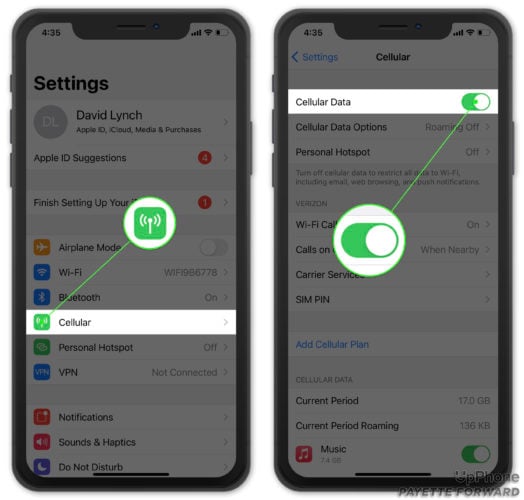
phone updated have no access to phone tried restarting and wifi is working but can’t use my phone it is not working
This worked and solved my problem
I don’t have an iPhone, I have an android but am trying g to set up apple tv, which meant I had to set up an account. The verification code won’t work – I tried 4 times with 4 different codes I requested.
Now feel like time was wasted since no new apple account and therefore no ape tv access!! UGH!!