You were scrolling around on your iPhone and saw an ad for a product you were just talking about. “How do they know I’m interested in that?” you ask yourself. Advertisers are getting much better at targeting consumers, but there are things you can do to increase your privacy! In this article, I’ll tell you about you some iPhone Privacy settings to change in 2024.
Location Services
Location Services can be beneficial when using Waze or geotagging an Instagram photo. However, most other apps don’t need access to your location. Turning off Location Services for specific apps is a great way to save battery life and increase privacy.
First, open Settings and tap Privacy. Then, tap Location Services. Make sure the switch at the top of the screen is on. We don’t recommend turning Location Services off entirely because it allows you to do things like use Maps applications.
Next, scroll through the list of apps and ask yourself whether or not you want that app accessing your location. If the answer is no, tap on the app and tap Never.
If you want to let an app use your location, tap on it and select Always or While Using the App. We usually recommend selecting While Using the App so that the app isn’t draining your battery by constantly tracking your location.
To highlight how often apps can use your location, check out this screenshot. One app, DraftKings, used my location 32 times over the course of a two-hour drive! Needless to say, I changed the settings for this app from Always to While Using The App.
Turn Off Unnecessary System Services
Hidden deep in the Settings app are a bunch of unnecessary System Services. Most of them don’t benefit you much. In fact, many of these System Services are designed to help Apple build out their databases. You won’t lose anything when turning most of them off, but you will save some battery life.
Open Settings and tap Privacy -> Location Services. Scroll down and tap System Services. Then, turn off the switches next to the following System Services:
- Apple Pay/Merchant Identification
- Cell Network Search
- Compass Calibration
- Device Management
- Homekit
- Location-Based Alerts
- Location-Based Apple Ads
- Location-Based Suggestions
- Motion Calibration
- Networking & Wireless
- System Customization
- Wi-Fi Calling
- iPhone Analytics
- Popular Near Me
- Routing and Traffic
- Improve Maps
Check out our video to learn more about what each of these System Services does!
Camera and Photo Access
When you open a new app, it often asks for access to your camera and photos. But this makes it hard to keep track of which app has access to what. Follow these steps to check what apps have access to your photos, camera, and even your contacts.
Let’s start with the Photos app:
- Open Settings.
- Scroll down and tap Privacy.
- Tap Photos.
- Go through the list and double-check which apps have access to Photos.
- If you don’t want an app to have access to Photos, tap on it and select Never.
After you’ve set permissions for the Photos app, we recommend doing the same for Camera, Contacts, and so on.
Major apps like Instagram, Twitter, and Slack are reputable and won’t give you any trouble. However, you need to be careful about giving smaller, less-reputable apps access to your Camera, Photos, and Contacts.
Analytics & Improvements
Analytics & Improvements settings are both battery drainers and potential minor privacy issues. Apple and third party app developers get to gather information about how you use your iPhone for their own benefit.
To turn off these Analytics & Improvements features:
- Open Settings.
- Scroll down and tap Privacy.
- Scroll and select Analytics & Improvements.
- Turn off all of the switches.
Do Not Allow Apps To Request To Track
One of the biggest changes that came when Apple released iOS 14.5 is a new setting requiring companies to get your permission to track you when using apps and websites. A lot of apps, including Facebook, had been doing this without your consent. Turning off this setting won’t give apps the opportunity to even request to track you, and that’s why we recommend turning this setting off.
To turn off this setting:
- Open Settings.
- Tap Privacy.
- Tap Tracking.
- Turn off the switch next to Allow Apps To Request To Track.
Turn Off Personalized Ads
Turning off personalized ads limits Apple’s ability to show you ads that are relevant to your interests. While Apple claims turning Personalized Ads Off won’t decrease the number of ads you see, we disagree!
When advertisers know less about you, you become less valuable. The less valuable you are to advertisers, the less likely they are to show you ads. It’s possible that by turning Personalized Ads off, you’ll see fewer ads.
To turn off Personalized Ads:
- Open Settings.
- Tap Privacy.
- Scroll down and tap Apple Advertising.
- Turn off the switch next to Personalized Ads.
If you’re interested in what information Apple uses to target ads to you, you can view it by tapping View Ad Targeting Information on the same page.
Mail Privacy Protection
When you receive an email from a large company, they often have hidden tracking pixels that are designed to collect information about you and your behavior. By turning on Mail Privacy Protection, you can cut down on the amount of information collected about you.
Mail Privacy Protection is new with iOS 15. It hides your IP address from email trackers, making it harder to access your personal information. Additionally, Privacy Protection prevents your iPhone from loading remote content like those hidden tracking pixels.
You can turn this this new setting on or off by opening the Settings, tapping Mail, and selecting Privacy Protection. From there, just turn on the Protect Mail Activity switch and you’re all set.
App Privacy Report
Another new iOS 15 feature is the App Privacy Report. Apple had been talking about this feature for a while, and finally made it available to the public with iOS 15.2. App Privacy Report allows you to access tons of new data about which apps are accessing your personal information.
To view the App Privacy Report on your iPhone, open Settings and tap Privacy. Then, scroll down and tap App Privacy Report.
This settings records data and sensor access, app and network activity, and the most frequently contacted websites on your iPhone. Each report includes data from the past seven days.
If you’d like, you can turn off App Privacy Report by tapping Turn Off App Privacy Report at the bottom of the screen. There’s no real benefit to doing so, and you’ll lose access to all the information the App Privacy Report provides.
Precise Location
Precise Location is a privacy feature you can adjust for individual apps. When it’s turned on, an app can access your specific location, rather than your approximate location. While Precise Location can be helpful in some circumstances, it uses more of your iPhone’s battery life when turned on. For this reason, we recommend only turning Precise Location on for the apps where you really need it.
To turn Precise Location on or off, go to Settings -> Privacy -> Location Services. Then, tap on the app on which you would like to change your Precise Location setting. Finally, flip the switch labelled Precise Location on or off depending on your preference.
Watch Our Video To Learn More!
Check out our YouTube video if you’d like to learn more about these iPhone Privacy settings! While you’re there, check out some of our other videos and make sure to subscribe.
Staying Private!
You’re now an expert on iPhone Privacy settings! Advertisers are going to have a much harder time collecting data about you now. Feel free to leave any other questions down below in the comments.
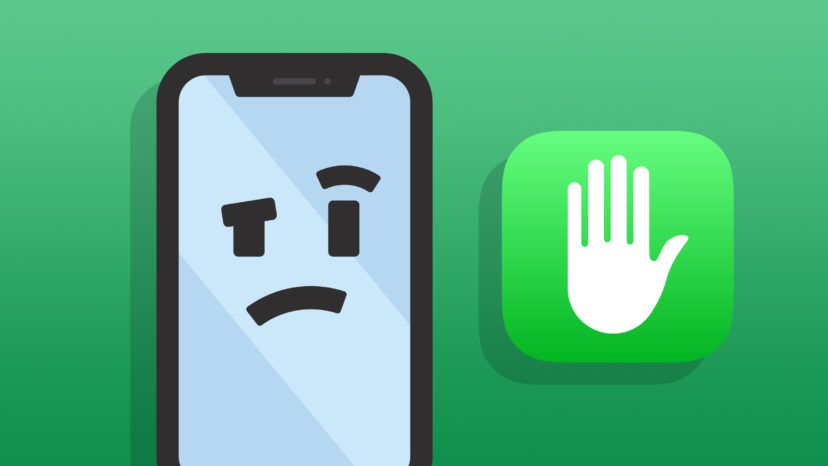
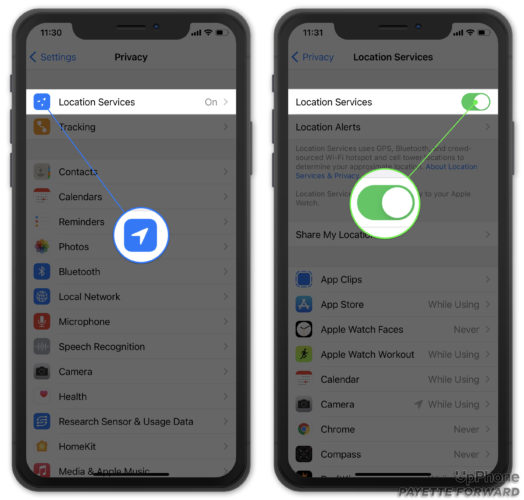
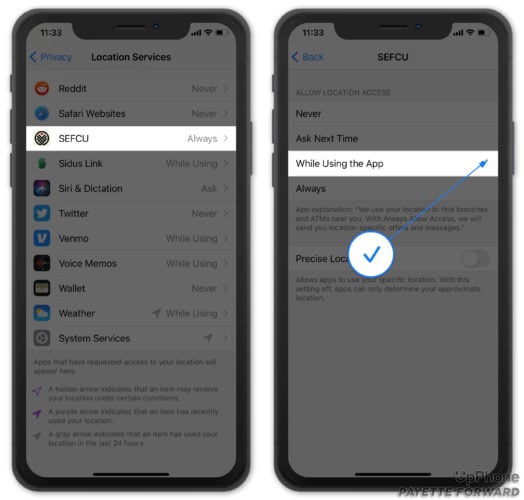
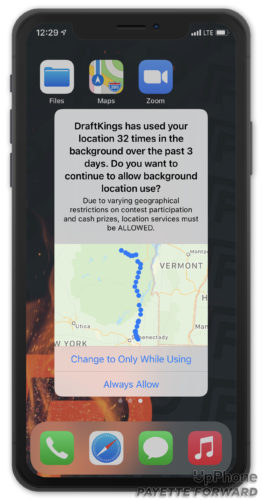
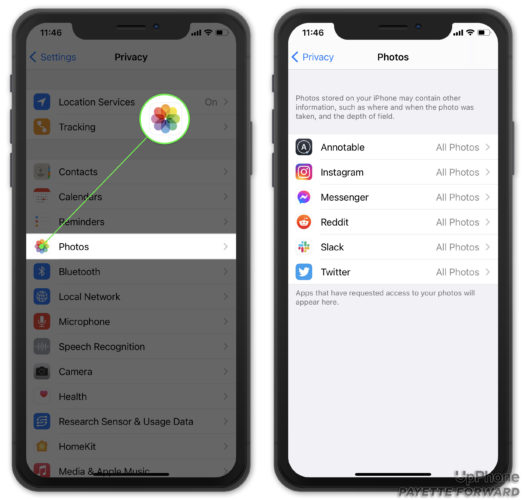
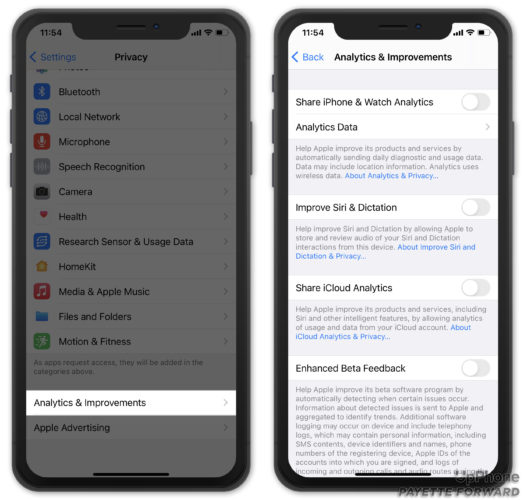
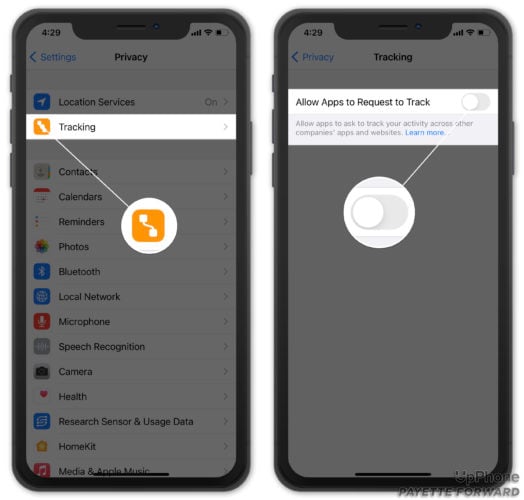
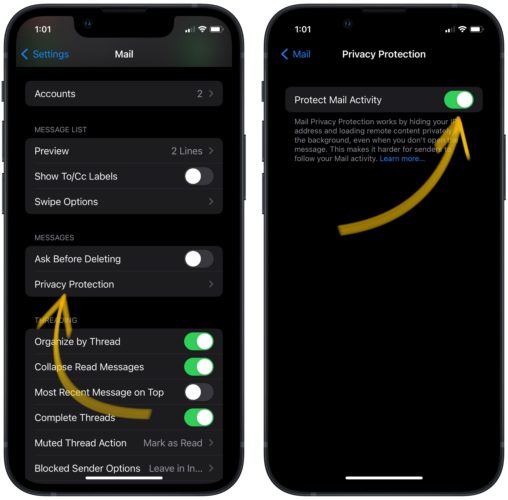
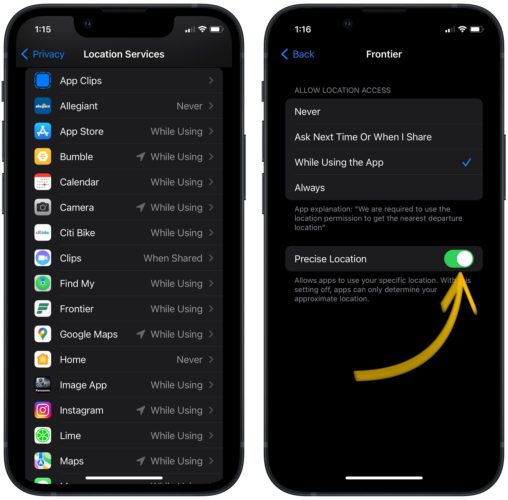
ios 15.3 Privacy, Location Services, App Clips. What is it and why is it that one cannot control it?
Interesting question. App Clips are a small part of an app that lets you do a task quickly. It’s possible you can’t control the switch because App Clips have been disabled in your Content & Privacy Restrictions in Screen Time. Logging out of and back into your Apple ID may also help fix the problem.
Screen goes blank after looking at FaceTime for just a short period of time
Phone gets stuck on Voicemail after I listen to a voicemail message
Question for you guys I got a new option under system services in location that says networking and wireless. When I turn it off it gives me a warning stating it can effect WiFi, Bluetooth, and ultra wideband performance? Any idea what that is and why it would effect WiFi, etc?
Try turning it off and see if it causes any problems on your iPhone. If you experience any Wi-Fi, Bluetooth, or Cellular issues, turn it back on.