You turned your iPhone on and noticed the display didn’t look quite right. There’s a strange green tint! In this article, I’ll explain how to fix the problem when your iPhone screen is green.
Hard Reset Your iPhone
A lot of iPhone display issues are caused by a software problem. A hard reset forces your iPhone to abruptly restart, which could resolve a minor software crash. It can also unfreeze your iPhone if its display is stuck.
The way to hard reset your iPhone varies depending on which model you own. If you have an iPhone SE, iPhone 6s, or older, press and hold the power button and Home button simultaneously until the screen goes black and the Apple logo appears.
If you have an iPhone 7, press and hold the power button and volume down button at the same time. Keep holding both buttons until your iPhone’s screen turns black and the Apple logo shows up.
If you have an iPhone 8 or newer, quickly press and release the volume up button, then press and release the volume down button. Finally, press and hold the side button until the screen turns black and the Apple logo appears.
Keep in mind that it can take around a minute for the Apple logo to appear on the screen. When hard resetting your iPhone, keep holding both buttons and don’t give up!
Update Your iPhone
A lot of iPhone 11 and iPhone 12 users reported seeing a green tint on their iPhone’s display. When Apple released iOS 14.5, they included a fix that resolved this bug for many people. iOS updates can fix existing problems as well as introduce new features.
Open Settings and tap General -> Software Update. Then, tap Install Now or Download and Install if an iOS update is available.
Back Up Your iPhone
We recommend backing up your iPhone immediately if your iPhone display is still green after the hard reset and iOS update. Your iPhone may have a hardware issue causing the screen to appear green, especially if you recently dropped it or exposed it to liquid. This may be your last chance to create a backup and save a copy of all the information on your iPhone!
You can back up your iPhone to your computer or iCloud. If you have a Mac running macOS Catalina 10.15 or newer, you can back up your iPhone using Finder. If you have a PC or a Mac running macOS Mojave 10.14 or older, you’ll need to back up your iPhone using iTunes.
Not sure which macOS you’re currently using? Click on the Apple logo in the upper left-hand corner of the screen, then click About This Mac to see which version of macOS your Mac is running.
To update your iPhone to iCloud, open Settings and tap on your name at the top of the screen. Tap iCloud -> iCloud Backup and make sure the switch next to iCloud Backup is on. Then, tap Back Up Now.
Put Your iPhone In DFU Mode
The final step we can take to rule out a software or firmware problem is a DFU restore. DFU stands for Device Firmware Update. This is the most in-depth restore you can do on an iPhone. Performing a DFU restore will completely reset your iPhone’s data and settings. Your personal information will be erased and your settings will be reverted to their factory defaults.
If you haven’t already, back up your iPhone. Otherwise, you’ll lose all the data on your iPhone, including your photos and contacts. When you’re ready, check out our guide on how to perform a DFU restore on an iPhone!
Screen Repair Options
If your iPhone screen is still green after a DFU restore, it’s time to consider repair options. It’s more likely than not your iPhone is experiencing a hardware problem, or has a manufacturing defect.
We highly recommend taking your iPhone to Apple, especially if it is still covered by AppleCare+. Apple provides support online, over the phone, through the mail, and in-person. Make sure to schedule an appointment before bringing your iPhone into a physical Apple Store, otherwise you could spend several hours waiting for help!
Green Light Go (Away)!
You’ve fixed the problem with your iPhone, or you’re prepared to get it repaired by Apple. Make sure to share this article on social media to teach your friends and family about the iPhone green screen issue! Leave a comment down below if you’ve found any other fixes for this problem.
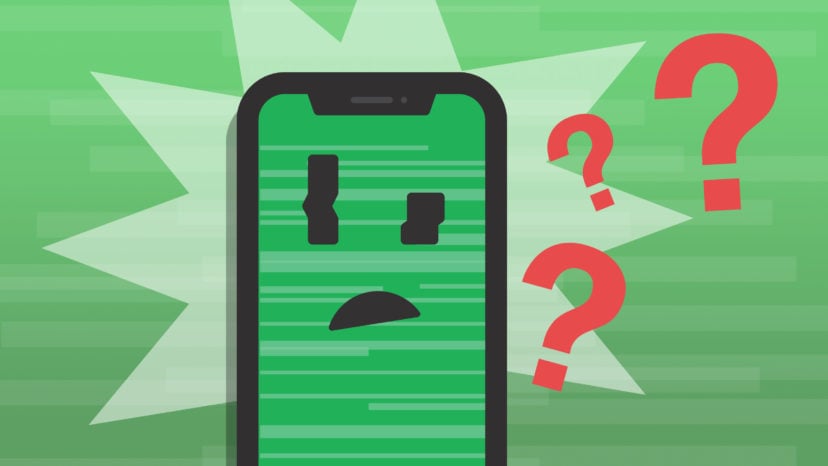
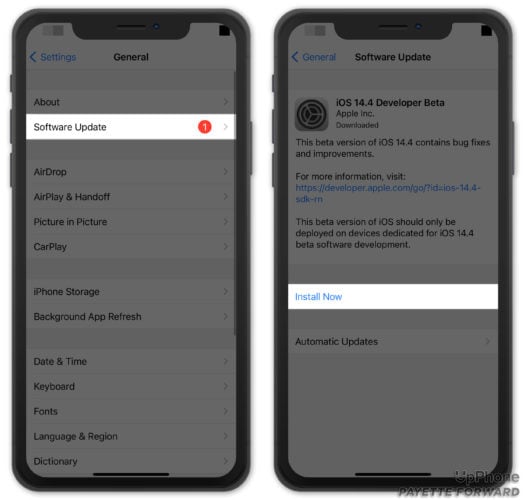
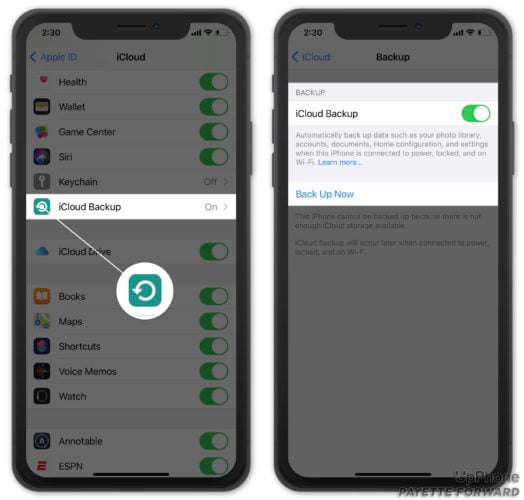
Wondering how you are doing all these things on the iPhone screen if it is green??
Great help kudos to you