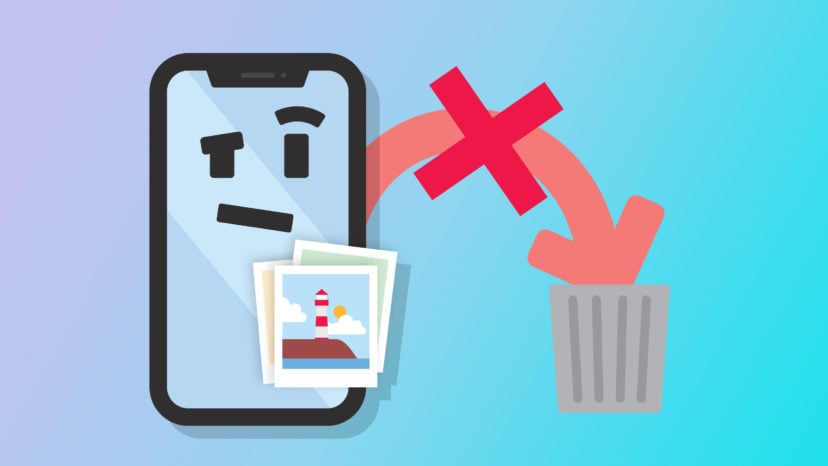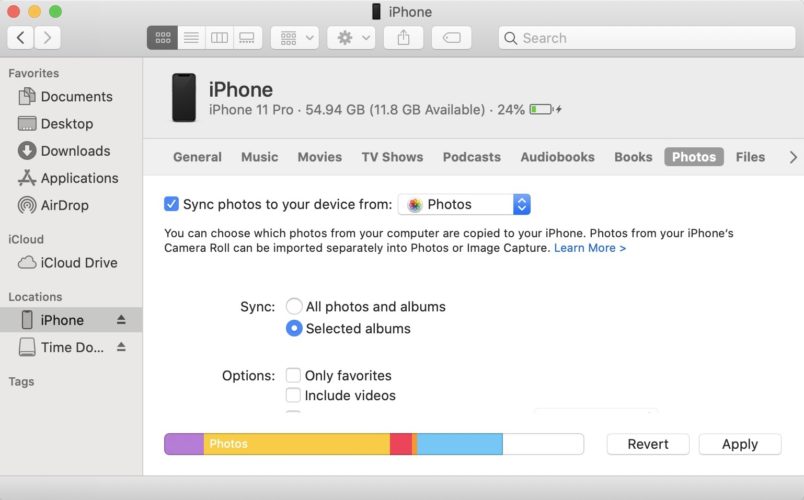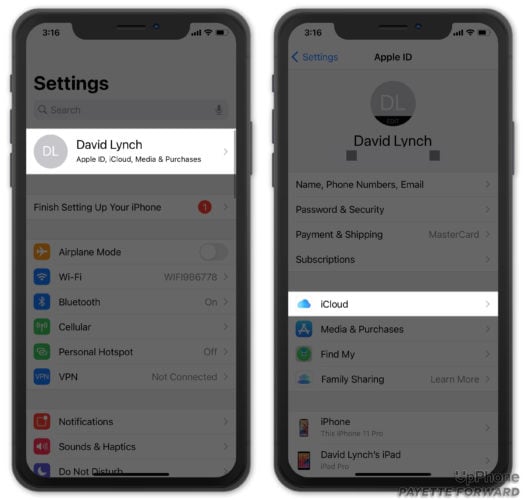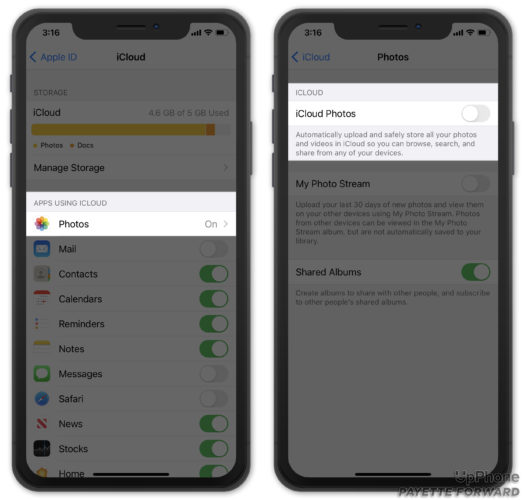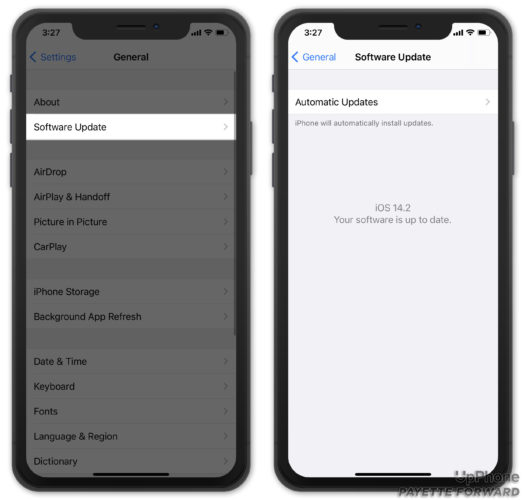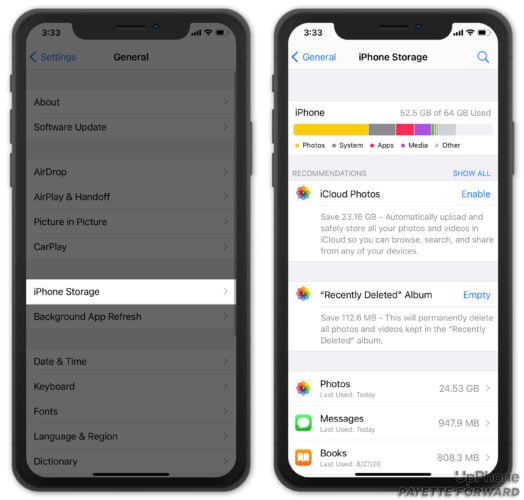You’re running low on iPhone storage space and want to delete some photos. But no matter what you do, you can’t seem to delete iPhone photos. In this article, I’ll explain what to do when your iPhone won’t delete photos!
Why Can’t I Delete Photos On My iPhone?
Most of the time, you can’t delete photos on your iPhone because they’re synced to another device. If your photos are synced to your computer with iTunes or Finder, they can only be deleted when connecting your iPhone to your computer.
If this isn’t the case, then iCloud Photos might be turned on. I’ll explain how to address both of these scenarios as well as a potential software problem.
Syncing Your iPhone To iTunes Or Finder
Start by connecting your iPhone to your computer with a Lightning cable. If you have a PC or a Mac running macOS Mojave 10.14 or older, open iTunes and click on the iPhone icon near the upper left-hand corner of the application.
If you have a Mac running macOS Catalina 10.15 or newer, open Finder and click on your iPhone under Locations.
Next, click Photos. We recommend only syncing photos from Selected Albums to make this process easier. Find the photos you want to remove from your iPhone and unselect them. Then, sync your iPhone again to complete the process.
Turn Off iCloud Photos
If your iPhone won’t delete photos and they aren’t synced to another device, check if iCloud Photos is enabled. Open Settings and tap on your name at the top of the screen. Then, tap iCloud.
From here, tap Photos and make sure the toggle next to iCloud Photos is off. You’ll know the feature is fully off when the switch is white instead of green.
Restart Your iPhone
If neither of the steps above fixed the problem, your iPhone may be experience a software issue. The first fix we recommend is restarting your iPhone.
How To Restart Your iPhone
On iPhones with Face ID: Press and hold the side button and either volume button until slide to power off appears. Swipe the power icon left to right. After a few seconds, press and hold the side button to turn on your iPhone again.
On iPhone without Face ID: Press and hold the power button until slide to power off appears on the screen. Swipe the power icon from left to right to shut down your iPhone. Wait a few seconds, then press and hold the power button again to turn your iPhone back on.
Update Your iPhone
Installing the latest iOS update could fix the problem when your iPhone won’t delete photos. Apple often releases iOS updates to fix bugs, introduce new settings and features, and help things operate smoothly on your iPhone.
To check if there’s an update available, start by opening Settings. Next, tap General -> Software Update. Tap Download & Install if an iOS update is available.
iPhone Storage Suggestions
You can free up more storage space in Settings. Open Settings and tap General -> iPhone Storage. Apple makes several recommendations for freeing up storage space, including permanently deleting Recently Deleted photos.
This is one of the recommendations we make in our video on how to optimize your iPhone. Check it out to learn nine more tips just like this one!
iPhone Won’t Delete Photos? Not Anymore!
You’ve fixed the problem and you can now erase photos on your iPhone. Make sure to share this article to teach your family and friends what to do when their iPhone won’t delete photos.
Have any other questions? Leave them in the comments section below!