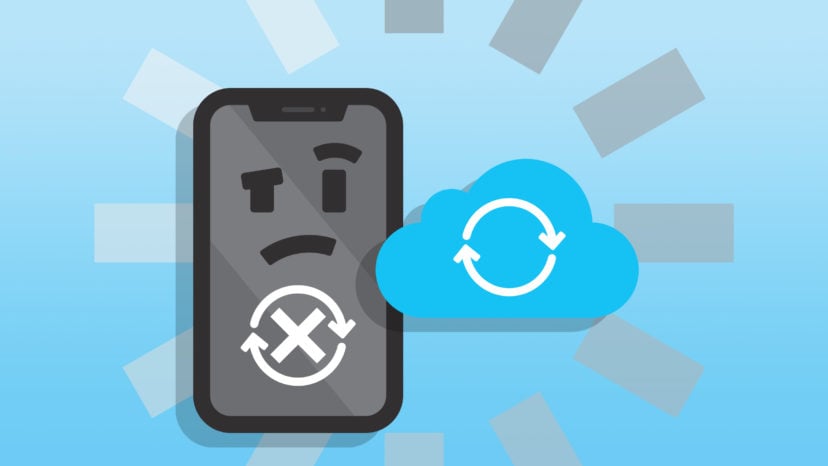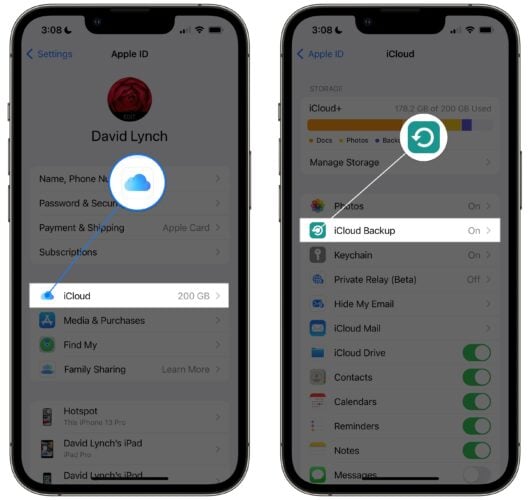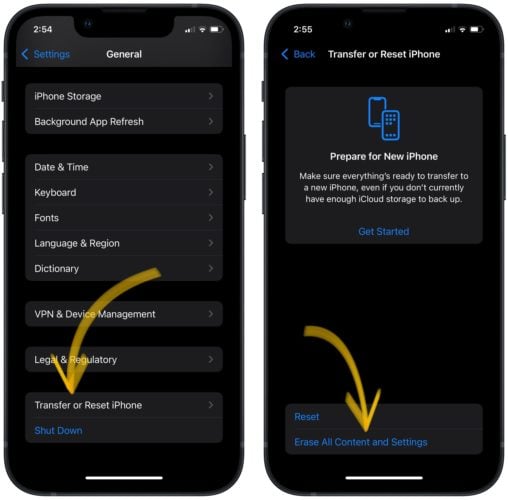You’re trying to update your iPhone, but it’s not working. Your iPhone says it needs to finish restoring from a backup first! In this article, I’ll explain how to fix the problem when your iPhone won’t update until iCloud has finished restoring.
Wait Until The Backup Is Finished Restoring
If you can’t update your iPhone until iCloud has finished restoring, it’s usually best to wait and let the restore process finish. Some of the information saved in the backup may be lost if you stop the process prematurely.
You can check the progress of the restore by opening Settings and tapping Your Name (at the top of the screen) -> iCloud -> iCloud Backup.
Stop The Restore
We don’t recommend this solution, as you might lose some of the information from your backup. However, as long as you’re certain you have the data you need, this is a viable solution. To stop the restore, go to Settings -> Your Name -> iCloud -> iCloud Backup and tap Stop Restore.
Remember, if you stop the restore, you could end up losing some of your information. Instead, we recommend restoring your iCloud data again, which we’ll explain how to do later in this article.
Check Apple’s System Status
While unlikely, it’s possible there’s an issue with one of Apple’s systems. Head to Apple’s System Status page and make sure the dots next to the iCloud systems, particularly iCloud Backup, are green. If a lot of Apple’s systems are unavailable, it could be the reason why iCloud is having trouble finishing the restore from your backup.
It can be frustrating when Apple’s systems are unavailable because there isn’t much you can do but wait it out. Fortunately, Apple is aware of the problem and working on a solution!
Try Restoring Your iCloud Data Again
If your iPhone has finished restoring, but it still won’t update, or if the restore process has caused more issues, restoring from iCloud again may be your best option.
By resetting your iPhone and starting over, you’ll keep all your data while eliminating any possible software issues. It’s also the best way to fix problems that occurred during the process, which could be preventing your iPhone from updating.
The first step is to erase all the data on your iPhone, so you can restore from your iCloud backup without any trouble. Open Settings and tap General -> Transfer or Reset iPhone -> Erase All Content and Settings. Follow the on-screen prompts to reset your iPhone.
Your iPhone will shut down, reset, then turn on again. It’ll be as if you were taking your iPhone out of the box for the very first time! During the start up process, select Restore from iCloud Backup on the Apps & Data page.
Reach Out To Apple Support
If you continue to run into issues after erasing all the content and settings on your iPhone, consider reaching out to Apple support. There may be an issue with your iCloud account only a customer support representative can fix. The quickest way to get help is to visit Apple’s support website and call customer support or start a chat conversation with a representative.
iPhone: Restored & Up To Date!
You’ve fixed the problem and your iPhone is finally update to date. You’ll know exactly how to fix the problem the next time your iPhone won’t update until iCloud has finishing restoring from a backup. Leave a comment below if you have any other questions about your iPhone!