You’re trying to download a photo from your iCloud Photo Library, but an error occurred. A pop-up saying “Cannot Download Photo” appeared on the screen! In this article, I’ll explain how to fix the problem when your iPhone can’t download pictures and videos from your iCloud Photo Library.
Turn On iCloud Photos
iCloud Photos needs to be turned on in order for you to download full-resolution versions of your photos and videos from iCloud. Open Settings and tap Photos. Make sure the switch next to iCloud Photos is on!
Check Your iCloud Storage Space
Your iPhone won’t be able to download the photo if you’re out of iCloud storage space. Open Settings and tap on your name at the top of the screen. Then, tap iCloud. Your iPhone’s iCloud storage capacity will be displayed at the top of the screen.
If your iCloud storage is full or nearly full, try deleting some files. Tap Manage Account Storage, then tap on the files you’d like to remove from iCloud. Finally, tap Delete Data or Delete Documents & Data.
Check Your Internet Connection
Your iPhone needs an internet connection in order to download photos from iCloud. First, open Settings and tap Wi-Fi. Make sure the switch next to Wi-Fi is on and a checkmark appears next to the name of your Wi-Fi network.
If Wi-Fi is already on, try turning it off and back on again. This can sometimes fix minor connectivity issues. Check out our other article if your iPhone won’t connect to Wi-Fi!
If you’d rather use Cellular Data, open Settings and tap Cellular. Make sure the switch next to Cellular Data is on.
If Cellular Data is already on, try turning it off and back on again. This allows your iPhone to get a fresh connection to your wireless carrier’s network, which can sometimes fix minor connectivity problems. Check out our other article if your Cellular Data isn’t working on your iPhone.
Turn Off Airplane Mode
Airplane Mode is a feature that disconnects your iPhone from cellular networks. Even when you’re not flying, Airplane Mode can sometimes get turned on accidentally. If Airplane Mode is already off, toggling it on and off again can sometimes reset your iPhone’s connection to your carrier’s wireless network.
Open Settings and look at the switch next to Airplane Mode. If Airplane Mode is on, tap the switch to turn it off.
If Airplane Mode is off, tap the switch to turn it on. Wait a few seconds, then tap the switch again to turn Airplane Mode off. It may take your iPhone a minute to reconnect to your carrier’s cellular network.
Toggle Airplane Mode In The Control Center
You can also toggle Airplane Mode on and off in Control Center. If you have an iPhone with a Home button, swipe up from below the bottom of the screen. On an iPhone with Face ID, swipe down from the upper right-hand corner of the screen.
Tap the Airplane icon to turn Airplane Mode on. You’ll know Airplane mode is on when the icon is illuminated. Quickly tap the icon again to turn off Airplane Mode.
Turn Off Low Power Mode
It’s possible you received the “Cannot Download Photo” error because Low Power Mode is on. Low Power Mode helps extend your iPhone’s battery life by disabling or “temporarily pausing” some of its features, including iCloud Photos.
Open Settings and tap Battery. Make sure the switch next to Low Power Mode is off. You’ll know Low Power Mode is off when the switch is gray and positioned to the left.
Does Low Power Mode really work? Check out our video where we break it down so you can see for yourself!
Restart Your iPhone
Restarting your iPhone can fix a variety of minor software issues. All the apps and programs running on your iPhone get a fresh start when it turns on again.
If you have an iPhone with a Home button, press and hold the power button until slide to power off appears on the screen. If your iPhone doesn’t have a Home button, simultaneously press and hold the side button and either volume button. Release both buttons when slide to power off appears on the screen.
Regardless of which iPhone you have, slide the red and white power icon from left to right to shut down your iPhone. Wait about a minute to let your iPhone completely shut down.
To turn your iPhone on again, press and hold the power button (iPhones with a Home button) or side button (iPhones without a Home button) until the Apple logo appears on the screen.
Sign Out Of And Back Into iCloud
If you’re still seeing the “Cannot Download Photo” message on your iPhone, try signing out of and back into iCloud. This could resolve a minor iCloud glitch preventing your iPhone from downloading photos.
Open Settings and tap on your name at the top of the screen. Scroll all the way down and tap Sign Out. After signing out, log back in and see if the problem has resolved.
Turn On Cellular Data For Photos
Next, make sure Cellular Data is enabled for Photos. It’s possible you’re seeing the “Cannot Download Photo” error because this setting has been turned off, as your Photos could be prevented from syncing.
Open Settings and tap Cellular. Scroll down to the Cellular Data heading. Look for Photos in the list of apps and make sure the switch next to it is on.
Turn On Cellular Data For iCloud Drive
After turning on Cellular Data for Photos, make sure it’s also on for iCloud Drive. Look for the iCloud Drive option below your list of apps in Settings -> Cellular Data. Turn on the switch next to iCloud Drive.
Note: If this doesn’t fix the problem with your iPhone, we recommend turning this switch off again. You could burn through your monthly data plan very quickly if it’s left on!
Update Your iPhone
Keeping your iPhone up to date can help prevent a variety of software problems. It’s a good idea to always download and install the latest version of iOS when an update becomes available.
Open Settings and tap General -> Software Update. Tap Download and Install or Install Now if an iOS update is available.
iPhone Cannot Download Photo: Fixed!
You’ve fixed the problem and your iPhone is downloading photos again! Next time your iPhone says Cannot Download Photo, you’ll know exactly what to do. Leave a comment below if you have any other questions about your iPhone.
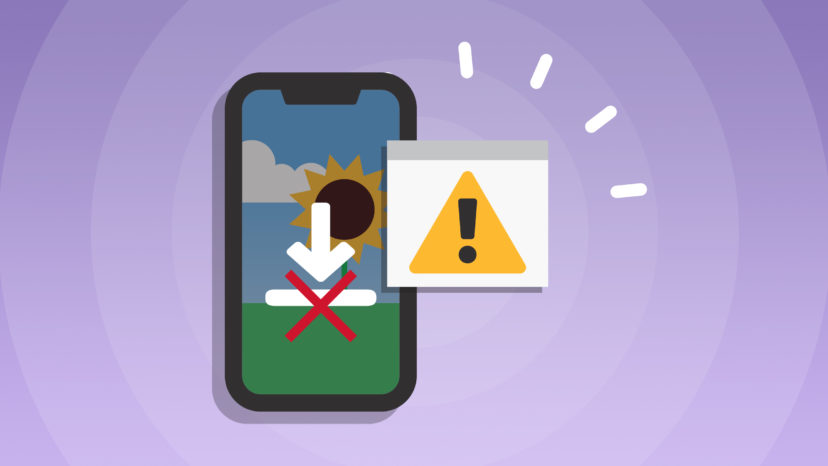
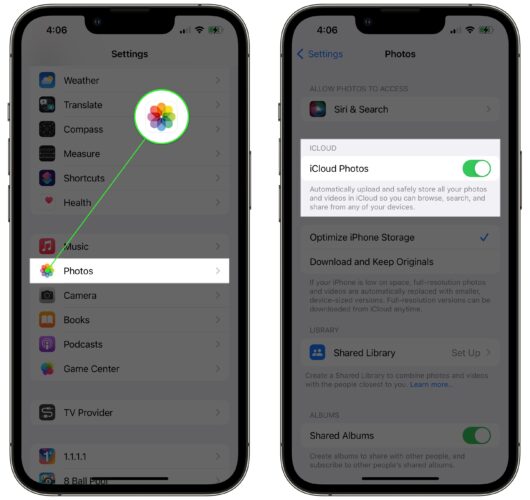
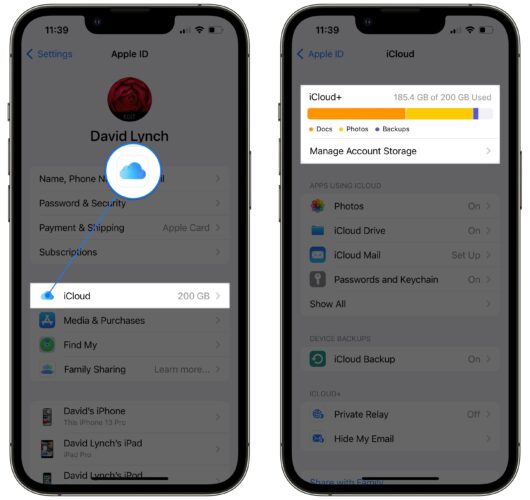
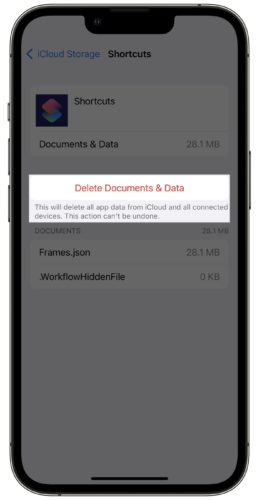

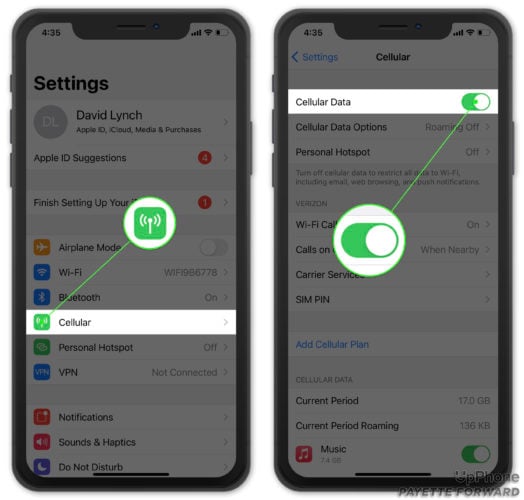
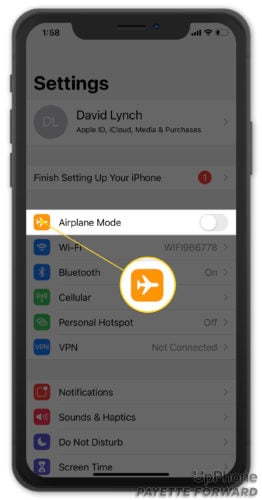
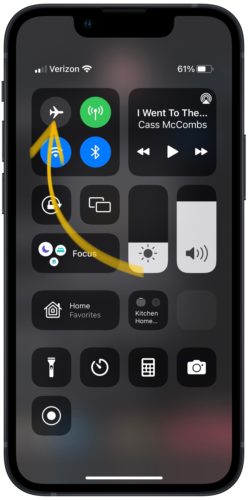
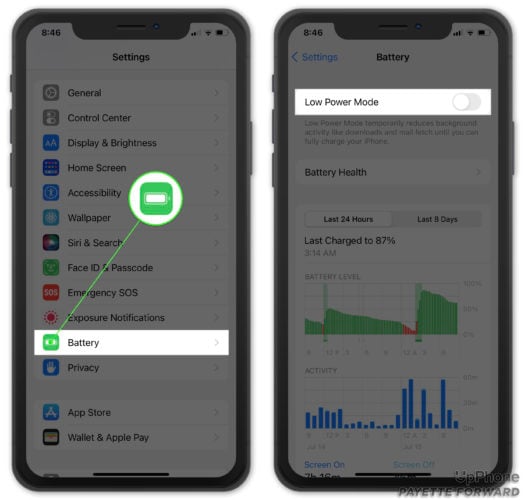
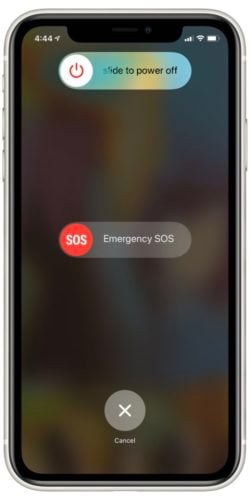
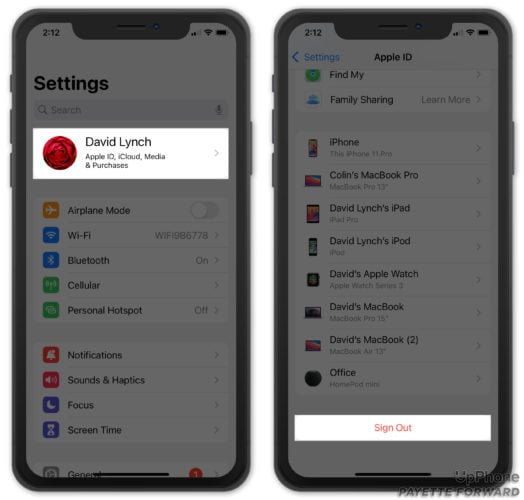
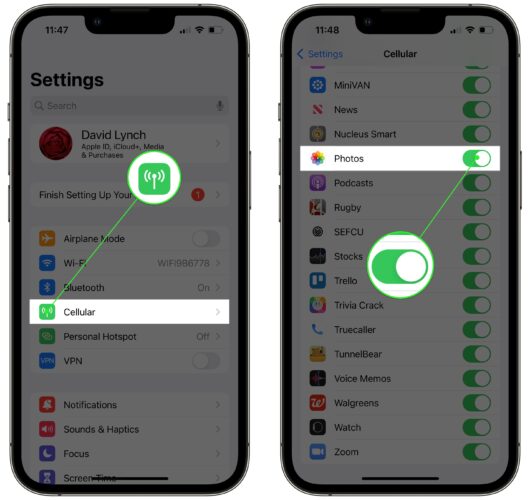
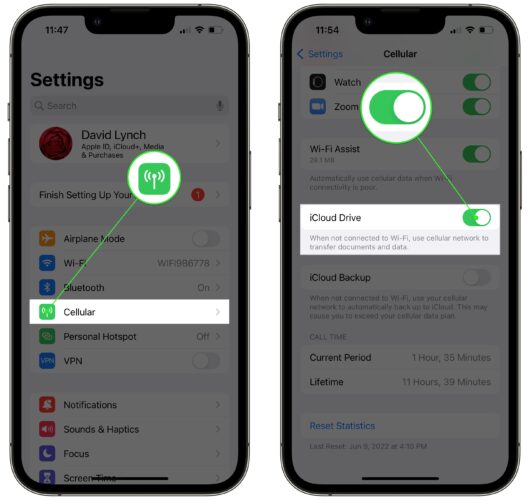
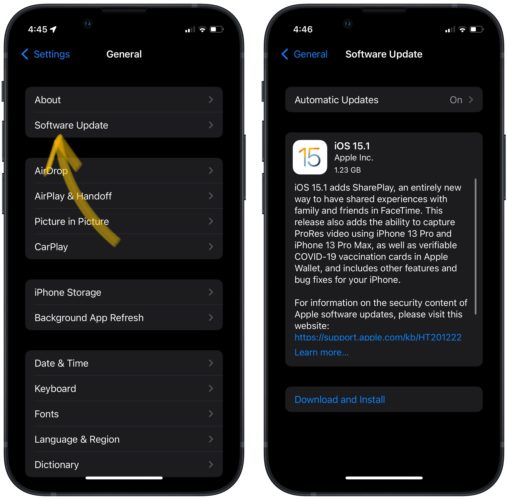
Generic and pointless steps. Even a novice would of tried these steps. No thought to find out the solution. Please ignore. Do not waste your time.
Dave, Good article except…. I do NOT use iCloud. so how can I now get past this error message?
Thanks!
Hello Lee Owen, thank you for purring at once, its a all things payette.
I’m not sure, if this isn’t a fake comment as the person doesn’t even use iCloud. However what you have published is no more than generic and pointless steps. Even a novice would of tried these steps. No thought to find out the solution. Please ignore. Do not waste your time.