You plugged your iPhone into your computer, but nothing’s happening! For whatever reason, iTunes won’t recognize your iPhone. In this article, I’ll explain why iTunes is not recognizing your iPhone and show you how to fix the problem for good!
Why Isn’t iTunes Recognizing My iPhone?
iTunes is not recognizing your iPhone because of an issue with your Lightning cable, your iPhone’s Lightning port, your computer’s USB port, or the software of your iPhone or computer. The steps below will show you how to fix the problem when iTunes won’t recognize your iPhone!
Check Your Lightning Cable
It’s possible iTunes is not recognizing your iPhone because there’s an issue with your Lightning cable. If your Lightning cable is damaged, it may not be able to actually connect your iPhone to your computer.
Quickly inspect your Lightning cable and check for any damage or fraying. If you think there’s an issue with your Lightning cable, try using a friend’s. If your computer has multiple USB ports, try using a different one.
Is Your Cable MFi-Certified?
MFi-certification is essentially Apple’s “seal of approval” for iPhone cables. MFi-certified Lightning cables are ones that are safe to use with your iPhone.
Generally speaking, cheap cables you’ll find at your local dollar store or gas station aren’t MFi-certified and can cause serious damage to your iPhone. They can overheat and damage the internal components of your iPhone.
If you’re looking for a great MFi-certified iPhone cable, check out the ones in the ones in Payette Forward’s Amazon Storefront!
Inspect Your iPhone’s Lightning Port
Next, check inside your iPhone’s Lightning port — if it’s clogged with debris, it may not be able to connect to the dock connectors on your Lightning cable.
Grab a flashlight and closely examine the inside of the Lightning port. If you see any lint, gunk, or other debris inside the Lightning port, clean it out with an anti-static brush or a brand new, unused toothbrush.
Update To The Latest Version Of iTunes
If you’re computer is running an old version of iTunes, it may not recognize your iPhone. Let’s check to see if an iTunes update is available!
If you have a Mac, open the App Store and click the Updates tab at the top of the screen. If an iTunes update is available, click Update to its right. If your iTunes is up-to-date, you won’t see the Update button.
If you have a Windows computer, open iTunes and click the Help tab at the top of the screen. Then, click Check for Updates. If an update is available, following the on-screen prompts to update iTunes!
Restart Your iPhone
It’s possible a minor software glitch is preventing your iPhone from being recognized by iTunes. We can try to fix this potential problem by restarting your iPhone. The way you turn off your iPhone depends on which one you have:
- iPhone X: Press and hold both the side button and either of the volume buttons until the power slider appears. Swipe the power icon left to right to shut down your iPhone. After a few seconds, press and hold only the side button until the Apple logo flashes onto the center of the screen.
- All Other iPhones: Press and hold the power button until slide to power off appears. Swipe the white and red power icon from left to right to turn off your iPhone. Wait a few seconds, then press and hold the power button until you see the Apple logo on the screen.
While you’re at it, try rebooting your computer as well. It’s also susceptible to software crashes, which could prevent iTunes from recognizing your iPhone.
Make Sure You Tap “Trust This Computer”
From time to time, you’ll see a pop-up that asks if you want your iPhone to “Trust” your computer. This pop-up always appears the first time you connect your iPhone to a new computer. By trusting your computer, you’re giving your iPhone the ability to connect to iTunes.
There’s a chance iTunes won’t recognize your iPhone because it doesn’t trust your computer. If you see the “Trust This Computer?” pop-up, always tap Trust if it is your personal computer!
I Accidentally Tapped “Don’t Trust”!
If you accidentally tapped “Don’t Trust” when the update appeared, go to Settings -> General -> Reset -> Reset Location & Privacy.
The next, time you connect your iPhone to your computer, you’ll see the “Trust This Computer?” pop-up once again. This time, make sure to tap Trust!
Update Your Computer’s Software
Computers running old versions of software can occasionally run into minor glitches and bugs. Updating to the latest version of your computer’s software is a quick way to try and fix the problem.
If you have a Mac, click the Apple logo in the upper left-hand corner of the screen. Then, click About This Mac -> Software Update. If an update is available, click Update. If not update is available, move onto the next step!
If you don’t have a Mac, check out our article that focuses more specifically on PC fixes. Steps like reinstalling the Apple Mobile Device USB Driver can sometimes fix the problem when iTunes is not recognizing your iPhone.
Check Your Mac’s System Information Or System Report
If iTunes still won’t recognize your iPhone, there’s one last software troubleshooting step we can take. We’re going to check your iPhone’s System Information or System Report to see your iPhone shows up under the USB device tree.
First, hold down the Option key and click the Apple logo on the upper left-hand corner of the screen and click System Information or System Report. If your Mac says System Information, click System Report when the pop-up appears.
Now that you’re in the System Report screen, click the USB option on the left side of the screen.
If your iPhone doesn’t appear in this menu, there’s probably a hardware issue preventing iTunes from recognizing your iPhone. It could be an issue with your Lightning cable, a USB port, or the charging port on your iPhone. I’ll cover this in more detail in the next step!
If your iPhone does appear in this menu, there’s a third-party software preventing your iPhone from being recognized by iTunes. A lot of the time, the third-party software is some sort of security program. Check out Apple’s guide on resolving issues between third-party software programs and iTunes for additional help.
Repair Options
If iTunes still won’t recognize your iPhone, it’s time to think about repair options. By now, I hope I’ve helped you determine what’s causing the problem. If it’s your Lightning cable, you’ll have to get a new one or borrow one from a friend. You may be able to get a replacement cable from the Apple Store if your iPhone is covered by AppleCare+.
If it’s a USB port, you may have to get your computer repaired if none of the USB ports are working. It’s also possible that the USB end of your iPhone’s Lightning cable is the problem, so make sure you’ve tried connecting multiple devices to your computer via the USB port.
If your iPhone’s Lightning port is causing the problem, you may have to get it repaired. If your iPhone is covered by AppleCare+, schedule an appointment at the Genius Bar and head into your local Apple Store.
If your iPhone isn’t covered by AppleCare+, or if you need to have it fixed immediately, we recommend Puls. Puls is an on-demand repair company that will send a certified technician straight to you. They’ll fix your iPhone on-the-spot and the repair will be covered by a lifetime warranty!
I Recognize You Now!
iTunes is recognizing your iPhone once again and you can finally sync them. Next time iTunes is not recognizing your iPhone, you’ll know exactly how to fix the problem! Leave a comment below if you have any other questions about your iPhone.
Thanks for reading,
David L.
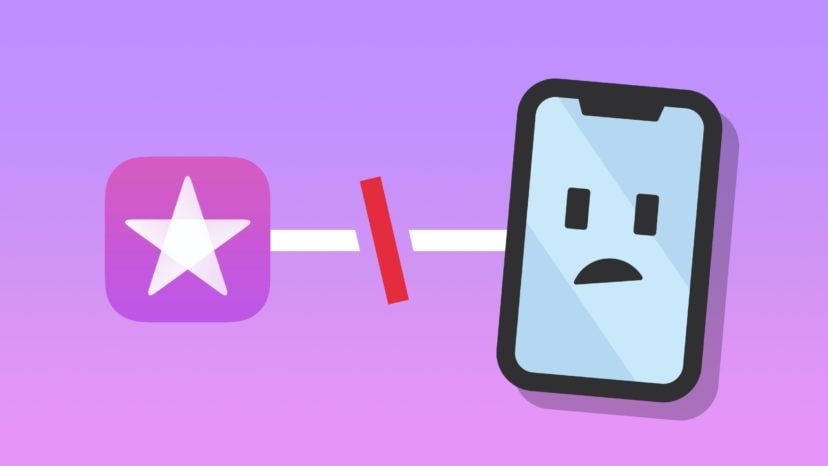

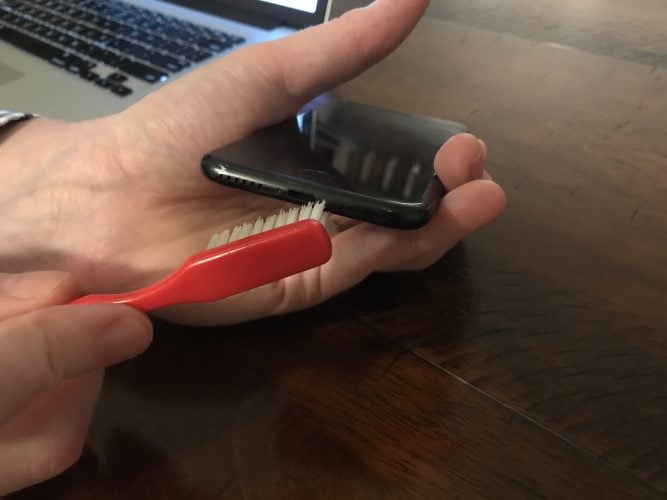
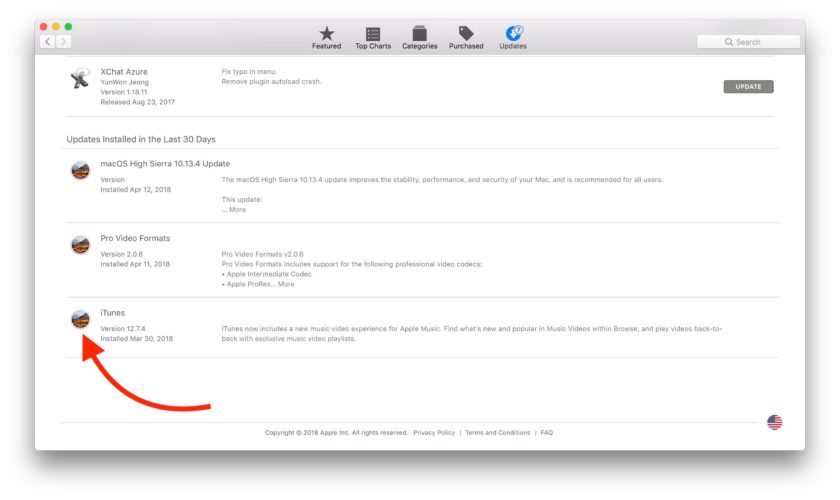
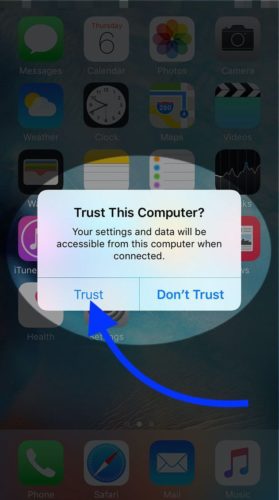
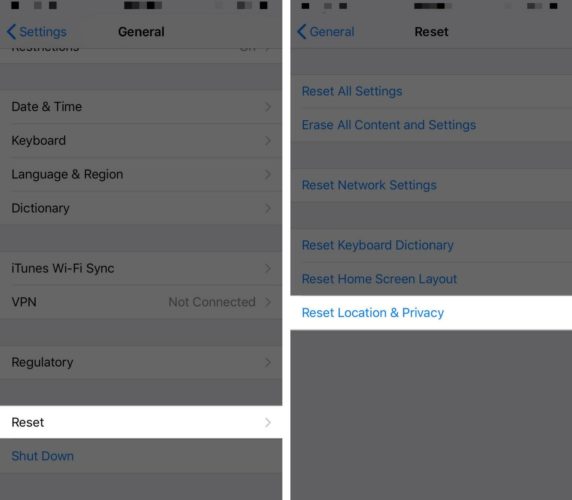
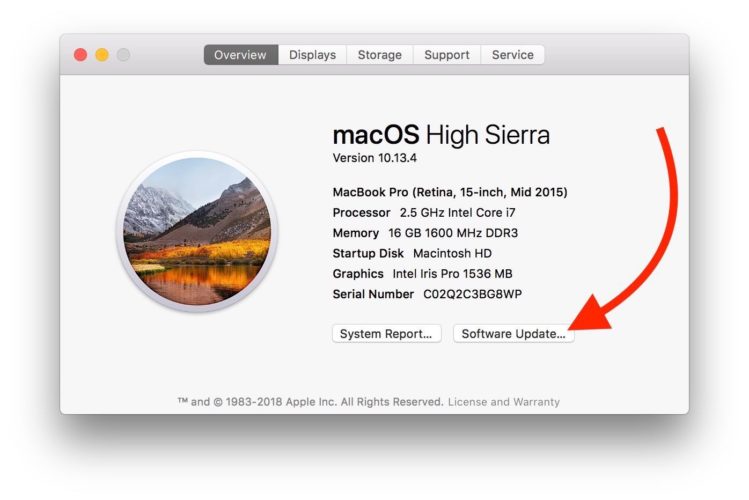
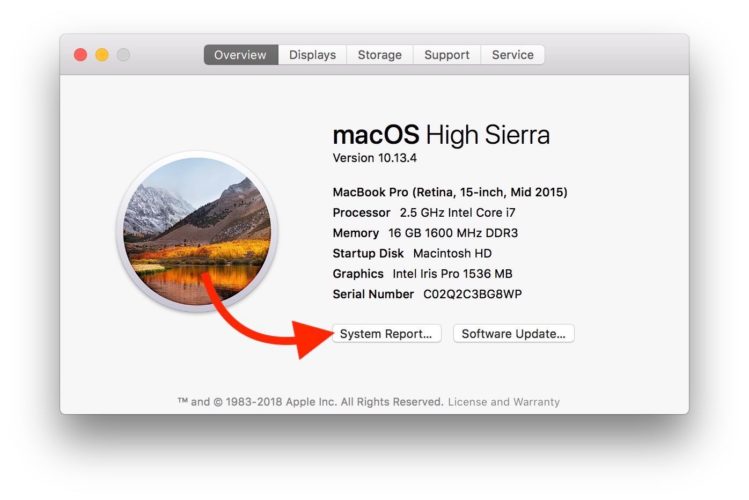
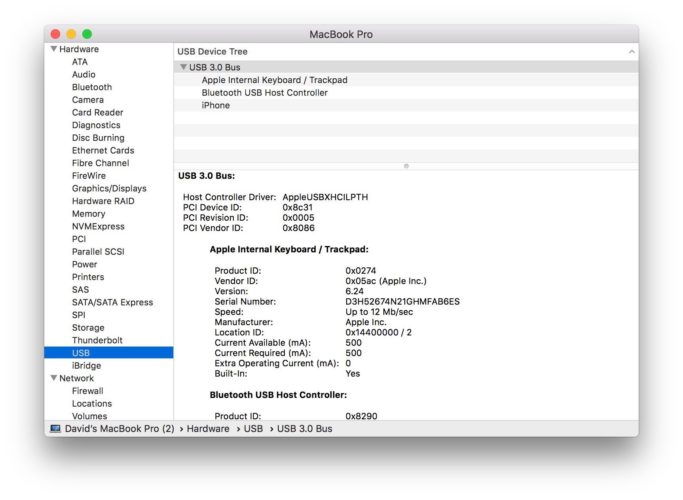
Thanks, I tried Reset Location and Privacy and it worked.
Does anybody have the driver?
Hi, my Iphone X is damaged.He s stuck and i can t start it any more. In iTunes i cant find my phone ,
probably because i didn t update it. I try to update from windows . please help
Hi, my iPhone 8 plus is out of space. I shut it down and restart it and it is now stuck at apple logo. I pressed and release the upper and lower volume (one at a time) and press and hold the side(start button) and it comes back at apple logo. ( did this process serveral times. Then I connect iPhone to my MacBook Pro and no device show up neither on desktop or iTunes (the iCloud account is signed in). Please suggest what I could do, thank you.
Hi, I am having this exact same issue except with iPhone 8. Were you able to fix it? What did you do?
my 11 pro max is not connecting to my macbook pro. All the steps hasnt workded
tried all. then decided 4th solution: buy an android phone
Double click the iPhone on your Mac’s Finder list – should get an option then to tell computer to TRUST the device.
Thanks for the good advice Martin. This worked brilliantly for me.
Brilliant
You’re the man! I went through YouTube videos, Apple advices, Blogs and here you are giving me the answer in a short sentence. Love you big time, today I can finally listen to my music.
…Finder list… I must have a mental block, but what is that and where do I find it?
Easiest way:
Good luck.
Thanks alot, finally also works for me..
Thanks, Martin. That did it for me, as well!
Thanks! Thought my port was broken!
Thank you, thank you, thank you!! Such a simple solution. Apple Support should post this!!
You are a genius! It took me days and lots of YouTubes to do this simple maneuver.
omg thank you. I’ve been trying everything for months. You are a life savor!!!!
Yes! Thank you!
Calls and long waits then got muted to Apple with non-solutions but straight to wanting to share my screen (privacy), the real answer is here buried in a comment. Thank you!
Typical Apple – just like Microsoft – except microsoft sometimes actually help you
Updated iTunes – have latest I0S but nothing doing – cant see any of my phones – however it does connect to my iPods ??? Whats up Apple – fix your rubbish
It seems my itunes only wants to cooperate with the iphone if am NOT logged in with my apple ID. Otherwise it doesnt want to recognize it …
I had this issue too, seeking to restore a backup of my old phone to one newly acquired. When first prompted to connect to iTunes via USB cable, an alert popped up on screen declaring that a software update was required, with buttons to Proceed or Cancel. Apple’s support pages helpfully suggested that this alert meant I would have to upgrade my Mac OS (Sierra), so I hit ‘Cancel’ in order to check compatibility of some of my older apps. Installing latest updates for Sierra did not work, so I reluctantly decided to upgrade to High Sierra. iTunes still didn’t… Read more »
I needed to do a manual update to the iOS of my iPhone, but couldn’t without an update to iTunes. After the update, iTunes cannot see my iPhone. I get the trust prompt when plugging in and can see the phone via Windows Explorer. This is most certainly related to the update, but I don’t know what the options are at this point. i’m just doing this to transfer my stuff off of it so it can retire. It has seen a better. day.