Modern smartphones have made it easier than ever to navigate unfamiliar places. In a world where we rely so heavily on our phones for navigation, we need reliable maps apps. In this article, I’ll explain how to fix the problem when Maps is not working on your iPhone.
Restart Your iPhone
Restarting your iPhone is often the quickest fix for a malfunctioning app. This step can resolve minor software glitches and get your iPhone running normally again.
How To Restart iPhones With Face ID
Press and hold the side button and either volume button until “slide to power off” appears on the screen. Drag the white and red power icon from left to right to turn off your iPhone.
Wait 30–60 seconds, then press and hold the side button until the Apple logo shows up on the screen. Your iPhone will turn on again shortly after.
How To Restart iPhones Without Face ID
Press and hold the power button until “slide to power off” appears on the screen. Swipe the power icon from left to right to shut down your iPhone.
Wait 30–60 seconds to let your iPhone completely shut down. Then, press and hold the power button until the Apple logo appears on the screen. When the Apple logo appears, let go of the power button and let your iPhone turn on again.
Close Maps On Your iPhone
The next thing to try when Maps is not working is to close and reopen the app. This gives the app a fresh start, which is sometimes enough to fix a minor crash or software bug.
First, open the app switcher on your iPhone. If your iPhone has Face ID, swipe up from the bottom of the screen to the center of the screen. Hold your finger in the center of the screen until the app switcher opens. If your iPhone doesn’t have Face ID, double-press the Home button to open the app switcher.
Next, swipe Maps up and off the top of the screen. You’ll know Maps is closed when it no longer appears in the app switcher.
Reopen Maps to see if it’s working again. If it isn’t, keep reading!
Check Location Access For Maps
Maps needs access to your location in order to give you accurate directions. Go to Settings -> Privacy -> Location Services and tap Maps. Make sure a checkmark appears next to While Using the App or While Using the App or Widgets.
We also recommend turning on the switch next to Precise Location. When Precise Location is off, Maps can only determine your approximate location, which could be enough to give you incorrect directions.
Update The Maps App
It’s possible Maps isn’t working because you’re using an outdated version of the app. App updates often fix bugs and sometimes introduce new features. Since Maps is a native iOS app, it can only be updated by an iOS update.
Open Settings and tap General -> Software Update. Tap Download and Install or Install Now if an iOS update is available.
Check Your Internet Connection
Maps requires an internet connection to provide directions, whether that be Wi-Fi or Cellular Data. If you’re using Wi-Fi, head to Settings -> Wi-Fi to make sure the switch next to Wi-Fi is on and that a checkmark appears next to the name of your Wi-Fi network. If you’re using data, go to Settings -> Cellular and make sure the switch next to Cellular Data is on.
Check out our other article if you think there’s an issue with your internet connection.
Make Sure Maps Can Access Cellular Data
Even if Cellular Data is on, Maps still needs access to use your data. Open Settings and tap Maps. Make sure the switch next to Cellular Data is on under the Allow Maps To Access heading.
Check Your Date & Time Settings
Incorrect Date & Time settings can cause a variety of problems on your iPhone, as they can make your iPhone think it’s in the past, future, or a completely different time zone. Head to Settings -> General -> Date & Time. Make sure your iPhone is set to the correct Time Zone, and that the date and time are correct.
We recommend turning on the switch next to Set Automatically if it isn’t already. This will help reduce the possibility of an issue with your iPhone’s Date & Time settings in the future.
Delete And Reinstall Maps
Occasionally, files within apps can become corrupted, causing the app to stop working. Deleting and reinstalling an app can sometimes fix a software issue like a corrupted file and give the app a fresh start.
Press and hold on Maps on the Home screen of your iPhone until the menu opens. Tap Remove App -> Delete App -> Delete to uninstall Maps on your iPhone.
When you’re ready to reinstall Maps, open the App Store. Tap the Search tab in the lower right-hand corner of the screen, then type “Maps” into the search box.
Tap the reinstallation button to the right of Maps. Since you’ve previously installed Maps on your iPhone, the button will look like a cloud with an arrow pointing down out of it.
Check Apple’s System Status Page
Occasionally, Apple has issues with its servers, and some of their services go down. Visit Apple’s System Status webpage to see if there are any issues with Apple’s services.
Make sure the dots next to Maps Display, Maps Routing & Navigation, Maps Search, and Maps Traffic are green. If they aren’t green, that may be the reason why Maps is not working on your iPhone.
Unfortunately, if there are issues with Apple’s systems, there’s not much you can do other than wait it out. Apple knows there is a problem and they’re working on a solution.
Safe Travels!
You’ve fixed the problem and you’re on your way to your destination. Next time Maps is not working on your iPhone, you’ll know how to fix the problem! Leave a comment down below if you’re still having issues with the Maps app on your iPhone.
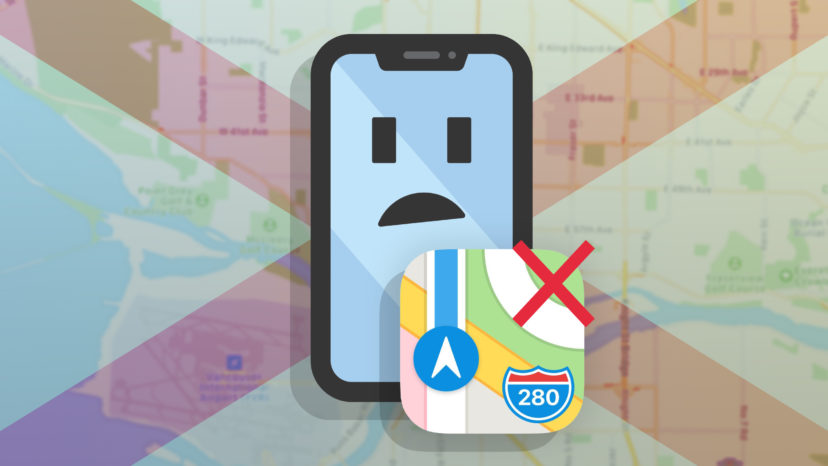

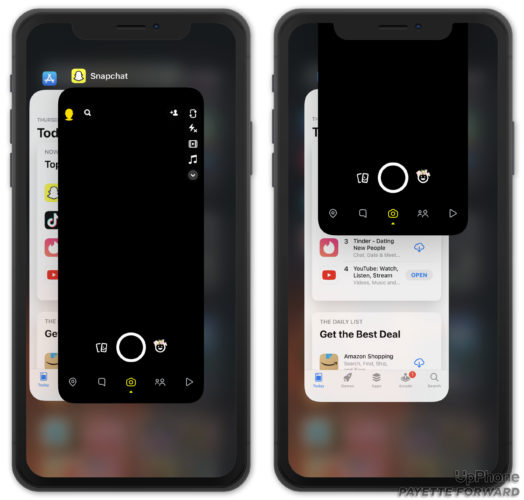
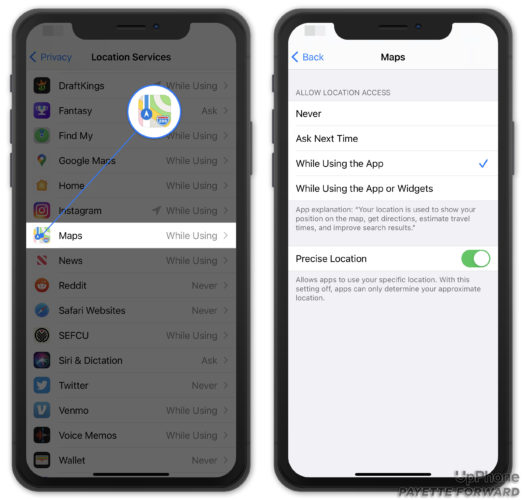
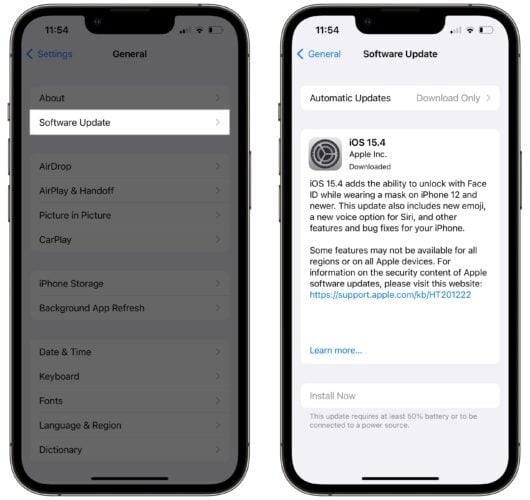
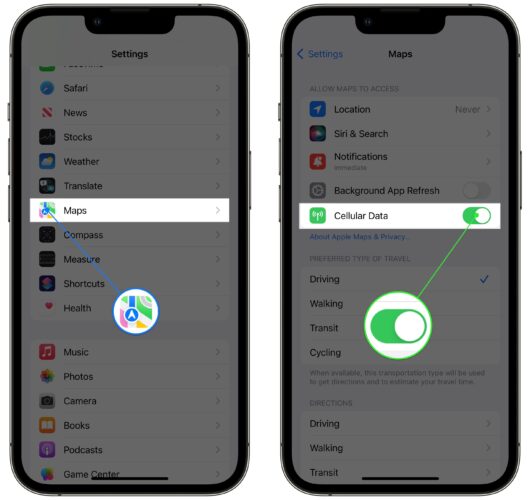
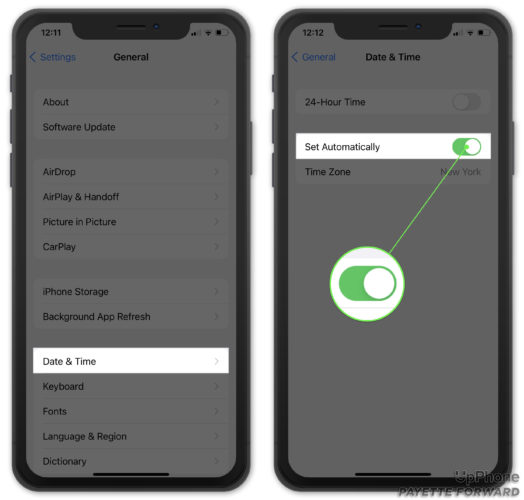
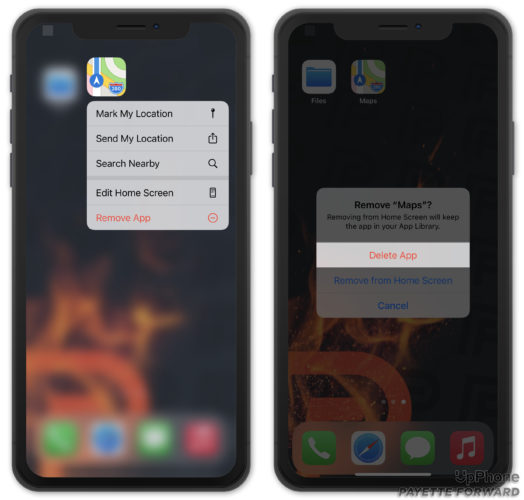
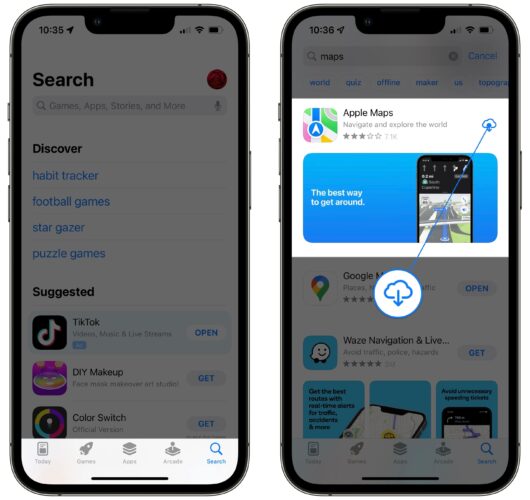
Thank you, clear easy to follow instructions. 🙏 it works.
Here’s another solution to add: For me the problem was that CarPlay in my car was grabbing the maps. So CarPlay showed Waze maps in the car dashboard, but would not let it play on my phone. I do not utilize CarPlay so took me quite a while to figure out this was the problem.