You just unlocked you iPhone, but the display doesn’t look right. All the colors are the opposite of what they’re supposed to be! In this article, I’ll explain why your iPhone screen is negative and show you how to fix the problem for good.
Check Color Invert Accessibility Settings
The most common reason why an iPhone display looks negative is because Classic Invert is on. Classic Invert completely reverse the colors of your iPhone’s display.
Similarly, Smart Invert may be on. Smart Invert also reverses the color of your iPhone display, with a few exceptions. Images, media, and certain apps that support dark color styles don’t get reversed when Smart Invert is on.
To see if Classic Invert or Smart Invert are on, open Settings and tap Accessibility -> Display & Text Size. Look at the switches next to Classic Invert or Smart Invert. If one is on, tap it to turn it off.
Check Zoom Filters
Zoom Filters can change the color scheme of your iPhone’s display when Zoom is on. Zoom is an Accessibility setting that can magnify portions of the iPhone screen to make it easier to read.
Make sure Zoom isn’t on by opening Settings and tapping Accessibility -> Zoom. If the switch next to Zoom at the top of the screen is on, try turning it off to see if that fixes the issue with your iPhone.
If you use Zoom and want to leave it on, tap on Zoom Filter in Settings -> Accessibility -> Zoom. When Inverted or Grayscale Inverted are selected as the Zoom filter, they’ll make your iPhone screen appear negative when Zoom is on.
Try selecting a different Zoom filter to see if that fixes the negative screen issue on your iPhone. Tap None if you don’t wish to have a Zoom filter on your iPhone.
Are You Using Dark Mode?
If both Smart Invert and Class Invert are turned off and you’re still looking at a negative iPhone screen, it’s possible you have Dark Mode turned on. Dark Mode gives your iPhone a dark color scheme as opposed to the default light color scheme.
Open Settings and tap Display & Brightness. Look under Appearance to see which color scheme is set up on your iPhone. If Dark is selected, try tapping Light to see if that fixes the problem. If Light is already selected, but your iPhone screen is negative, move onto the next step.
Restart Your iPhone
While unlikely, it’s possible a software crash has made your iPhone display turn negative. Turning your iPhone off and back on can fix minor software problems.
If your iPhone has Face ID, press and hold the side button and either volume button until slide to power off appears on the screen. If your iPhone doesn’t have Face ID, press and hold the power button until slide to power off appears.
In either case, swipe the red and white power icon from left to right to shut down your iPhone. Wait about a minute to let your iPhone fully shut down. Then, press and hold the side button (iPhones with Face ID) or power button (iPhones without Face ID) to turn your iPhone on again.
Contact Apple Support
If none of our previous tips have fixed your negative iPhone screen, it’s time to reach out to Apple for additional help. It’s more likely than not your iPhone has a hardware problem that needs to be repaired, especially if you’ve recently dropped your iPhone or accidentally exposed it to liquid.
Visit Apple’s support website to find out more about your repair options. Apple provides in-person, mail, and online support. Make sure to schedule an appointment if you plan to head into your local Apple Store. Otherwise, you may spend hours waiting for help.
Turning A Negative Into A Positive
You’ve fixed the problem and your iPhone display looks normal again. Make sure to share this article to teach your friends and family how to fix a negative iPhone screen. Leave a comment down below with any other iPhone questions!
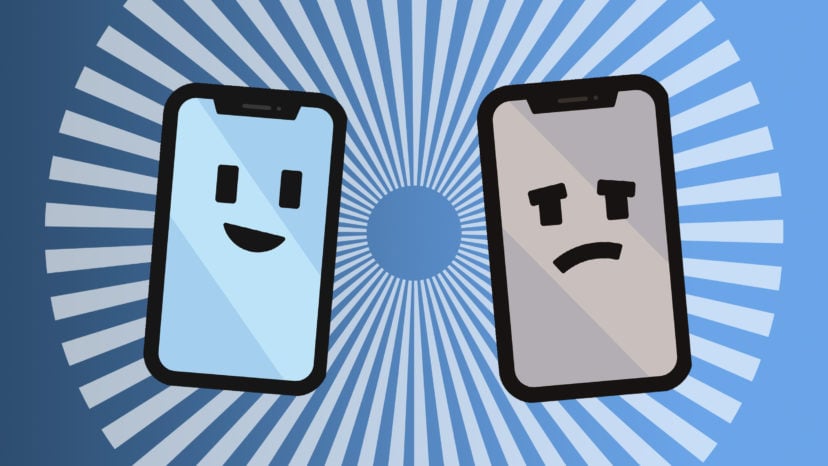
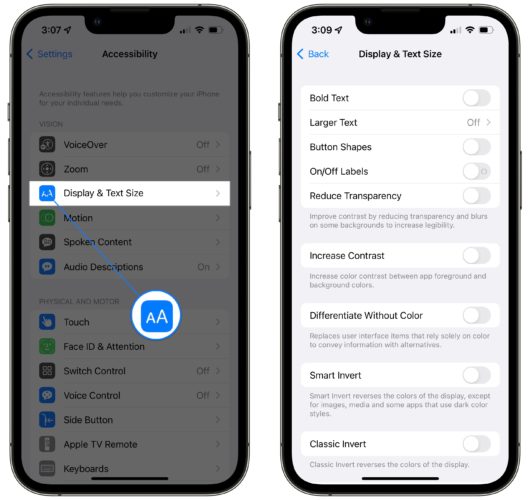
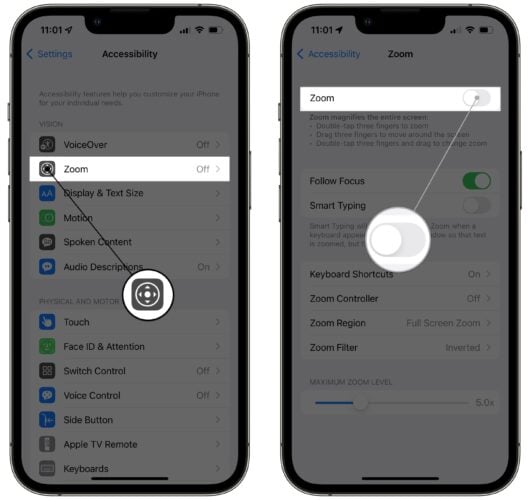
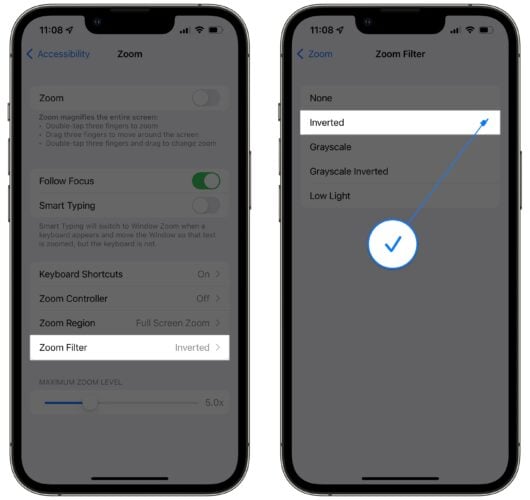

I was having negative images show up in my website pictures. This was finally fixed by changing the setting in my browser. For me it was Brave, settings, appearance and turned off “automatic”. I changed it to “light” and it worked.
Fixed Ty
Thank you… Very useful…
All of the above fixes didn’t help me, I am very curious as to how this can be explained with a zoom function or other options like restart your iPhone! This has been happening to me on a regular basis and it arrives out of the blue.
Thank you so much. This is very helpful.
Good job .. step by step instructions now my phone is all fix no more negative look picture’s..
Yayyyyy all fix … Thank you >
Thank you very much for this information! Following your instructions, I was able to quickly correct the problem. Thanks again and be safe 🙏
Now that iPhone screen is normal (thank you), how do I fix my pictures that look like negatives?
Thanks so much this helped! Bless you!
Thanks you saved an 86 yr old from pestering his siblings to fix his iPhone again.
mine is still not fixed after following all these steps.My basic samsung shows much better colors than the iphone.
The right way to fix it is
Thank you so much! This is what fixed it for me!
Such a great article! Super helpful. Thank you for being so methodical in troubleshooting.
Thank you Thank you Thank you! It was driving me nuts trying to figure this out on my own but your very first suggestion worked.
thanks iphone now working will pass this on
Thank U!!🙏
This has been driving me Crrrraaazy.. and I’d been going over&over my Settings trying to figure it out- to no avail.
Following Ur direction, problem fixed in a flash!!
Amazed…
& So very grateful to be released from this constant source of irritation!!
🙏🙏🙏
🫵R💣!!🙌
Thank you , this is really useful . Especially for senior citizens like us
I ended up having to call Apple Support because this route to fix my Negative screen didn’t fix it and they gave me another way that worked for me. Try this route before you call Apple support; Go to “Setting”click “Accessibility” then click “Zoom” then click “Zoom Filter” and then chose Tab that says “None”
Great catch! We just updated the article with this step.
Thanks you were a lot of help. Phone is fixed
Excellent help. I fixed my phone immediately. The graphics were very helpful.
By following your instructions, the problems had been fixed right away. Thank you