You’re trying to use Picture In Picture on your iPhone, but it’s not working right. No matter what you do, the Picture In Picture box isn’t appearing on your iPhone! In this article, I’ll explain what to do when Picture In Picture is not working on your iPhone.
What Is Picture In Picture?
Picture In Picture is a feature on some iPhones that allows you to watch videos while simultaneously doing something else. For example, you could watch a Payette Forward video and follow along in the Settings app as we talk through different steps.
Check out our video tutorial to learn how to use Picture In Picture on your iPhone!
Which Apps Support Picture In Picture?
It’s important to keep in mind that Picture in Picture only works with certain apps. These include Safari, FaceTime, Apple TV, Podcasts, Home, and some select third-party iPad apps.
If you’re trying to use Picture In Picture with an app that doesn’t support the feature, like the YouTube app, that may be the reason why it’s not working.
Can I Turn On Picture In Picture Automatically?
Yes! Picture In Picture has a switch that starts it automatically whenever you go to the Home screen or open another app. We recommend turning this setting on for a more seamless user experience.
Open Settings and tap General -> Picture In Picture. Then, turn on the switch next to Start PiP Automatically.
Update Your iPhone To iOS 14
Picture In Picture was introduced with iOS 14. If your iPhone is running an older version of iOS, you won’t be able to use Picture In Picture.
Open Settings and tap General -> Software Update. Tap Download and Install if an iOS update is available.
Close And Reopen The App You’re Trying To Use
Sometimes apps experience minor software problems that might prevent Picture In Picture from working properly. Sometimes closing and reopening the app can fix these small problems.
Begin by opening the app switcher. If you have an iPhone with Face ID, swipe up from the very bottom to the center of the screen. Hold your finger in the center of the screen until the app switcher opens. If you have an iPhone with a Home button, double-press it to open the app switcher.
To close the app that’s not working, swipe it up and off the top of the screen. It’s not a bad idea to close out of your other apps too, just in case a different app has crashed and is causing a software problem.
After closing your apps, reopen the one you want to use Picture In Picture with and try again. If it’s still not working, move onto the next step!
Restart Your iPhone
Restarting your iPhone can sometimes resolve minor software issues that can prevent features like Picture In Picture from working. The programs running on your iPhone shut down naturally and get a fresh start when your iPhone turns on again.
How To Restart An iPhone With Face ID
Press and hold the side button and one of the volume buttons until slide to power off appears on the screen. Swipe the power icon from left to right to turn off your iPhone. It’s normal for your iPhone to take 20–30 seconds to fully shut down. After your iPhone has shut down, press and hold the side button until the Apple logo appears on the screen. Your iPhone will turn on shortly after.
How To Restart An iPhone Without Face ID
If your iPhone does not support Face ID (iPhone 8 or older), press and hold the power button until slide to power off appears on the screen. Swipe the power icon from left to right to shut down your iPhone. It can take 20–30 seconds for your iPhone to completely turn off.
Once your iPhone has fully shut down, press and hold the power button again until the Apple logo appears on the screen. Your iPhone will turn back on shortly after.
Check Your Apps For Updates
It’s possible support for Picture In Picture was introduced to the app you’re trying to use by an update. Head to the App Store and tap on your Account Icon in the upper right-hand corner of the screen.
Scroll down to your list of apps with updates available. Tap Update next to any apps you want to update, or tap Update All at the top of the list to update all of your apps at once.
Picture This!
You’ve fixed the problem on your iPhone and Picture In Picture is working again. Make sure to share this article on social media to teach your friends and family about this awesome new feature. Leave a comment down below if Picture In Picture still isn’t working on your iPhone!
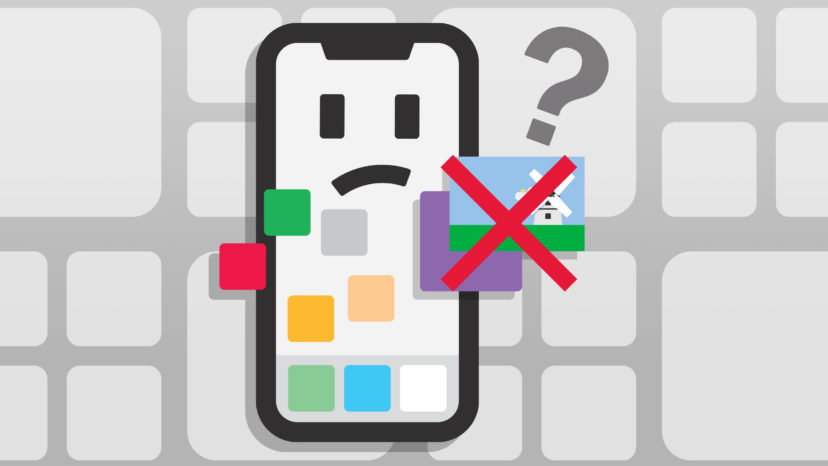
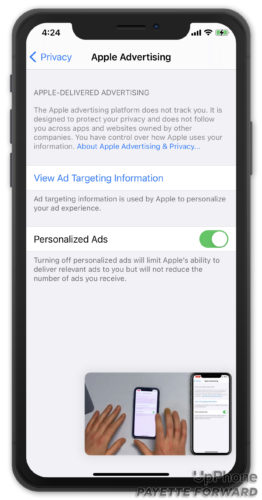
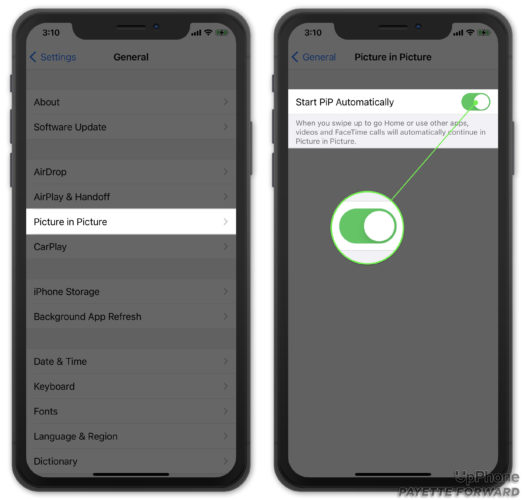
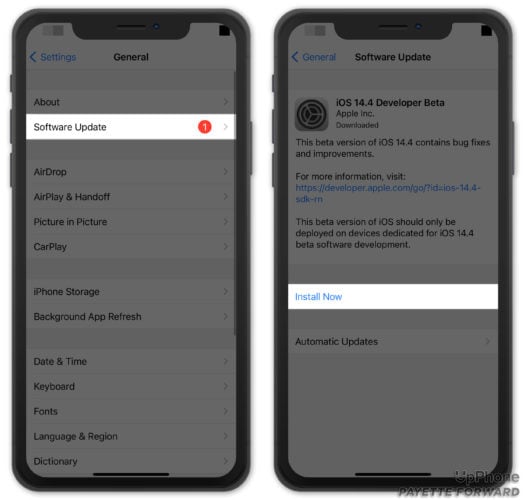
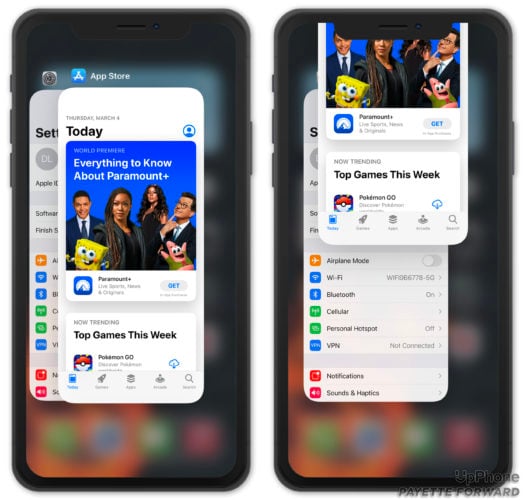

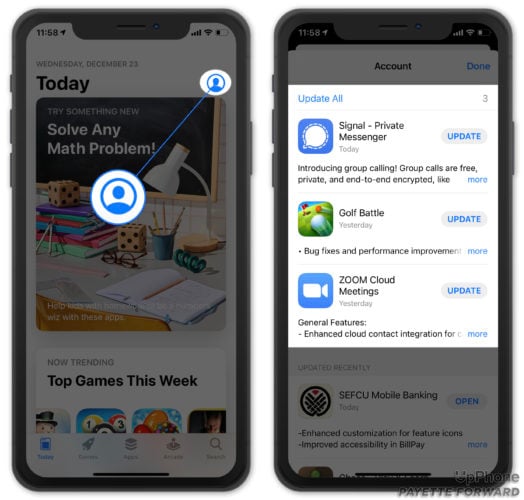
I realized any VEVO video on youtube does not work, as soon as I tried another video it worked.
Will not work with Netflix ONLY. Tried literally everything. Every other it works fine.
Same here tryed everything.
I figured it out. If your phone is at 20 percent or lower, possibly even 21 percent it won’t do it to conserve battery.
Tried all that. It’s still not working with any app, even though it used to work with many apps in the past.
Same here. Frustrating.
Try going to “background app refresh” untoggling safari and then using PiP on youtube from safari.