You saw “Accessibility Shortcuts” while you were adding new features to your iPhone Control Center and you don’t know what it means. This little-known feature makes it easy to use all of your favorite Accessibility settings! In this article, I’ll explain Accessibility Shortcuts on an iPhone, how to access them, and how to add Accessibility Shortcuts to Control Center on your iPhone.
What Are Accessibility Shortcuts On An iPhone?
Accessibility Shortcuts make it easy to use your iPhone’s Accessibility settings such as AssistiveTouch, Guided Access, Magnifier, and Zoom.
What Settings Can I Add To Accessibility Shortcuts On An iPhone?
- AssistiveTouch: Creates a virtual Home Button on your iPhone.
- Classic Invert Colors: Reverses all the colors of your iPhone’s display.
- Color Filters: Can accommodate color blind iPhone users and people who struggle to read text on an iPhone.
- Guided Access: Keeps your iPhone in a single app, allowing you to control which features are available.
- Magnifier: Allows you to use your iPhone like a magnifying glass.
- Reduce White Point: Reduces how intense bright colors appear on your iPhone’s display.
- Smart Invert Colors: Reverses the colors on your iPhone’s display except when viewing images, apps, or media that use darker colors.
- Switch Control: Enables you to use your iPhone by highlighting items on the screen.
- VoiceOver: Reads aloud things on the screen such as alerts, menus, and buttons.
- Zoom: Allows you to zoom in on specific areas of your iPhone’s screen.
How Do I Add Settings To Accessibility Shortcuts?
There are two ways to add features to Accessibility Shortcuts on your iPhone. The first way is in the Settings app. Tap Accessibility and scroll all the way down to Accessibility Shortcut. After tapping Accessibility Shortcut, you’ll see a list of the features you can add to the Accessibility Shortcuts on your iPhone.
Tap on a feature to add it to your Accessibility Shortcuts. You can also reorder your shortcuts by pressing, holding, and dragging the three horizontal lines to the right of a feature.
If your iPhone is running iOS 11, you can also add and manage your Accessibility Shortcuts from Control Center.
How To Add Accessibility Shortcuts To Control Center On An iPhone
- Start by opening the Settings app on your iPhone.
- Tap Control Center.
- Tap Customize Controls, which will take you to the Customize menu.
- Scroll down and tap the green plus button to the left of Accessibility Shortcuts.
Now, you can access Accessibility Shortcuts opening Control Center and pressing and holding the button the shows a little human figure inside of a white circle .
How Do I Use My Accessibility Shortcuts On My iPhone?
Once you’ve set up your Accessibility Shortcuts, you can access them by triple-clicking the Home button. On the iPhone X, triple-click the side button to open your Accessibility shortcuts. When you do, a menu with a list of your Accessibility Shortcuts will appear on your iPhone’s display. Tap on a feature to use it.
The Shortest Distance Between Two Points Is…A Shortcut
You’ve set up Accessibility Shortcuts and you’ll be able to quickly access all of your favorite Accessibility features. Now that you know everything about Accessibility Shortcuts on an iPhone, we hope you’ll share this article on social media with your friends and family! Thanks for reading, and remember to Payette Forward!
All the best,
David L.
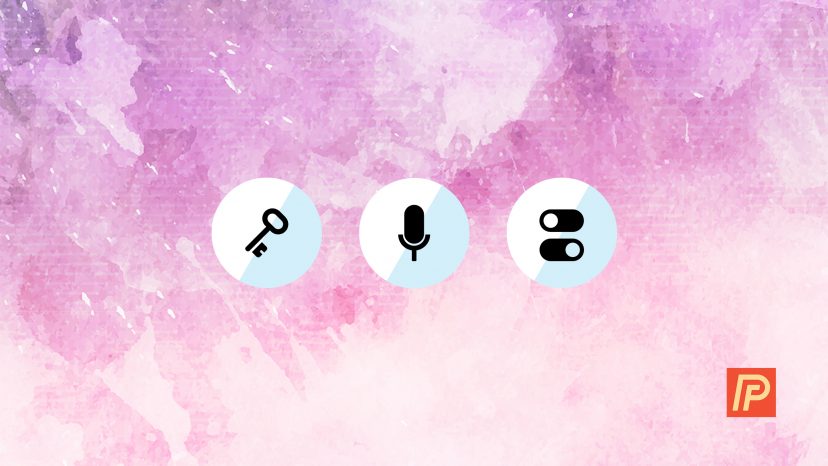
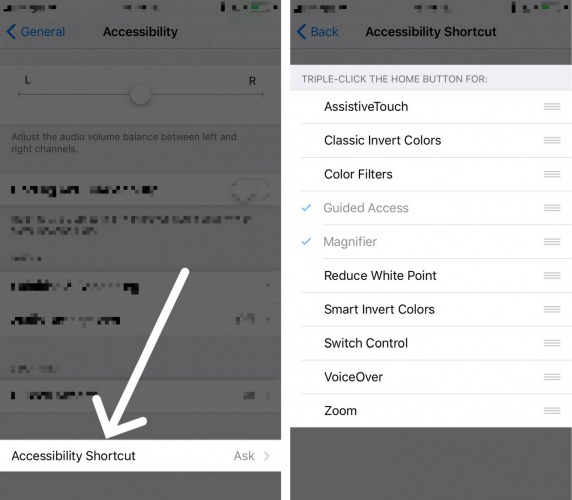
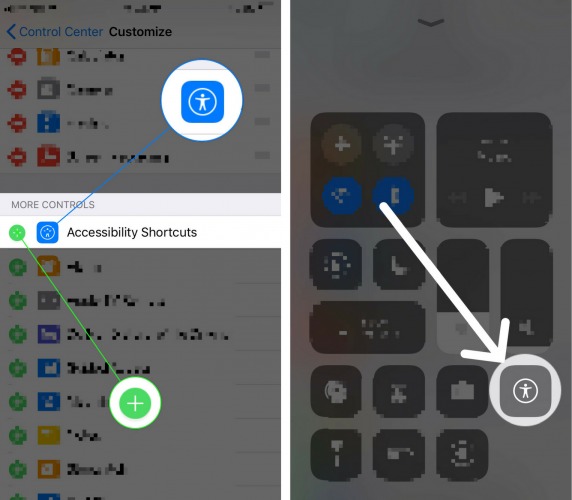
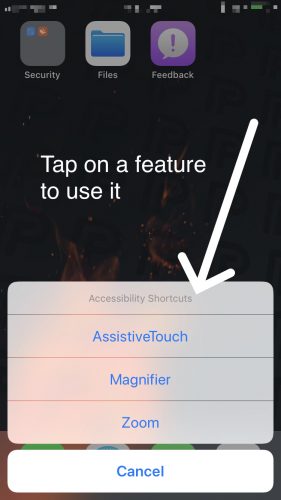
[…] the side button activates Apple Pay and triple-pressing the side button opens your Accessibility shortcuts. By turning off Apple Pay by double-clicking the side button and your Accessibility shortcuts, we […]
I’m on an iPhone 6s, running iOS 10.3.3 – nothing is presented to me like outlined in this article – I’m pretty tech savvy and don’t think I’m doing anything wrong. By chance, does your article really only apply to those of you running iOS 11 (which hasn’t been released to the public)?