You want to scan an important document on your iPhone, but you don’t know where to start. In the past, you would’ve had to download a document scanning app, but that’s no longer the case with iOS 11. In this article, I’ll show you how to scan documents on an iPhone using the Notes app!
Make Sure Your iPhone Is Up To Date
The ability to scan documents on an iPhone in the Notes app was rolled out when Apple released iOS 11 in Fall 2017. To check if your iPhone is running iOS 11, open the Settings app and tap General -> About. Look at the number next to Version — if it says 11 or 11.(any digit), then iOS 11 is installed on your iPhone.
How To Scan Documents On An iPhone In The Notes App
- Open the Notes app.
- Open a new note by tapping the Create a new note button
in the lower right-hand corner of the screen.
- Tap the plus button located in the center at the top of your iPhone’s keyboard.
- Tap Scan Documents.
- Position the document in the camera window. Sometimes, a yellow box will appear on the screen to guide you.
- Tap the circular button at the bottom of your iPhone’s display.
- Drag the corners of the frame to fit the document.
- Tap Keep Scan if you’re happy with the picture, or tap Retake to try again.
- Once you’re done scanning documents, tap Save in the lower right-hand corner.
How To Convert The Scanned Document To PDF
A PDF is a type of file that contains an electronic image of text and graphics which appears like a printed document. PDF files are great because you can sign or initial them on your iPhone or other device — it’s like filling out a form or contract without having to print it out!
Once you’ve scanned a document on your iPhone, you can export it as a PDF. To do this, open the note with the scanned document and tap the share button in the upper right-hand corner of the screen. Then, tap Markup as PDF.
If you want to write on the document, perhaps to sign or initial it, tap the marker button in the upper right-hand corner of the screen select one of the writing tools at the bottom of the screen. You can use your finger or an Apple Pencil to write on the scanned document.
Where Does My PDF Get Saved To?
When you’re finished, tap Done in the upper left-hand corner of the screen. Tap Save File To… and select where you want to save the file to. You have to option to save the PDF to iCloud Drive or on your iPhone.
Scanning Made Easy
You’ve successfully scanned an important document and marked it up on your iPhone! We hope you’ll share this article on social media now that you know how to scan documents on an iPhone. Feel free to leave us a comment down below, and don’t forget to check out our other articles on the great new iOS 11 features.
Thanks for reading,
David L.
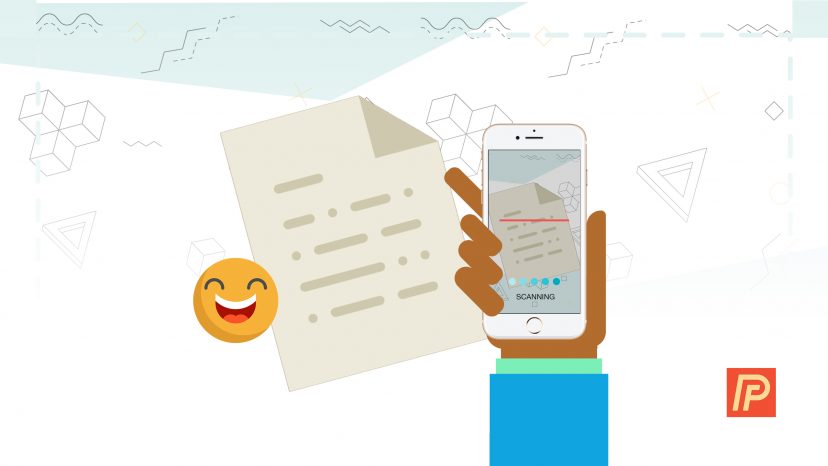
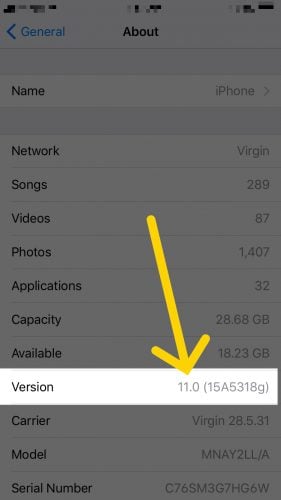

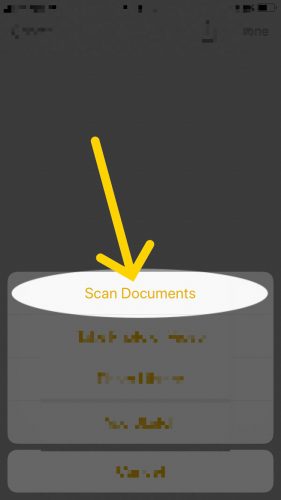
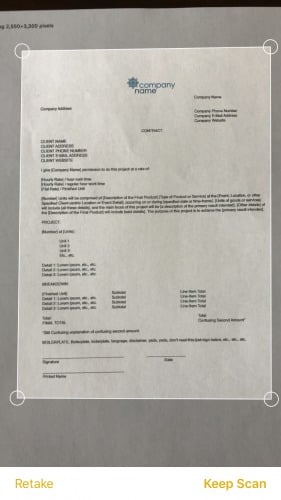
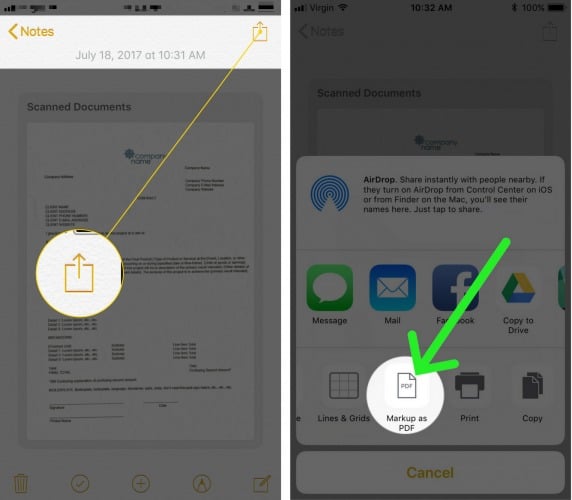
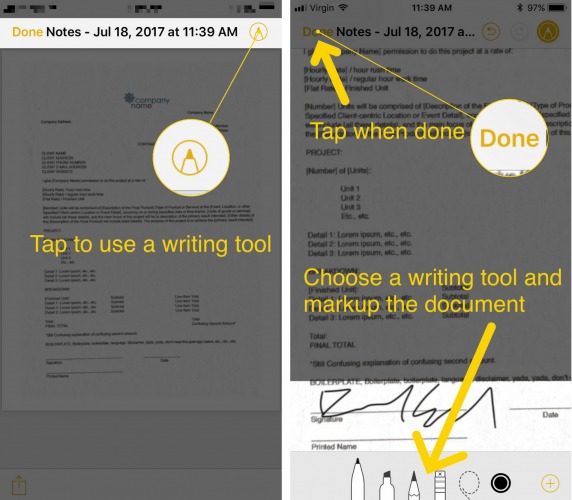
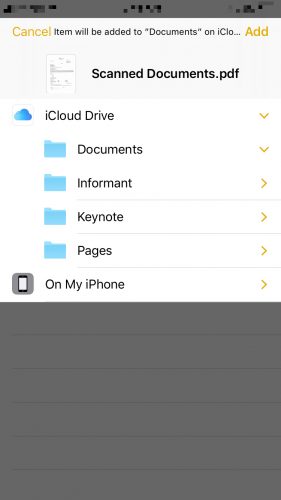
Is there a way to change the title a scanned document was saved as? My phone chose the title and I can’t seem to figure out how change it to something else.
Office Lens by Microsoft is an app that might be able to help. It gives you much more control when scanning stuff such as the ability to rename the scan and also extract text from it. The feature is also included in Microsoft’s Office app.
Hard press on the icon for short and the option will come up
No scan or plus in my notes? How do i get to that point is There’s something you need to turn on in the settings?
I scanned 11 pages in Notes and saved them. I’m trying to email them but it isn’t working. Any ideas? Thanks!
Same question as Janelle, three months ago.
I have a brand new SE, version 13.6. No + sign above the keyboard.
Can you scan on a version 13, Mr I’m Here To Help??
Hello! I am using Software version 13. and I don’t have the + option in notes to scan. How do I get to that point?
I have an SE with version 16 and there is no + sign. Just tap the camera. I found the whole article misleading..
I’ve used Genius Scan and will keep it as I have a 4S. Enjoy!