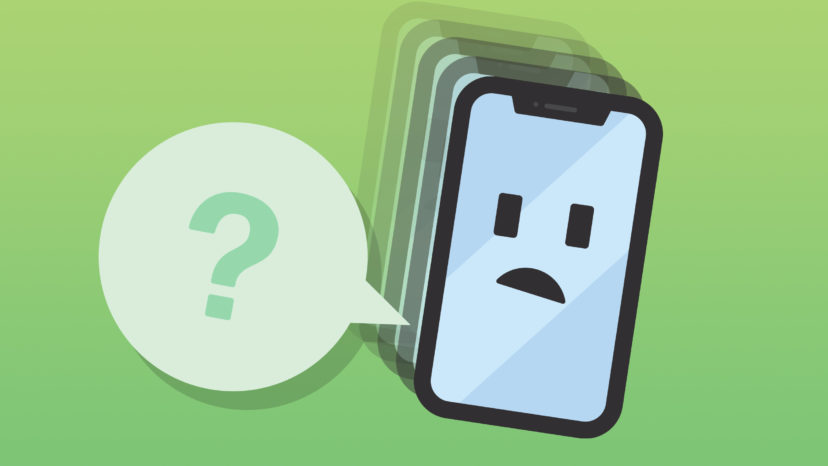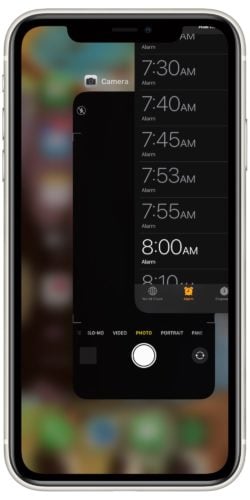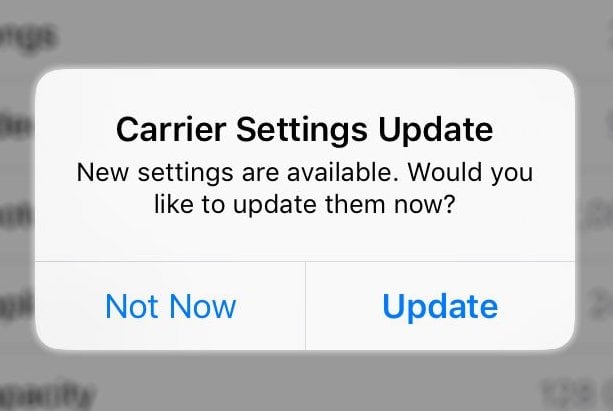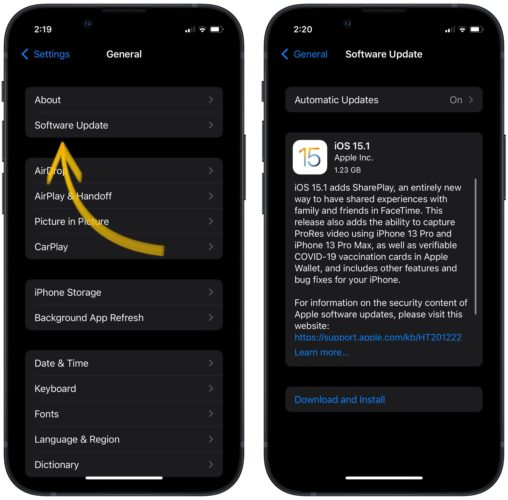Using FaceTime is convenient for keeping up with friends and family, but when you hear an echo of your own voice instead of your friend’s, it can be frustrating. If you’re experiencing an echo on your iPhone, but aren’t sure why it’s happening, don’t worry — it’s a more common issue than it sounds, and the fix may be quite simple! In this article, I’ll explain why your iPhone is echoing and show you how to fix the problem for good.
Why Is My iPhone Echoing?
Feedback is the echo you hear during phone or FaceTime calls. Oftentimes, your voice is coming out of the speaker on their phone and then going into the microphone, causing the echo. This sometimes happens when both people are on speakerphone.
We recommend turning off speakerphone or asking the other person to mute themselves while you talk. You could also ask them to use headphones.
If this doesn’t work, then there could be a software problem, hardware issue, or something might be wrong with your iPhone’s connection to your carrier’s network.
Check Your Reception
If your iPhone is echoing while you’re on a phone call, it might be the result of poor service. With a weak connection, lag and other service issues like echoing can occur during phone or video calls. Try moving to a spot with better service to see if that fixes the echo.
There a couple of things to try if you experience persistent service issues. First, check out our video about the nine hacks that can improve cell phone service.
If they don’t improve your service, consider switching to a wireless carrier with better coverage in your area. Check out our coverage maps to find a wireless carrier with better service where you live.
Close The App That’s Echoing
The app you’re using while hearing an echo may be crashing or experiencing some other software problem. Closing and reopening the app can sometimes fix these minor software issues.
First, open the app switcher by double-pressing the Home button (iPhones without Face ID) or swiping up from the bottom to the center of the screen (iPhones with Face ID). Then, swipe your apps up and off the top of the screen to close them.
Reopen the app you were using and see if the iPhone echo problem has been fixed. If your iPhone is still echoing, keep reading!
Restart Your iPhone
Restarting your iPhone can fix a minor software issue that’s causing the echo. The apps and programs running on your iPhone shut down naturally, giving them a chance to start again fresh when your iPhone turns back on.
To restart an iPhone with Face ID, simultaneously press and hold either volume button and the side button until slide to power off appears on the screen. If your iPhone doesn’t have Face ID, press and hold the power button until slide to power off appears.
Swipe the power icon from left to right to shut down your iPhone. Wait about a minute to let your iPhone completely shut down. Then, press and hold the side button (iPhones with Face ID) or the power button (iPhones without Face ID) until the Apple logo appears on the center of the screen. Your iPhone will turn on again momentarily.
Check For A Carrier Settings Update
Carrier settings updates help improve your iPhone’s connection to your wireless carrier’s network. It’s a good idea to install carrier settings updates as soon as they become available.
You’ll typically receive a pop-up on your iPhone when a carrier settings update is available. However, you can manually check for a carrier settings update by opening Settings and tapping General -> About.
A pop-up will appear on this page within about 15 seconds if a carrier settings update is available. If no pop-up appears, no carrier settings update is available.
Update Your iPhone
Regularly updating your iPhone helps keep it running smoothly. Some iOS updates include modem updates, which can help improve your iPhone’s ability to connect to cellular networks. A software update can also potentially fix software problems within native apps like Phone or FaceTime, as they can only be updated when a new version of iOS is released.
Open Settings and tap General -> Software Update. Tap Download and Install or Install Now if an iOS update is available.
Eject And Reinsert SIM Card
The SIM card is what allows your wireless carrier to distinguish your phone from the other devices on their network. Without a SIM card (or an eSIM), your iPhone can’t connect to cellular networks.
Ejecting and reinserting your SIM card can fix cellular connectivity issues on your iPhone. Reseating the SIM card gives your iPhone another chance to connect to your carrier’s network.
The SIM card tray is located on the left or right edge of most iPhones. If you have the original iPhone, an iPhone 3G, or an iPhone 3GS, the SIM tray is on the top edge.
Once you’ve located the SIM tray, press a SIM card ejector tool, or a straightened out paperclip, into the small hole in the SIM card tray. This will pop the tray open. Then, simply push the tray back in to reseat the SIM card.
Check out our video on how to remove your SIM card if you have any trouble ejecting the SIM card on your iPhone.
Reset Network Settings
Resetting your iPhone’s network settings erases all of its Cellular, Wi-Fi, VPN, and APN settings to factory defaults. Deeper network software issues can be hard to track down, so we’re going to reset all the network settings and give your iPhone a fresh start.
Before resetting network settings, make sure to write down your Wi-Fi passwords. You’ll have to reenter them after the reset is complete.
Open Settings and tap General -> Transfer or Reset iPhone -> Reset. Then, tap Reset Network Settings. Enter your iPhone passcode, then tap Reset Network Settings again. Your iPhone will shut down, reset, then turn on again once the reset is complete.
DFU Restore Your iPhone
A DFU restore is the deepest type of iPhone restore, and it’s the last step you can take to completely rule out a software problem. It erases and reloads every line of code on your iPhone.
Before putting your iPhone in DFU mode, it’s extremely important to save a backup first. If you don’t, you’ll lose all the data saved on your iPhone. When you’re ready, check out our article about DFU mode and how to restore your iPhone!
Contact Apple Support
If you’ve followed the steps above and you still hear an echo, it’s time to discuss repair options. There could be an issue with the microphone, speaker, or antenna on your iPhone.
Visit Apple’s support page to get help online, over-the-phone, or in-person. Make sure to schedule an appointment if you plan on going into your local Apple Store!
No More Echo On Your iPhone!
You’ve fixed the problem and you’re no longer hearing an echo on your iPhone! Thanks for reading, and leave a comment below if you have any other questions about your iPhone.