Apple just released a new version of iOS and you want to install it on your iPhone. Apple frequently updates iOS, the software of your iPhone, to integrate new features and fix a variety of problems. In this article, I’ll show you how to update an iPhone to the latest version of iOS!
Before You Can Update Your iPhone
- Make sure you have a couple GB (gigabytes) of storage space available. Software updates can be as large as a few hundred MB (megabytes).
- Make sure your iPhone is connected to Wi-Fi. You can’t always update your iPhone using cellular data.
- Make sure your iPhone is charging or has at least 50% battery life.
If something goes wrong along the way, take a look at our article on what to do when your iPhone won’t update.
How To Update An iPhone In The Settings App
- Unlock your iPhone using your passcode, Touch ID, or Face ID.
- Open the Settings app on your iPhone.
- Tap General.
- Tap Software Update.
- If a software update is available, you’ll see the version number and some details about the update.
- Tap Download and Install underneath the details about the update.
- Enter your iPhone passcode.
- Agree to the Terms and Conditions of the update.
- The Update will begin download. This can take several minutes, so be patient!
- After the update finishes downloading, install the update by tapping Install Now in the Settings -> General -> Software Update menu.
- Your iPhone will turn off and you’ll see the Apple logo and a status bar appear on your iPhone’s display.
- When the status bar is full, the update is complete and your iPhone will turn back on.
How To Update An iPhone Using iTunes
First, plug your iPhone into your computer using an MFi-certified Lightning cable. Then, open iTunes on your computer — sometimes it will open automatically when you plug in your iPhone. Next, click on the iPhone icon near the upper left-hand corner of iTunes.
In the center of iTunes, you’ll see the option to Check for Update — click that button.
If an update is available, a pop-up will appear with information about the update. Click Download and Update to update your iPhone to the latest version of iOS.
Make sure you keep your iPhone plugged into your computer until the update is complete! Your iPhone will restart once the latest version of iOS has been installed.
Your iPhone Has Been Updated!
You’ve successfully installed the latest version of iOS and your iPhone is up to date! Next time a new version of iOS is available, you’ll know how to update your iPhone. If you have any other questions about iPhone updates, feel free to leave a comment down below.
Thanks for reading,
David L.

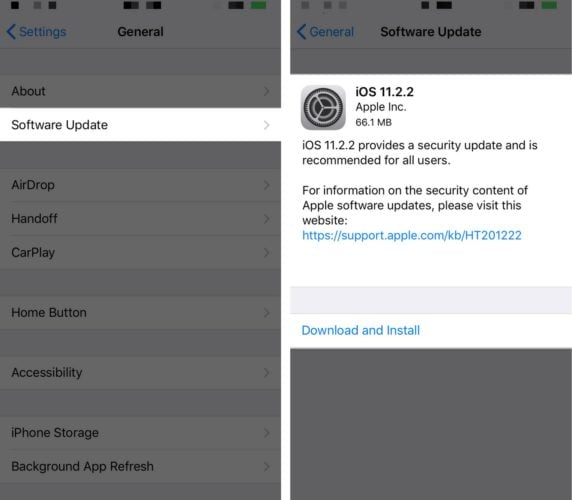
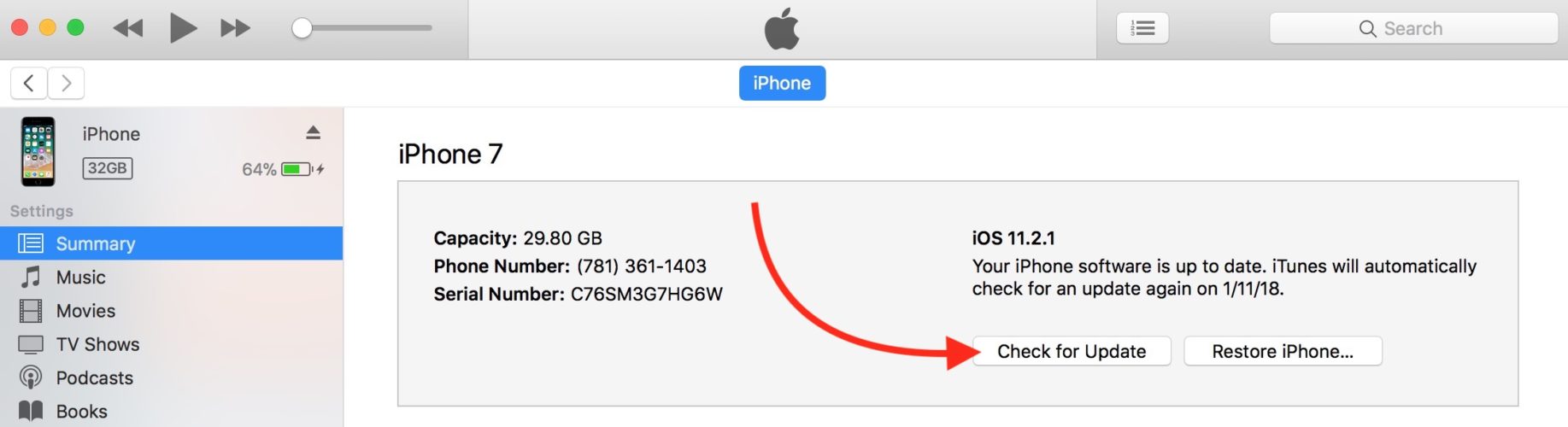
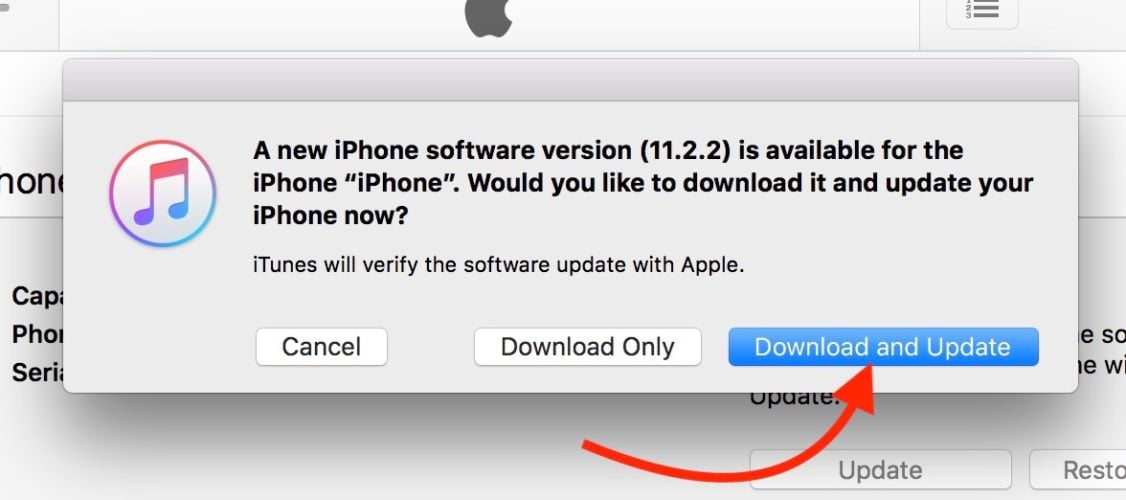
I have an Iphone 5c, It says my updates are current with the last 10. update? Is this new update available for me?