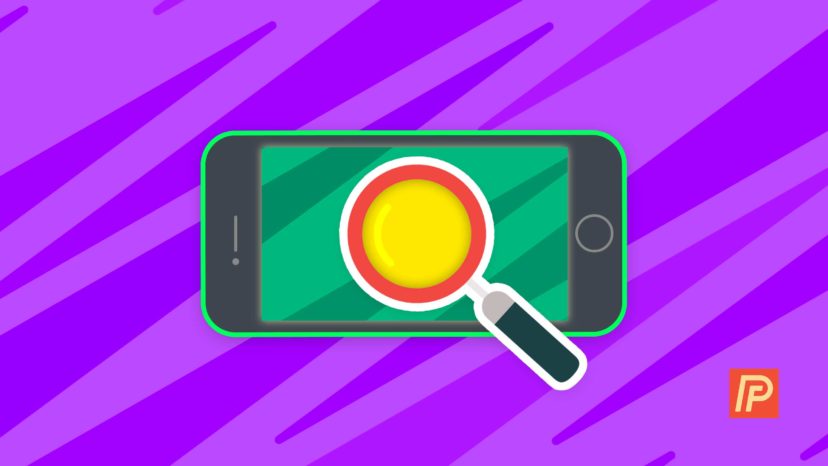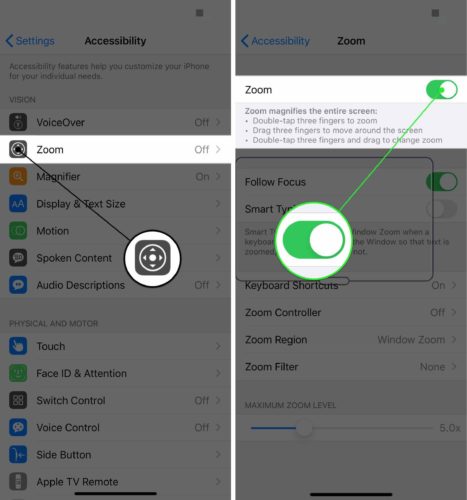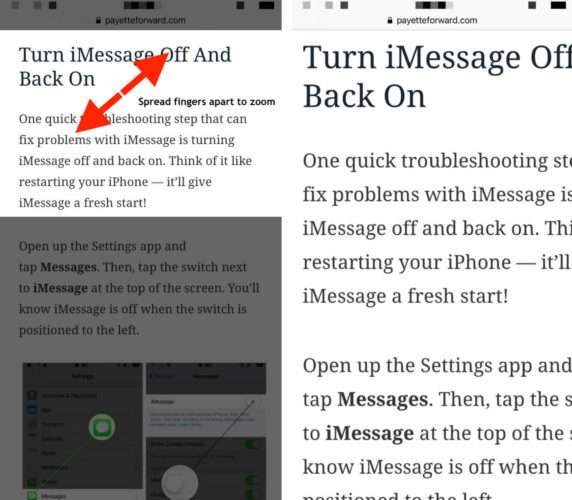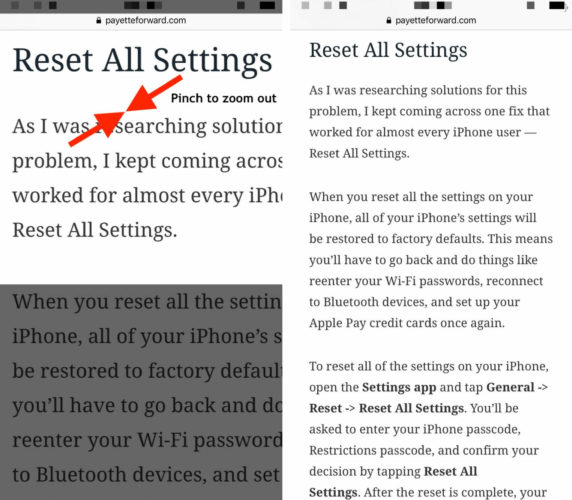You’re on your iPhone and you’re having difficulty reading something on the screen. It can sometimes be difficult to view something on your iPhone because its display is so much smaller than your computer’s. In this article, I’ll show you how to zoom in on your iPhone using an Accessibility setting and a two-finger gesture!
How To Turn On Zoom In The Settings App
One of the easiest ways to zoom in on your iPhone is by using the Zoom Accessibility setting. To turn this on, open up the Settings app and tap Accessibility -> Zoom. Tap the switch next to Zoom at the top of the screen to turn on Zoom.
To use Zoom to get a closer look at something on the screen, double-tap the screen use three fingers. You can also drag with three fingers to zoom in on a different part of the screen. Once you’re finishing zooming, double-tap on the screen with three fingers again.
iPhone Zoom Gestures
If you don’t want to use the Zoom Accessibility tool, there is an easier way to magnify the screen — you can zoom in on your iPhone using a simple finger gesture!
To zoom in on a webpage or image, place two fingers on the screen near each other and spread them apart. The further you spread your fingers apart, the closer you’ll zoom in.
To zoom out, do the opposite gesture — pretend like you’re pinching the screen. After “pinching” the screen, the webpage or image will be its original size.
If something goes wrong along the way, check out our article if your iPhone zoomed in and won’t zoom out. These gestures can take a little while to master, so stick with it and don’t get discouraged!
The Zoom Gesture Isn’t Working! Here’s Why.
There are some apps where you can’t use the zoom gestures. For example, you won’t be able to use zoom gestures in the Settings or Messages app. The gestures are great for images or webpages, but if you want to zoom on the Settings, Messages, or Notes app, you’ll have to use the zoom Accessibility tool.
Zoom Zoom!
You now know how to zoom in on your iPhone so you can take a closer look at web pages or images. I encourage you to share this article on social media to teach your friends and family about this helpful trick! If you have any other questions, leave me a comment down below.