Your iPad battery drains fast and you’re not sure why. You paid a lot for your iPad, so it can be frustrating when its battery performance is less than spectacular. In this article, I’ll explain how to fix iPad battery problems with a series of proven tips!
Why Does My iPad Battery Drain Fast?
Most of the time when your iPad battery drains fast, the problem is usually software related. A lot of people will tell you that you need to have the battery replaced, but that’s almost never true. This article will show you how to optimize settings in order to fix iPad battery problems!
Turn On Reduce Motion
Turning on Reduce Motion cuts down on the animations that happen on-screen when you use your iPad. These are the animations that occur when you close and open apps, or when pop-ups appear on the screen.
I have Reduce Motion set up on my iPhone and iPad. I can assure you that you won’t even notice the difference.
To turn on Reduce Motion, go to Settings -> Accessibility -> Motion -> Reduce Motion and turn on the switch next to Reduce Motion. You’ll know Reduce Motion is on when the switch is green.
Turn On Auto-Lock
Auto-Lock is the setting that automatically turns off your iPad’s display after a certain number of minutes. If Auto-Lock is set to Never, your iPad battery may drain much faster because the display will always be on unless you lock it.
To turn on Auto-Lock, go to Settings -> Display & Brightness -> Auto-Lock. Then, select any option other than Never. I have my iPad set to Auto-Lock after five minutes because it’s in that Goldilocks zone of not being too short or too long.
Note: If you’re using a video streaming app like Netflix, Hulu, or YouTube, your iPad won’t lock itself, even if Auto-Lock is turned on!
Close Out Of The Apps On Your iPad
Closing out of apps is a relatively controversial topic in the world of Apple products. We tested the effects of closing out of apps on iPhones, and we found that it can help you save battery life!
To close out of apps on your iPad, double-click the Home button. This will open the app switcher. To close out of an app, swipe it up and off the top of the screen.
Turn Off Share iPad Analytics
When you set up your iPad for the first time, you’re asked whether or not you want to share analytics data with Apple. You may have agreed to share this information with Apple as you eagerly set up your new iPad for the first time.
When Share iPad Analytics is turned on, some of the usage and diagnostic information stored on your iPad is shared with Apple, which helps them improve their products and services. Share iPad Analytics can drain its battery life because it’s constantly running in the background and using CPU power when sending the information to Apple.
When you turn off Share iPad Analytics, you won’t be helping Apple improve their products, but you will be saving battery life.
To turn off Share iPad Analytics, go to Settings -> Privacy -> Analytics and turn off the switch next to Share iPad Analytics. While you’re here, turn off the switch next to Share iCloud Analytics as well. It’s similar to iPad Analytics, just for information about iCloud.
Turn Off Unnecessary Notifications
Notifications are the alerts that appears on your iPad Home screen whenever the app wants to send you a message. For example, the Messages app sends you a notification when you receive a new text message or iMessage.
However, you probably don’t need to receive notifications from every app, like the apps you don’t use very often. At the same time, you don’t want to turn off notifications from all of your apps, because you probably want to know when you have a new message or email.
Fortunately, you can choose which apps are allowed to send you notifications by going to Settings -> Notifications. Here you’ll see a list of all the apps on your iPad that are capable of sending notifications.
Run down the list and ask yourself, “Do I need to receive notifications from this app?” If the answer is no, tap on the app and turn off the switch next to Allow Notifications.
Turn Off Unnecessary Location Services
Location Services are great for some apps, like the Weather app for example. When you open it, you want it to know where you’re located, so you can find information about the weather in your town or city. However, there are some apps that don’t really require Location Services, and you can save on battery life by turning it off.
Go to Settings -> Privacy -> Location Services to see a list of all the apps that support Location Services. I don’t recommend using the master switch at the top of the screen because you’ll probably want to leave Location Services on for some of your apps.
Instead, go down the list of your apps one-by-one and decide whether or not you want to leave Location Services on. To turn off Location Services, tap on the app and tap Never.
If you don’t want to disable Location Services on an app entirely, but you do want to save some battery life, tap While Using the App, which means Location Services will only be enabled when you’re actually using the app rather than all the time.
Disable Specific System Services
While you’re in the Location Services, tap on System Services at the bottom of the screen. Turn off everything here except for Compass Calibration, Emergency SOS, Find My iPad, and Setting Time Zone.
Next, tap on Significant Locations. This setting saves information about the places you’re located most often. It’s a completely unnecessary iPad battery drainer, so let’s tap the switch and turn it off.
Right under Significant Locations are two or three switches under Product Improvement. Turning both of these switches off will help you save a little bit of battery life. When these switches are on, your iPad sends data to Apple. If you want to help Apple improve their products, leave these on, but we’re confident Apple can improve their own products.
Switch Mail From Push To Fetch
If you do a lot of emailing on your iPad, its Mail settings could be the biggest drain on its battery life. iPad battery problems can occur when your iPad is set to Push instead of Fetch.
When Push mail is turned on, your iPad sends you a notification as soon as a new email arrives in your inbox. Sounds great, right? There’s only one problem — when mail is set to Push, your iPad is constantly pinging your email inbox and checking to see if there’s anything new. Those constant pings can seriously drain your iPad’s battery life.
The solution is to switch mail from Push to Fetch. Rather than constantly pinging your inbox, your iPad will only fetch for mail once every few minutes! You won’t get your emails the very second they arrive, but your iPad’s battery will thank you. Your iPad will also automatically fetch new emails anytime you open your preferred email app!
To switch mail from Push to Fetch on your iPad, open Settings and tap Mail -> Accounts -> Fetch New Data. Turn off the switch next to Push at the top of the screen.
Accounts & Passwords -> Fetch New Data. First, turn off the switch at the top of the screen next to Push.
Next, select a Fetch schedule at the bottom of the screen. I recommend 15 minutes because it’s a good balance between receiving your email fast without draining significant battery life.
Turn Off Background App Refresh For Certain Apps
Background App Refresh is the feature that downloads new data in the background even when you aren’t using it. That way when you open the app again, all its information will be up to date! Unfortunately, this can be a major drain on your iPad’s battery life because your apps are constantly running in the background and downloading new information.
Turning off Background App Refresh for apps where you don’t need it is an easy way to save lots of iPad battery life. Go to Settings -> General -> Background App Refresh. Like in earlier steps, I don’t recommend using the master switch because there are some apps where Background App Refresh is really useful.
Go down the list of your apps and ask yourself, “Do I want this app to constantly run in the background and download new content?” If the answer is no, tap the switch to the right of the app to turn off Background App Refresh.
Remove Widgets You Don’t Use
Widgets are “mini-apps” on the far left side of your iPad’s Home screen that give you little snippets of information about what’s going on inside of an app. Widgets are great for reading the latest news headlines, checking the weather, or seeing how much battery life your Apple devices have left.
However, most people don’t regularly check their widgets or use the ones that are automatically set up on your iPad. These widgets are constantly running in the background of your iPhone so that when you want to access one, the information they display is up to date. By turning off the widgets you don’t use, you can save on iPad battery life!
First, swipe left to right on your iPad’s Home screen to get to the Widgets page. Scroll all the way down and tap the circular Edit button.
Now you’ll see a list of all the Widgets you can add or remove from your iPad’s Home screen. To delete a widget, tap the red minus button to its left, then tap Remove.
Turn On Reduce White Point
Reduce White Point allows you to make your iPad screen darker than the standard brightness slider allows. This tip is especially great if you use your iPad in bed, as it’ll be easier on your eyes at night.
Go to Settings -> Accessibility -> Display & Text Size -> Reduce White Point. A slider will appear after you turn on the switch next to Reduce White Point. Drag the slider to find a white point you’re comfortable with. We recommend leaving it at or around 50%!
Turn On Dark Mode
Dark Mode can help save battery life on your iPad because darker pixels generally require less power than lighter pixels. We think Dark Mode looks pretty cool, too!
Open Settings and tap Display & Brightness. Then, tap Dark under Appearance. You’ll notice the difference quickly!
Turn Off Your iPad At Least Once Per Week
Turning your iPad off at least once per week is an easy way to extend its battery life. If you’ve been experiencing iPad battery problems, it’s possible a hidden software issue is the main cause of the drain.
Turning your iPad off allows all of its programs to shut down naturally. When you turn your iPad back on, it will have a completely fresh start!
Keep Your iPad At A Cool Temperature
The iPad is designed to operate most effectively between 32 – 95 degrees Fahrenheit. When your iPad begins to fall out of that range, things can go wrong and your iPad may malfunction. Even worse, if your iPad gets too hot for an extended period of time, its battery can be permanently damaged.
If your iPad gets hot from time to time, the battery will probably be fine. However, if you leave your iPad out in the summer sun or locked in a hot car for all day, you run the risk of permanently damaging the battery.
DFU Restore Your iPad
Once you’ve implemented all of the tips above, take a week and see if your iPad battery problems are resolved. If not, there may be a deeper software issue that needs to be addressed.
If your iPad battery still continues to drain fast after you’ve used our tips, put your iPad into DFU mode and restore from an iCloud backup. Watch our iPad DFU video walkthrough if you need help putting your iPad in DFU mode!
Erase Your iPad & Set It Up Like New
If you’ve put your iPad into DFU mode and you’re still experiencing iPad battery problems, you may want to try completely erasing your iPad and setting it up as if it were brand new. If you completely erase your iPad, you’ll have to go back and reinstall your favorite apps, reenter your Wi-Fi password, and reconfigure these battery settings.
Fortunately, a lot of information like your Contacts, Notes, Calendars are linked up your to iCloud and mail accounts, so you won’t lose any of that information. You’ll probably also want to backup your photos and videos to iCloud so you don’t lose them either.
To erase your iPad, go to Settings -> General -> Reset -> Erase All Content & Settings. Then, tap Erase Now when the confirmation alert appears. Your iPad will turn off, erase everything then turn back on again.
Repair & Replacement Options
If you’re experiencing iPad battery problems even after you’ve put it into DFU mode or completely erased it, there may be a hardware problem. I recommend taking your iPad into your local Apple Store and having them perform a standard battery test to see if it needs replacing.
If your iPad fails the battery test and your iPad is covered by AppleCare+, have Apple replace the battery on-the-spot. However, if your iPad passes the battery test, there’s a pretty good chance Apple won’t replace the battery, even if you have AppleCare+.
If your iPad isn’t protected by AppleCare+, or if you just want to get a new iPad battery as soon as possible, we recommend Puls, an on-demand iPad and iPhone repair company. Puls sends a certified technician to your home, workplace, or favorite coffee shop. They’ll replace your iPad’s battery right on the spot and give you a lifetime warranty!
iPad Battery Problems: Solved!
I hope you’re able to implement these tips and have success improving your iPad’s battery life. I encourage you to share these tips on social media to help your family and friends solve their iPad battery problems. Leave a comment down below to let me know which tip was your favorite and how much your iPad’s battery life has improved!
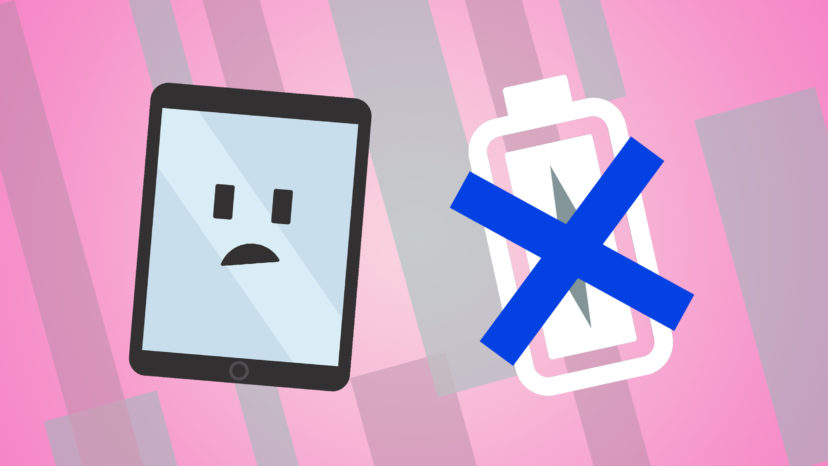
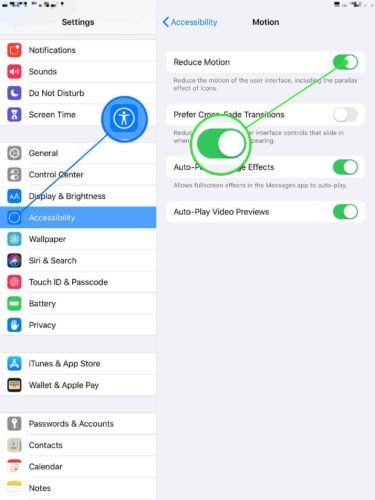
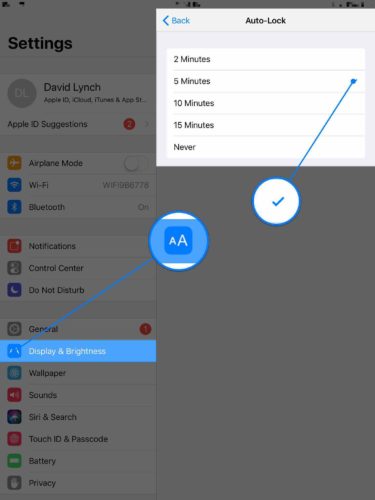
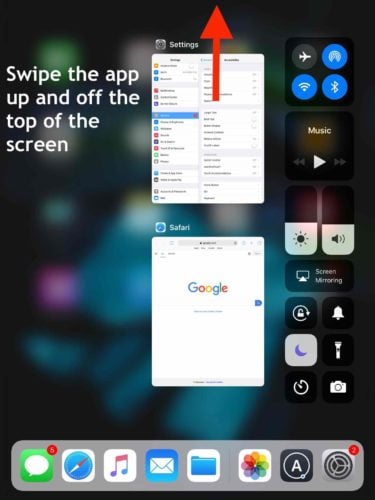
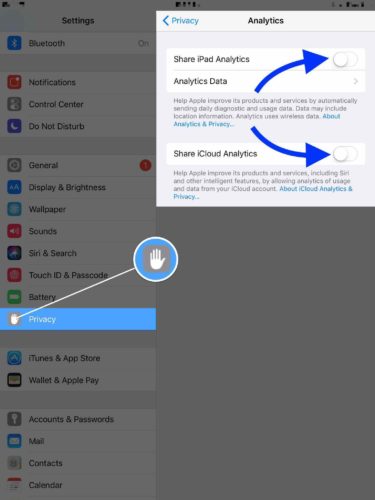
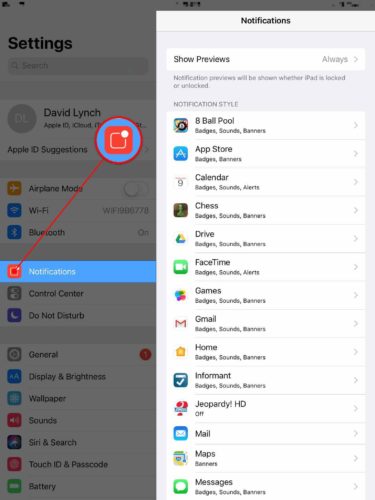
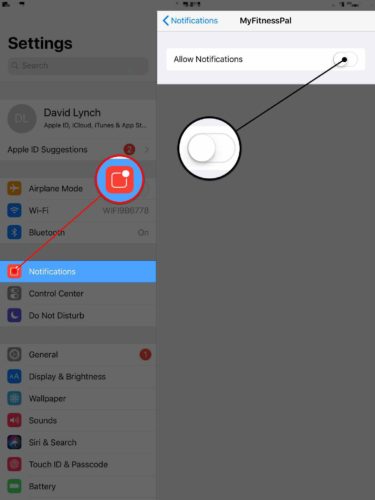
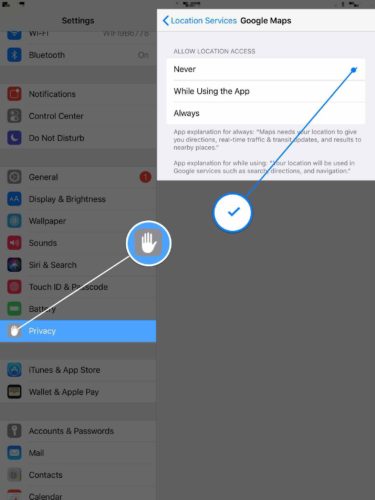
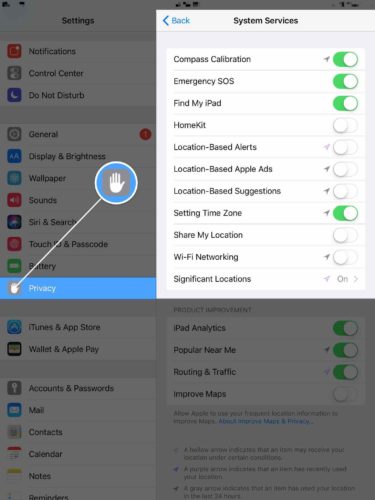
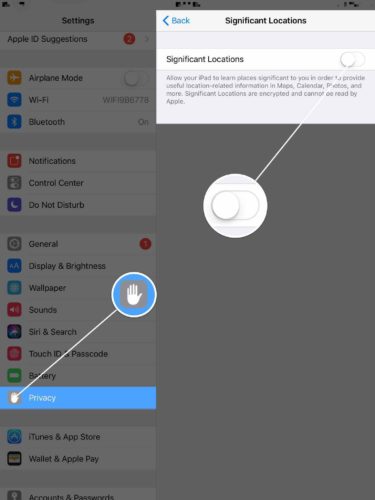
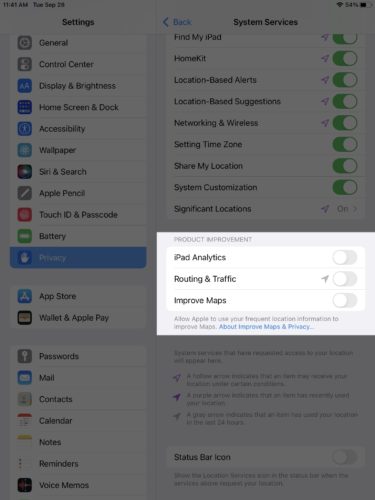
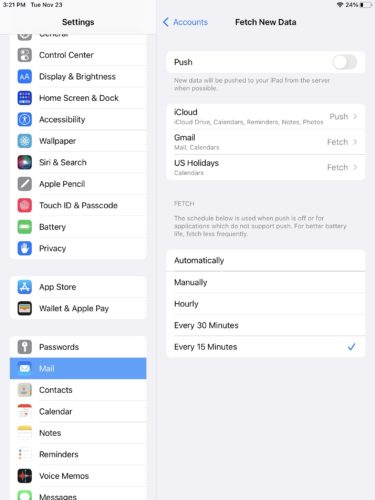
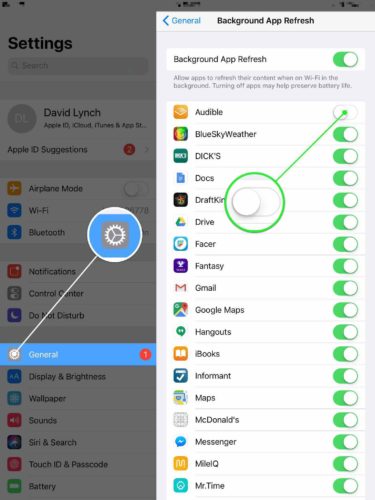
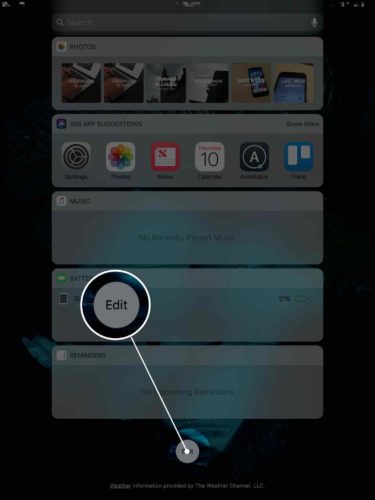
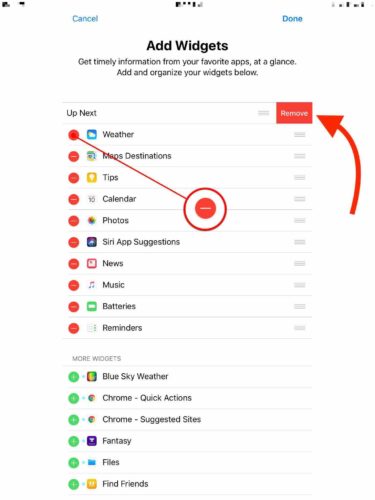
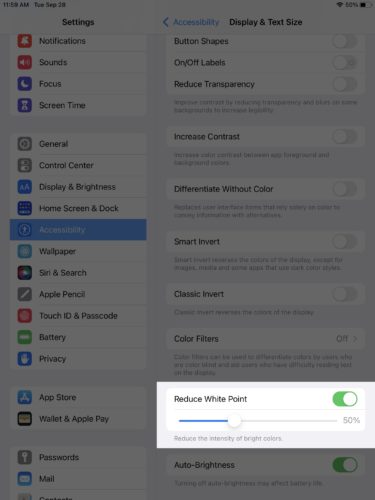
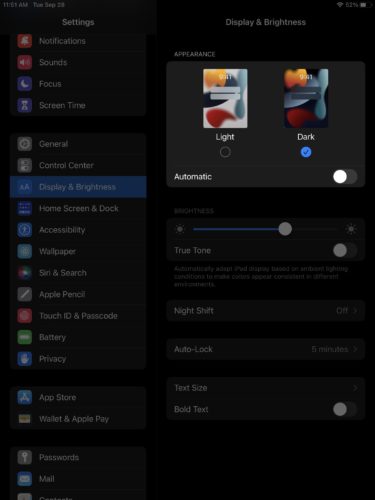
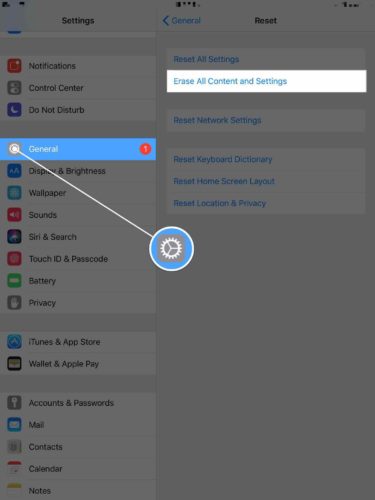
This was great information and well written with graphics too! Thank you!
Thank you very much, easy to understand for me.
Glad we were able to help!
Thank you Molto grazie it solved the problem ?
Awesome!
Thank you. I’ve done what you suggested.
THANK YOU!!
Excellent
Why does my battery drain when I have it plugged in and doing a Zoom call? I have just followed up on all of your tips (thank you!) and had a Zoom call for 1hour + and was down from 100% at the start to 17% at the end. Very frustrating…..
Could be because Zoom is a pretty heavy app, and you may have been connected to a weak power source. What charger were you using? Also, I’d check for a Zoom app update.
OMG! Thank you so much!! I’ve been having these problems and not knowing what to do, but this article, -chefs kiss-! Thanks again!
Thanks for all the advice, if nothing else it’s brought all the tracking to my attention! Now I hope to keep a better battery charge.
Brilliantly put together and easy to use. Although some of the screens did not appear as they did here in the article, I believe I was able to work around them. Thanks, David Lynch (also cool name as one of my favorite directors).
Thank you so much for this article. I made these changes an hour or so ago and already noticed that my iPad is charging more quickly than it used to. I was very frustrated as this iPad is fairly new and kept using more battery than my old one. So, much appreciate your time in sharing your knowledge.
Thank you! I’m sure these suggestions will greatly improve my battery life.
This was a fantastic help. Thank you so much.
David, I am so VERY grateful for this information. You are blessed to have this knowledge and I am thankful that you shared . You are also gifted as an extremely effective communicator. Sometimes an individual’s abilities are valued, but I have learned it is good for me to make them aware.
I would also suggest checking out Settings -> Battery. By doing this, I discovered an app that kept draining battery despite the iPad being locked and asleep. Leaving this app running when I was not actively using it was most of the reason I was running out of power overnight.
Great catch, Vincent! Glad you were able to save some battery with this find. If you’re looking for more iPad battery tips, here’s a link to a video we published recently with some of our favorites: https://www.youtube.com/watch?list=PLZ6vj1GD_4H4wVknWFi0yygdklLQ41NoJ&v=FsVZ2dLm6Y4
So grateful I found this article! The directions were so well explained and did the trick! This was a lifesaver! Thank you ?
Regarding the section “Erase Your iPad And Set It Up Like New”. Does it matter if, when we set it up as new, we still log in to our iCloud account and load the information like Contacts, Notes, Safari, etc? Or should we try to start completely new and start fresh?…the reason I ask is that in the past I went on some bad risky websites and I’m worried bad stuff would be in my iCloud stuff and affect stuff negatively when I want to setup the iPad as new. Also, how would we start new with the iCloud content… Read more »
Great article! The only issue I had was with the Accounts and Passwords …. Fetch part of the article. I only have the Passwords selection and it didn’t have a PUSH or FETCH option. Thank you!
Good catch! Now, you turn off Push Mail in Settings -> Mail -> Accounts -> Fetch New Data. We’ve updated the article to reflect that change.
Excellent suggestions and made a substantial improvement to the battery storage.
Many thanks. I have an old one & regular battery drainage has ben a pain.
Thank you so much for those tips. I immediately tried it out. My iPad battery is draining fast after I updated to iPadOS 15.2.0.
It’s draining fast after I updated to 15.2.0.
Thanks
you can tell if these features are draining battery when the device is in standby by looking at the battery stats. Mine shows a battery drain between 1200 and 0800 when the device is off. If you apply your changes and recheck you’ll see the difference.
I did everything but still the battery is draining fast.
Fantastic. I’m one of the old ones and this has been tremendous help.
Thank you.
Great Article for us non-tekkis! Thanks for the diagrams. Very helpful.
Thanks for reading Sharon! Glad we could help!
Great article! Very helpful
I found the information advice and photos really really useful and easy to follow and have recommended it to my iPad owning friends. Thank you. My only query is I couldn’t find the widgets page when I swiped left on the iPad.
You have to swipe *right* from the Home Screen to get to the widgets.
Thank you for for taking the time to help people by writing a beneficial step-by-step article! Your advice resolved a lot of my issues with my iPad Mini’s draining battery. Began experiencing increased battery drainage after an update several months back.
Thanks for reading, Kim!
I did all what I could do from this, but my battery is still draining quickly. Unfortunately, I do not have a Mac, so I cannot put my iPad into DFU mode. This may be because my iPad is old, so my iPad battery drains at 100 seconds.
Hi Eddie, you can DFU Restore with any computer that has iTunes or Finder installed. It doesn’t need to be a Mac!
Very handy information. Have implemented all the suggestions waiting on results
Thank you for reading!
Fantabulous!!!
Thank you for helping!!!
Thank you very much I eas very annoyed of my iPad but now it’s working perfectly it really really helped ne
Great article I have impelled every single one of these steps looking forward to the results
Such helpful information, and easy to follow instructions. I can see a difference already. Thank you so much.
Thank you! Have sorted most of your recommendations but I don’t seem to have the facility to fetch instead of push foe emails. Will see in a few days if all this has helped. Again, thank you from a technophobe!
Great article. Look forward to see if there is an improvement
I think, All the info you shared are all good but my ipad wont charge so how can i do what you teach
Great article. Thanks for payetteforward!
Thank you. It’s only been a day and I can already see a much slower drain rate.
This was a fantastic article. I look forward to seeing how my battery performance is after a week!
Really helpful for two reasons firstly explaining what the issues are and what they do and whether you need all or some or none and then exactly how to deal with them I’ve made all the changes and I now actually understand exactly what I’ve done thank you for clear concise instructions
Thank you very much! Very helpful advice ?
Glad we could help ?
Well done! I will try out your suggestions. My battery problems started big time after an update and also my attached keyboard wearing out and constantly going back and forth from iPad keyboard to attached keyboard….CAN THAT CAUSE BATTERY DRAIN?? Thx again. JB
Wow! I had no idea all those things were constantly going on in the background. Now that I’ve changed all of them to your suggestions I’m sure it will make a difference. Thanks so much.
thanks very much, it helped
Yay it worked
Fabulously helpful!
Hey- thank you. I appreciate that you told exactly how to do everything with a quick meaningful explanation. Done! ?
The simpler, the better! Glad we could help! ?