You were using your iPhone normally when you suddenly saw an error message that says your iPhone’s storage is almost full. iPhone storage can be pretty tricky to keep track of, and some things stored on your iPhone can take up a surprising amount of storage. In this article, I’ll explain how to fix the problem when your iPhone says “Storage Almost Full.”
I Have Plenty Of Available Storage, So Why The Error?
Right after iOS 15 came out, a lot of people started seeing this error on their iPhone. The strange thing is, many of these people checked and found that they had plenty of storage space available.
iOS 15 is still a very new software update, and it came with some major changes. Since so many people are reporting this error, it’s likely that the first public version of iOS 15 has a bug that Apple will fix in later iOS updates.
If you want to check how much storage you have available on your iPhone, open Settings -> General -> iPhone Storage. A chart of what’s currently using storage on your iPhone, and how much storage is still available, will appear at the top of the screen.
No matter how much storage you have left, keep reading to find out how to get rid of the “Storage Almost Full” notification!
Update Your iPhone
This fix is especially for people who encountered this problem after installing iOS 15. Apple is already aware that a lot of users have run into this error.
It’s likely that in the next version of iOS 15 Apple publishes, they’ll have included a fix to get rid of this bug. For this reason, we recommend updating to the newest version of iOS as soon as you can.
To update your iPhone, open Settings and tap General -> Software Update. If you see that an update is available, tap Download and Install or Install Now.
Restart Your iPhone
If your iPhone is already up to date, the next fix we recommend is to restart your device. Restarting your iPhone can resolve a variety of minor software problems, as the apps and programs running get a fresh start.
It’s possible that your iPhone is just experiencing a small glitch. If that’s the case, restarting your iPhone might give your device a chance to start some of its processing over.
To restart an iPhone with Face ID, press and hold the side button and either volume button at the same time. Keep pressing both of these buttons until “slide to power off” appears on the screen. Then, slide the power icon to the right. Your iPhone will shut down on its own from there.
If you have an iPhone without Face ID, press and hold the power button to turn it off. The same “slide to power off” display should appear. From there, swipe the power icon from left to right to power down your iPhone.
After your iPhone shuts down, leave it off for 30–60 seconds. Then, press and hold the power button (iPhones without Face ID) or side button (iPhones with Face ID). Keep holding the button until the Apple logo appears on the screen. Then, let go and your iPhone will turn back on on its own.
Free Up Some Storage Space
If your iPhone is still showing you the storage space warning, it might be time to offload some apps or delete some of the data stored on your iPhone.
To see what’s taking up the most storage space on your iPhone, open Settings -> General -> iPhone Storage. Check the chart at the top of the screen to see what is using the most storage on your iPhone.
Try offloading some apps or deleting some files if you are low on storage space. Your iPhone may also have some storage recommendations too! Check out our other articles if you see that “Other” or “System” are taking up a lot of storage space.
Reset All Settings
Consider this fix a last resort if you really can’t stand the “Storage Almost Full” message. We highly recommend waiting until the new version of iOS 15 comes out, but if you want to get rid of this problem now, Reset All Settings should do the trick.
This step erases everything in the Settings app — including your wallpaper, Wi-Fi passwords, and Bluetooth devices — and restores it to factory defaults.
Open Settings and tap General -> Transfer Or Reset iPhone. Then, tap Reset -> Reset All Settings. Your iPhone will prompt you to enter your passcode. After you enter it, tap Reset All Settings again to confirm the reset. Your iPhone will restart on its own. Once it powers back up, the reset is complete!
No More Storage Issues!
Hopefully, your iPhone is no longer warning you that its storage is almost full. While this bug might be frustrating, Apple included a lot of other exciting changes with iOS 15 as well! What’s your favorite part of the newest update? Let us know in the comments section below.
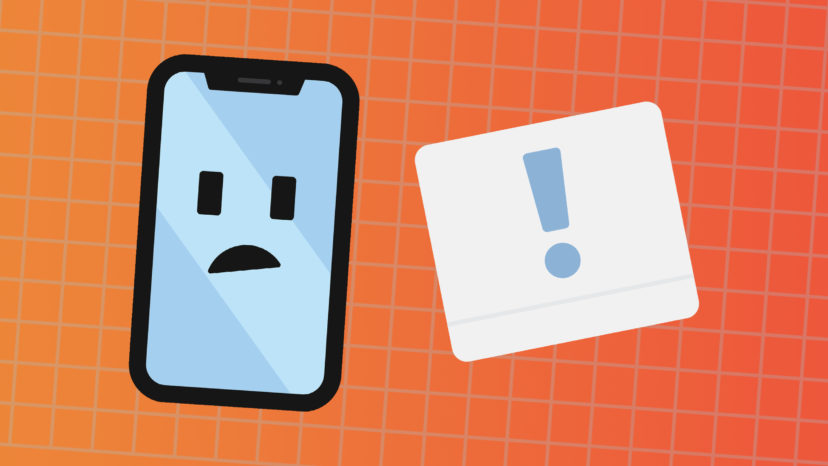
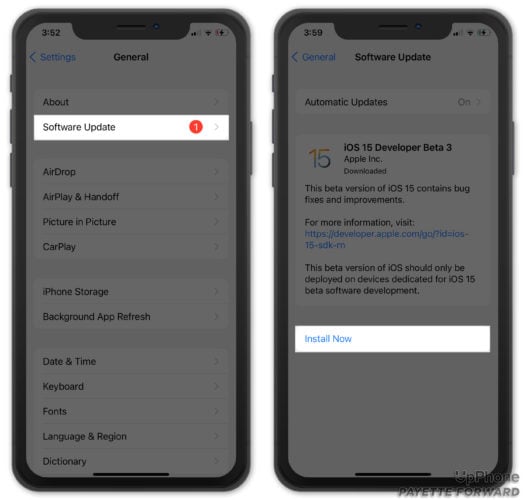
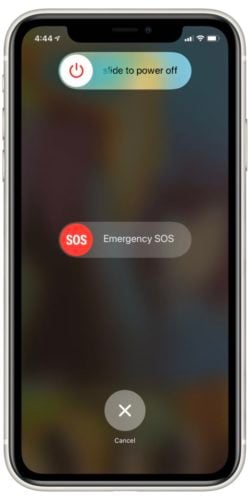
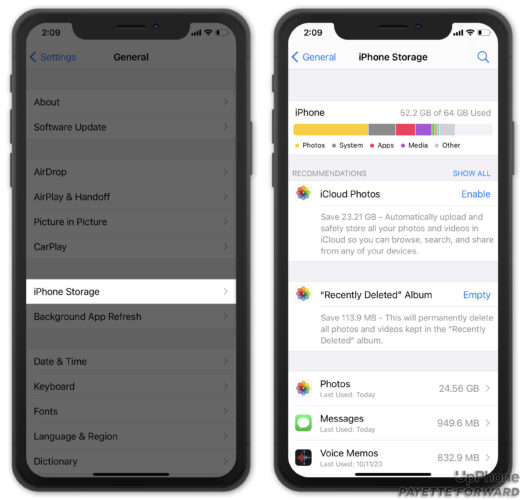
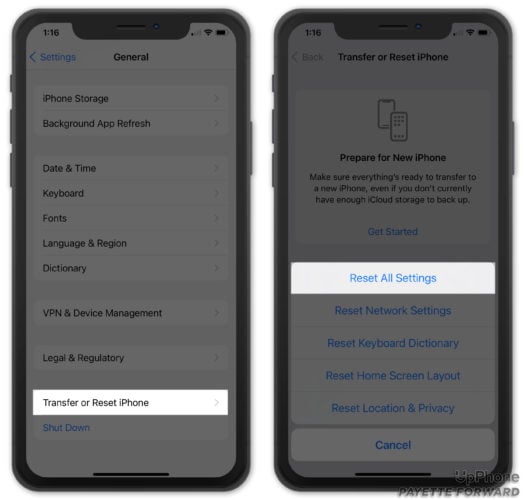
Not fixed yet! iOS 15.2.1 now. That’s ridiculous. iPhone SE only, no problem on my 12 max.
I have reset and it came back after 10 days. I have latest 15.4.1. Only real fix seems to get an android.
apple purposes created this problem , when I got my SE I was amazed at how much i could store on it , right before the 14 came out this started , they purposely tried to push customers into upgrading phone by using software update to limit memory ,i’m sure it worked, im upgrading to a google screw apple