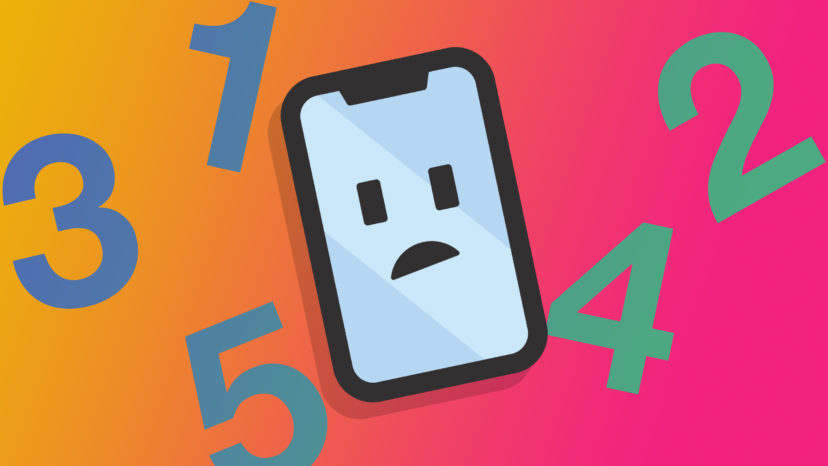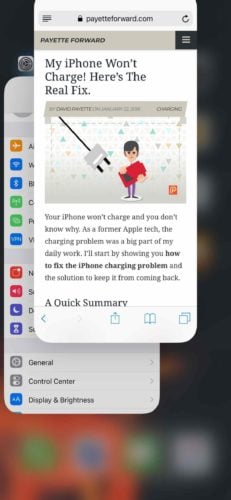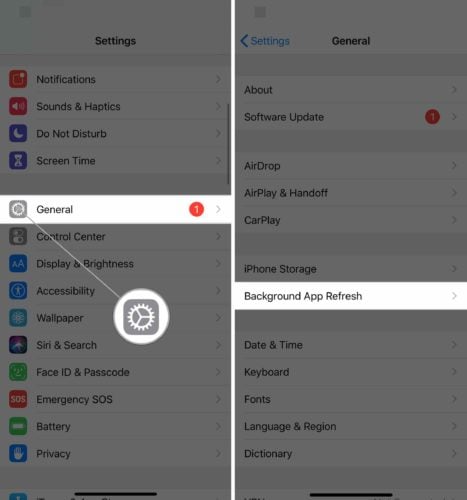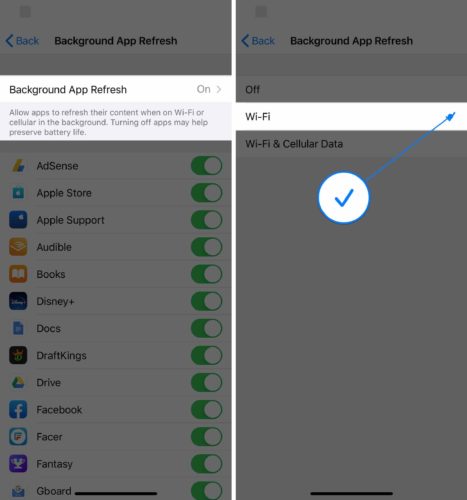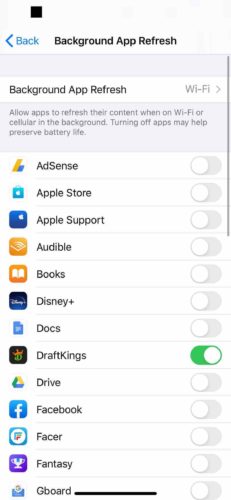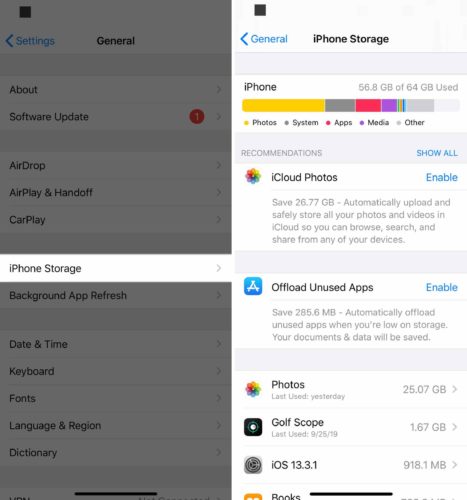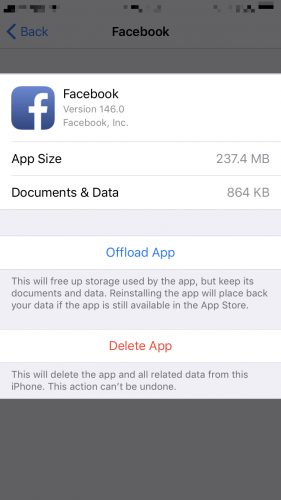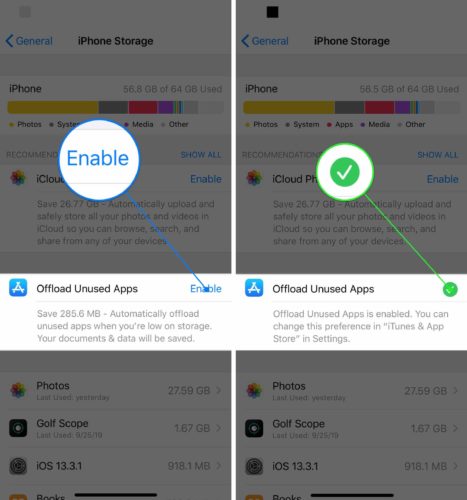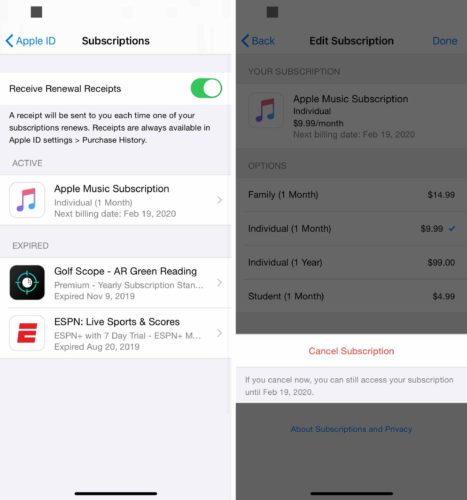iPhones are pretty user-friendly. However, they don’t come with a manual, which means it’s easy to make mistakes without knowing it. In this article, I’ll tell you about five common iPhone mistakes that most people make!
Not Cleaning Out Your iPhone’s Ports
Most people don’t clean out the ports of their iPhone. This includes the charging port, microphone, speakers, and headphone jack, if your iPhone has one.
Simply put, this is bad iPhone hygiene. Dirty ports can cause all sorts of problems. Most commonly, a clogged Lightning port can prevent your iPhone from charging.
How do you clean out your iPhone’s ports? A clean toothbrush will do the trick! We like to use anti-static brushes, just like Apple techs at the Genius Bar. You can buy a set of anti-static brushes on Amazon for about $10.
Take your toothbrush or anti-static brush and scrape out any lint, dirt, or debris stuck inside the charging port, microphone, speaker, and headphone jack. You’ll probably be surprised by how much comes out!
Leaving All Of Your Apps Open
Another common mistake iPhone users make is leaving all of their apps open. When you stop using an app without closing is afterwards, the app sits in the background and uses up a small portion of your iPhone’s processing power.
This usually won’t cause problems if it’s just a few apps, but if you leave several open all the time, things can start to go wrong! The real problems begin if an app crashes in the background of your iPhone. That’s when the battery can really start draining fast.
You can close apps on your iPhone by opening the app switcher. Do this by swiping up from the bottom to the center of the screen (iPhone X or newer) or double-pressing the Home button (iPhone 8 and older).
To close an app, swipe it up and off the top of the screen. You’ll know the app is closed when it no longer appears in the app switcher window.
Leaving On Background App Refresh For Too Many Apps
Background App Refresh is a great feature when you want your apps to download new information when not in use. Apps like ESPN and Apple News rely on Background App Refresh to make sure the information you see is up to date every time you open them.
However, leaving on Background App Refresh for all apps can be detrimental to your iPhone’s battery life and data plan. We recommend only leaving Background App Refresh on for apps that really need it.
Head to Settings -> General -> Background App Refresh to get started.
First, tap Background App Refresh at the top of the screen. We recommend choosing Wi-Fi Only as opposed to Wi-Fi & Cellular Data so you don’t burn through the data on your cell phone plan.
Next, go through your list of apps and ask yourself whether or not that app needs to constantly download new information in the background of your iPhone. Most of the time, that answer will be no. Tap the switch next to an app to turn off Background App Refresh for the app.
Not Offloading Or Deleting Unused Apps
A lot of people are hesitant to delete apps because they don’t want to lose the data saved from that app. This is especially true for mobile gaming apps, as many people are afraid of losing the progress they’ve made.
However, keeping a large amount of unused apps on your iPhone can take up a lot of storage space. To check the amount of storage that your apps are using:
- Open Settings
- Tap General
- Tap iPhone Storage
This will display all of the apps on your phone and how much storage they take up, sorted from greatest storage usage to least. You may be surprised to find that an app you no longer use takes up a very large amount of storage space.
If you see an app you don’t use taking up a lot of storage space, tap on it. You’re given the option to either offload or delete the app. Offloading the app saves all the necessary data from the app if you ever decide that you want to reinstall it. If you don’t anticipate using the app again, go ahead and delete it.
Apple also has some convenient recommendations to quickly save some storage space. You can take these recommendations by tapping Enable. A green check mark will appear after enabling the recommendation.
Forgetting To Cancel Your Subscriptions
It seems like most services these days have subscription pricing model. It’s easy to lose track of all of your different subscriptions! What many iPhone users don’t know is that they can view and manage all of the subscriptions linked to your Apple ID in the Settings app.
To view subscriptions on your iPhone, open Settings and tap on your name at the top of the screen. Tap Subscriptions to view the subscription accounts linked to your Apple ID.
To cancel a subscription, tap on it under your list of Active subscriptions. Then, tap Cancel Subscription. Most of the time, you’ll get to keep using your subscription through the billing period you’ve paid for.
Want To Learn More?
We created a YouTube video walking you through each of the steps in this article. Make sure to subscribe to our channel for more great iPhone tips!
No More Mistakes!
We hope this article helped you learn about common iPhone mistakes and how you can avoid them. Is there another mistake you see a lot of people make? Let us know in the comments section below!