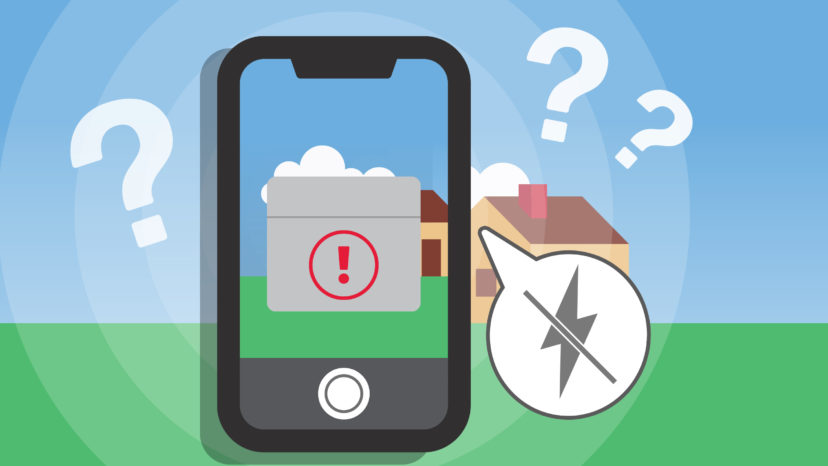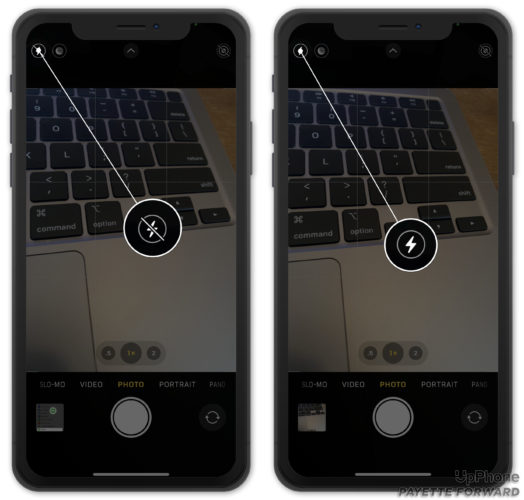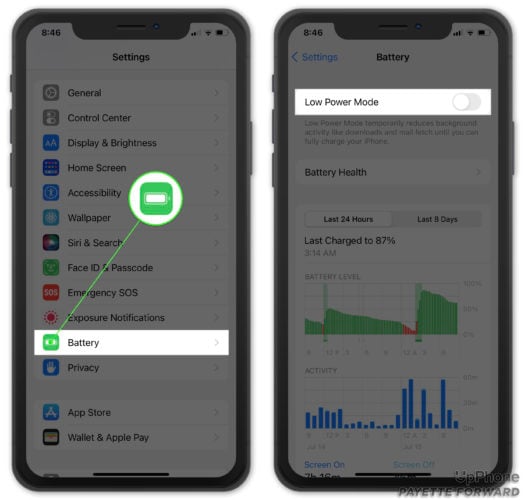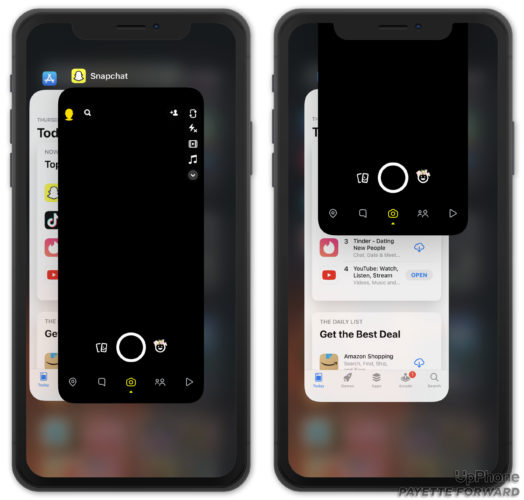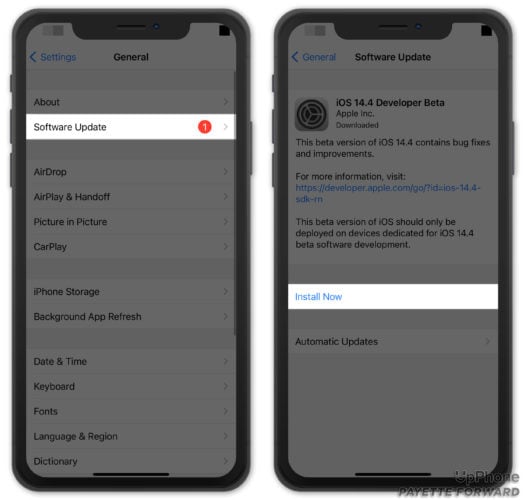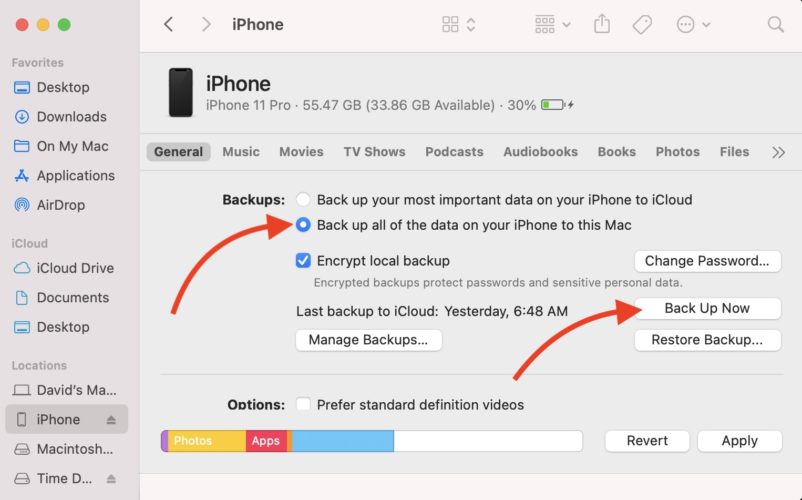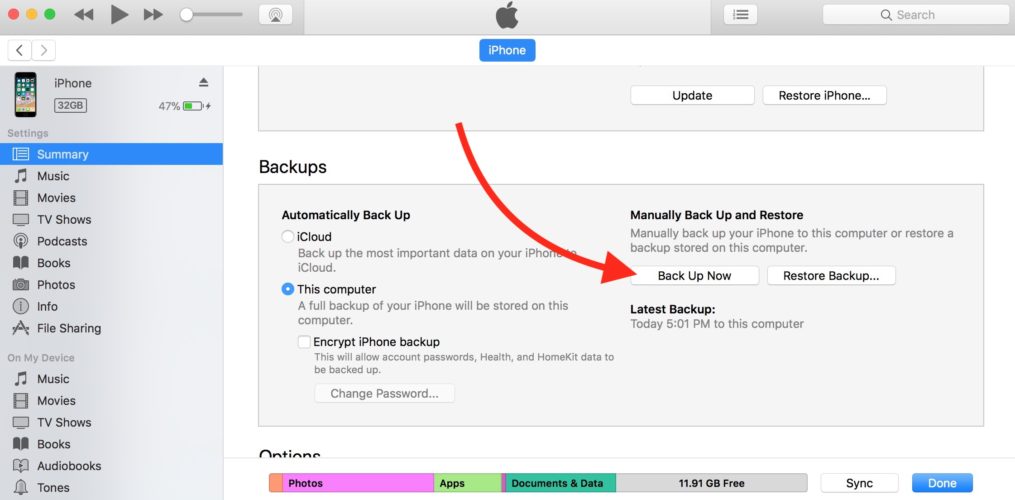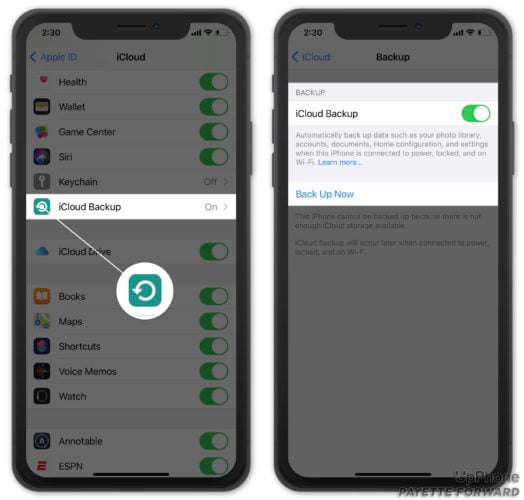Flash has been disabled on your iPhone and you don’t know why. Your iPhone is hot too! In this article, I’ll explain how to fix the problem when your iPhone says “Flash is Disabled.”
Why Is Flash Disabled On My iPhone?
Sometimes an iPhone says “Flash is Disabled” because it needs to cool down before flash can be used again. Naturally, letting your iPhone cool off is how to begin fixing this problem. Find a cool, shady spot to leave your iPhone until it cools down to an operational temperature (32–95º Fahrenheit).
If your iPhone still feels hot to the touch, move onto the next step, or check out our other article for help fixing a hot iPhone.
Charge Your iPhone
Another reason why an iPhone may say “Flash is Disabled” is because its battery life is too low. Plug your iPhone into a power source and wait for it to charge before trying to use flash again. Check out our other article if your iPhone won’t charge.
How To Manually Adjust Flash On An iPhone
Flash can be manually toggled on and off in the Camera app. Open Camera, then look for the flash icon in the upper left-hand corner of the screen — it looks like a lightning bolt. If there’s a line crossing the circle diagonally, flash is off. If there’s no line, flash is on. You can tap the flash icon to toggle it on and off.
Turn Off Low Power Mode
Low Power Mode helps save battery life by reducing background activity and turning off some iPhone features and settings. It’s possible that flash was disabled in the process. Try turning off Low Power Mode and see if that fixes the problem.
Open Settings and tap Battery. Make sure the switch at the top of the screen next to Low Power Mode is off.
Close And Reopen The Camera App
Closing and reopening the Camera app can fix a potential software crash that has caused flash to stop working. First, open the app switcher, where you can view all the apps currently open on your iPhone.
If your iPhone has Face ID, swipe up from the bottom to the center of the screen and hold your finger there until the app switcher opens. If your iPhone doesn’t have Face ID, double-press the Home button.
Now that the app switcher is open, swipe Camera up and off the top of the screen. It wouldn’t hurt to close your other apps too, just in case one of them has crashed. You’ll know your apps are closed when they no longer appear in the app switcher.
Restart Your iPhone
Restarting your iPhone can also fix minor software crashes. All the programs and apps, like Camera, running on your iPhone shut down naturally, then get a fresh start when your iPhone turns on again.
If your iPhone has Face ID, press and hold the side button and either volume button simultaneously until slide to power off appears. If your iPhone doesn’t have Face ID, press and hold the power button until slide to power off appears on the screen.
Then, swipe the red and white power icon from left to right. Your iPhone will shut down.
Wait 30–60 seconds to allow your iPhone to completely shut down. Then, press and hold the side button (iPhones with Face ID) or the power button (iPhones without Face ID) until the Apple logo appears on the screen.
Update Your iPhone
Updating your iPhone can fix software bugs and give you access to new features. Since Camera is a native app, the only way to update it is to update the iOS version on your iPhone.
Open Settings, then tap General -> Software Update. Tap Download and Install or Install Now if an iOS update is available.
Back Up Your iPhone
Before moving onto our final step, we recommend saving a backup of all the data on your iPhone. Our next step erases and reloads all the code on your iPhone, and it’s still possible your iPhone is experiencing a hardware problem. You can back up your iPhone to Finder, iTunes, or iCloud, depending on your personal preference.
Back Up Using Finder
If you have a Mac running macOS 10.15 or newer, you’ll use Finder to back up your iPhone to your computer. Open Finder and connect your iPhone to your computer using a charging cable. Then, click on your iPhone under Locations.
Click Back up all of the data on your iPhone to this Mac, then click Back Up Now.
Back Up Your iPhone Using iTunes
If you have a PC, or a Mac running macOS 10.14 or older, you’ll use iTunes to back up your iPhone to your computer.
Connect your iPhone to your computer using a charging cable and open iTunes. Click on the iPhone icon near the upper left-hand corner of the screen. Click the circle next to This Computer, then click Back Up Now.
Back Up Your iPhone To iCloud
Open Settings and tap on Your Name at the top of the screen. Tap iCloud, then tap iCloud Backup and make sure the switch next to iCloud Backup is on. Finally, tap Back Up Now.
DFU Restore Your iPhone
The final step you can take before completely ruling out a software problem is the DFU restore. DFU stands for Device Firmware Update, and it’s the deepest type of restore you can do on an iPhone. Every line of code that controls the software and hardware of your iPhone is erased and reloaded, which is why we strongly recommend creating a backup first. Otherwise, you’ll lose all of your photos, contacts, and other important data.
Once you have a backup, check out our complete DFU restore guide!
Contact Apple Support
If flash is still disabled on your iPhone, it’s time to contact Apple Support. There may be a hardware problem with your iPhone that needs to be repaired.
You can manually test the flash on your iPhone by turning on the flashlight. If the flashlight doesn’t turn on, something is broken, and you’ll have to get your iPhone repaired.
Visit Apple’s website to figure out which support option is best for you. Apple provides support online, over-the-phone, through the mail, and in-person at Apple Stores. If you plan to go into your local Apple Store, make sure to schedule an appointment first!
Flash Is Now Enabled!
You’ve fixed the problem and flash is working again, or you’re ready to get your iPhone repaired. Make sure to share this article on social media to teach your friends and family what to do when flash is disabled on their iPhones. Leave a comment down below if you have any other questions about your iPhone.