Blue bubble, green bubble. If you’ve been trying to send iMessages using your iPhone and all of your messages are suddenly appearing in green bubbles, then iMessage isn’t working correctly on your iPhone. In this article, I’ll explain what iMessage is and how to diagnose and fix problems with iMessage on your iPhone, iPad, and iPod.
What Is iMessage And How Does It Work?
iMessage was Apple’s answer to Blackberry Messenger, and it is fundamentally different than traditional text messaging (SMS) and multimedia messaging (MMS) because iMessage uses data to send messages instead of the text messaging plan through your cellular service provider.
iMessage is a great feature because it allows iPhones, iPads, iPods, and Macs to send messages that transcend the traditional 160-character limit of text messages and data limits associated with MMS messages. The primary drawback of iMessage is that it only works between Apple devices. It’s impossible to send an iMessage to someone with an Android smartphone.
What Are The Green Bubbles and Blue Bubbles On iPhones?
When you open the Messages app, you’ll notice that when you send text messages, sometimes they are sent in a blue bubble and other times they are sent in a green bubble. Here’s what that means:
- If your message appears in a blue bubble, then your text message was sent using iMessage.
- If your message appears in a green bubble, then your text message was sent using your cellular plan, either using SMS or MMS.
Diagnose Your Problem With iMessage
When you’re experiencing an issue with iMessage, the first step is to determine whether the problem is with one contact or whether iMessage isn’t working with any of the contacts on your iPhone. If iMessage isn’t working with just one of your contacts, the problem is most likely on their end. If iMessage isn’t working with any of your contacts, the problem is most likely on your end.
Send A Test Message
Find someone you know who has an iPhone that can successfully send and receive iMessages. (You shouldn’t have to look too hard.) Open up Messages and send them a message. If the bubble is blue, then iMessage is working. If the bubble is green, then iMessage isn’t working and your iPhone is sending messages using your cellular plan.
iMessage Out Of Order?
If iMessage is working on your iPhone, but the messages you receive are in the wrong order, check out our article on how to fix the problem.
How To Fix iMessage On Your iPhone or iPad
1. Turn iMessage Off, Reboot, And Then Back On
Head to Settings -> Messages and tap the button next to iMessage to turn iMessage off on your iPhone or iPad. Next, hold the power button down until you see ‘Slide to Power Off’ and slide your finger across the bar to turn off your iPhone or iPad. Turn your device back on, head back to Settings -> Messages, and turn iMessage back on. This simple fix works a lot of the time.
2. Make Sure iMessage Is Set Up Correctly
Head to Settings -> Messages and tap to open the menu item called ‘Send & Receive’. Here, you’ll see a list of the phone numbers and email addresses that are configured to send and receive iMessages on your device. Look under the section titled ‘Start New Conversations From’, and if there isn’t a checkmark next to your phone number, tap on your phone number to activate iMessage for your number.
3. Check Your Internet Connection
Remember that iMessage only works with a Wi-Fi or cellular data connection, so let’s make sure your iPhone or iPad is actually connected to the internet. Open up Safari on your device and try navigating to any website. If the website doesn’t load or Safari says you’re not connected to the internet, your iMessages won’t send either.
Hint: If the internet isn’t working on your iPhone, you might be connected to a Wi-Fi network that doesn’t have a good internet connection. Try turning off Wi-Fi and resending your iMessage. If that works, the problem was with Wi-Fi, not with iMessage.
4. Sign Out Of iMessage and Sign Back In
Head back to Settings -> Messages and tap to open ‘Send & Receive’.
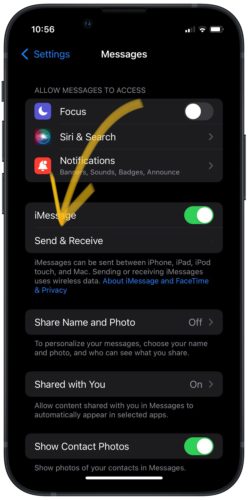
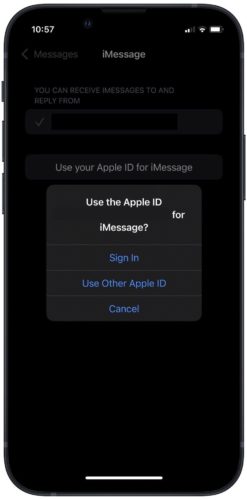
5. Check For An iOS Update
Head to Settings -> General -> Software Update and check to see if there is an iOS update for your iPhone. During my time at Apple, some of the most common issues I faced were problems with iMessage, and Apple routinely pushes out updates to address iMessage issues with various carriers.
6. Reset Network Settings
Issues with network connectivity can also cause problems with iMessage, and often times restoring your iPhone’s network settings back to factory defaults can resolve an issue with iMessage. To reset your iPhone or iPad’s network settings, go to Settings -> General -> Transfer or Reset iPhone -> Reset and tap Reset Network Settings.
A word of warning: Before you do this, make sure you know your Wi-Fi passwords, because Reset Network Settings will erase all of the saved Wi-Fi networks on your iPhone. After your iPhone reboots, you’ll have to re-enter your Wi-Fi passwords at home and at work. Your iPhone’s APN and VPN settings will also be reset to factory defaults.
7. Contact Apple Support
Even while I was at Apple, there were rare occasions when all of the above troubleshooting steps wouldn’t fix a problem with iMessage, and we’d have to escalate the issue to Apple engineers who would personally resolve the issue.
If you do decide to visit an Apple Store, do yourself a favor and call ahead to make an appointment with the Genius Bar so you don’t have to wait around to get help.
Wrapping It Up
I hope this article has helped you to resolve the issue you’ve been having with iMessage. I look forward to hearing from you about your experiences with iMessage in the comments section below.
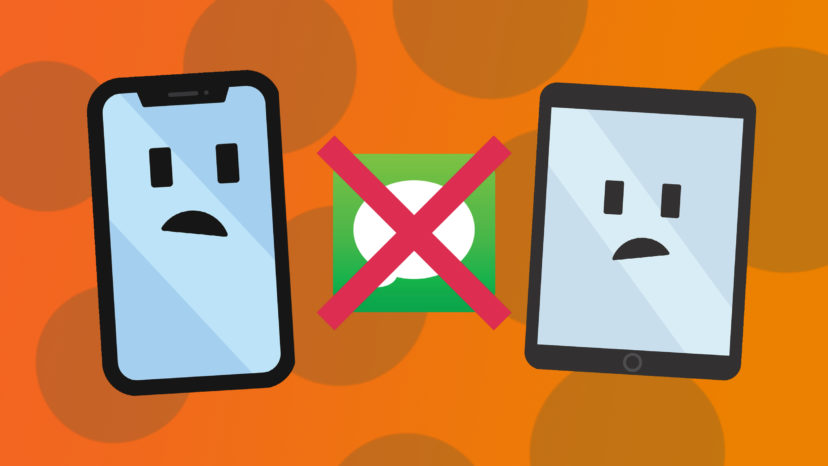
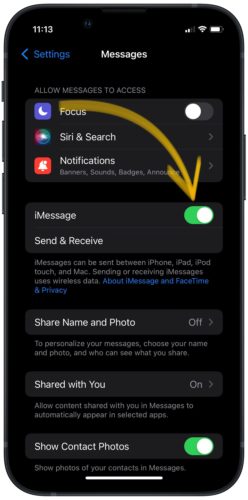
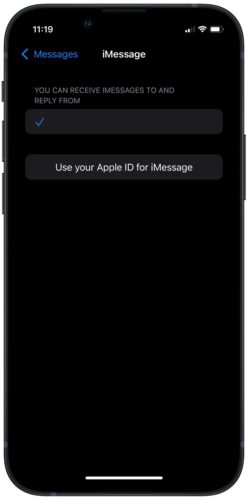
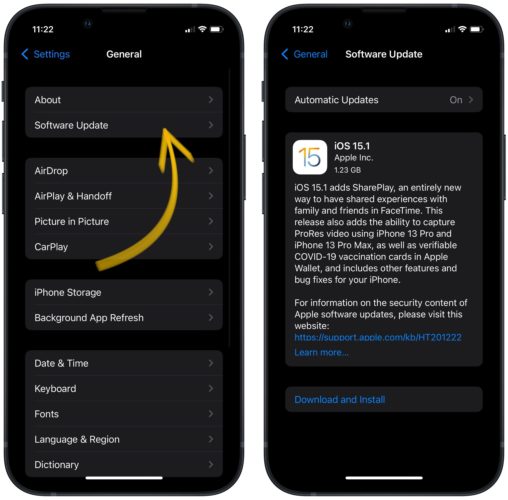

thanks bro. After everything I’ve done (t-mobile has me doing different things) I checked ios software update, 16.7.1 and I have 16.6.1. So I should probably do that, and try again tomorrow. Tired 😴
this has been the weirdest problem, I have not encountered this before but evidently lots of other people have! Thank you – OG
Thank you… very helpful article! I was able to resolve my problem with the information you shared. 👍🏼😊
Awesome article! Changing to start conversation using phone# not an email worked!
Also that if you’re getting blue from other iPhone users than the outlier is the one that needs a settings change~
App will not open, crashes when trying to load
I just wanted to say that I think the article is very well written. The instructions were very easy to understand. Unfortunately, I will end up needing to contact Apple support bc none of these fixed my problem but I am certain that most of the time, one of these would work. Thank you David!
I think my issue is something different. Began when they replaced my iPad under Apple Care. So many things are off. But I appreciate your efforts!! Even Apple Care hasn’t been able to fix it as yet.
Thank you so much, the network setting reset completely fixed my issue!
Glad we were able to help fix the problem!