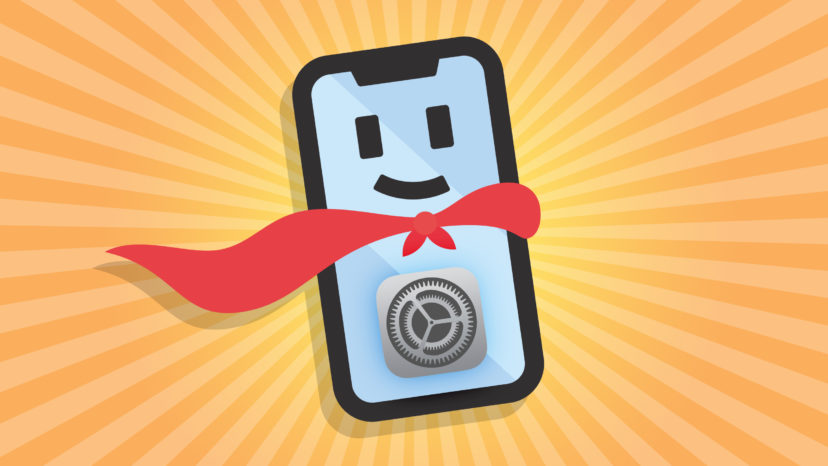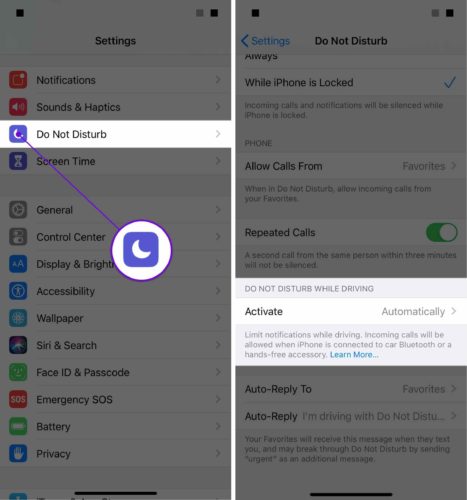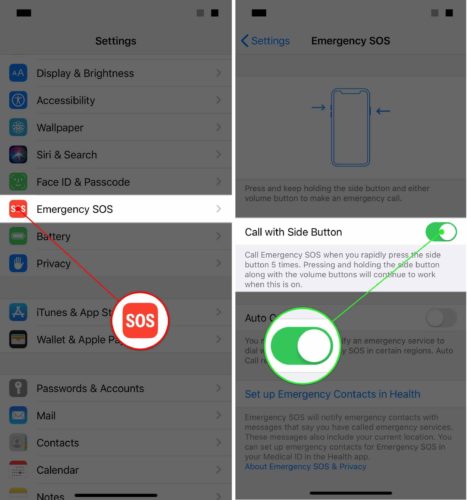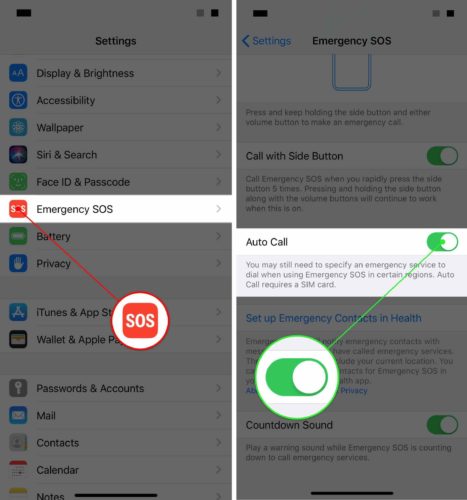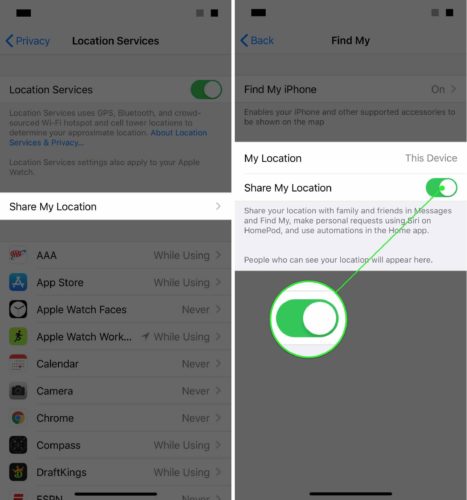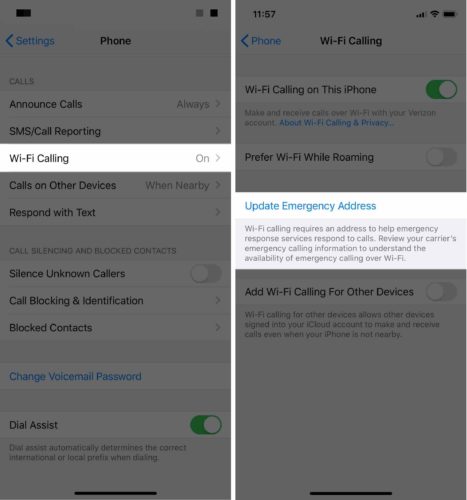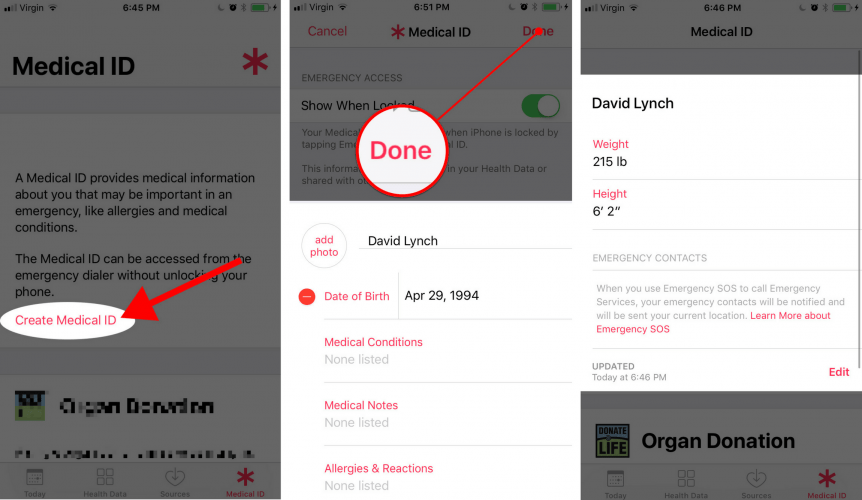Within the iPhone lies a ton of hidden features you may have not known existed. Some of these settings can even keep you safe in an emergency situation. In this article, I’ll talk about five iPhone settings that could literally save your life!
Do Not Disturb While Driving
While many of us might not be quick to admit it, at one point or another, our phones have distracted us while we were driving. Even a quick glance at a notification could potentially lead to an accident.
Do Not Disturb While Driving is a relatively new iPhone feature that silences incoming phone calls, texts, and notifications while you’re driving. This helps you stay safe and undistracted on the road.
To turn on Do Not Disturb While Driving on an iPhone, open Settings and tap Do Not Disturb -> Activate. From here, you can select to have Do Not Disturb While Driving activate Automatically, When Connected to Car Bluetooth, or Manually.
We recommend setting it to turn on Automatically. That way, you’ll never need to remember to turn it on!
Emergency SOS
Emergency SOS is a feature that allows you to immediately call emergency services after you quickly press the power button (iPhone 8 or older) or the side button (iPhone X or newer) five times in a row. This works in any country, no matter if you have international cell service or not.
To turn on Emergency SOS, open Settings and tap Emergency SOS. Make sure the switch next to Call with Side Button is turned on.
You also have the option to turn on Auto Call. When you use Auto Call, your iPhone will play a warning sound. This is called the Countdown Sound, which lets you know that emergency services are about to be contacted.
Share My Location
This setting allows you to share your location with family and friends. It can be especially useful if your child has an iPhone and you want to make sure they got home safely.
To turn on Share My Location, open Settings and tap Privacy -> Location Services -> Share My Location. Then, turn on the switch next to Share My Location.
You can also select to share your location from other devices connected to your iCloud account.
Update Your Wi-Fi Calling Address
Wi-Fi calling is a setting that allows you to make calls from your iPhone using your connection to Wi-Fi. Updating your Wi-Fi calling address gives emergency services a location to reference to find you if you are ever in a dangerous situation.
From the Home screen, navigate to Settings -> Phone and tap Wi-Fi Calling. Then, tap Update Emergency Address.
An Updated Emergency Address gets transmitted to the emergency dispatcher for all 911 calls made over a Wi-Fi network. If address validation fails, then you’ll be prompted to enter a new address until a valid address is entered.
Check out our other article if you’re having issues with Wi-Fi calling on your iPhone!
Medical ID
Medical ID saves your personal health information on your iPhone, making it easily accessible if you ever find yourself in an emergency situation. You can save personal data such as your medical conditions, medical notes, allergies, medications, and much more.
To set this up, open the Health app and tap the Medical ID tab in the lower right-hand corner of the screen. Then, tap Create Medical ID.
Enter your personal information, then tap Done in the upper right-hand corner of the screen. If you ever want to update your Medical ID, tap the Edit button.
If you haven’t added an emergency contact to your iPhone, now would be a good time! You can set up your emergency contacts in the Health app too.
Settings That Save Your Life!
You’ll now be more prepared if you ever find yourself in emergency situation. If you have ever used any of these settings, leave a comment below and let us know how they worked for you. Stay safe!