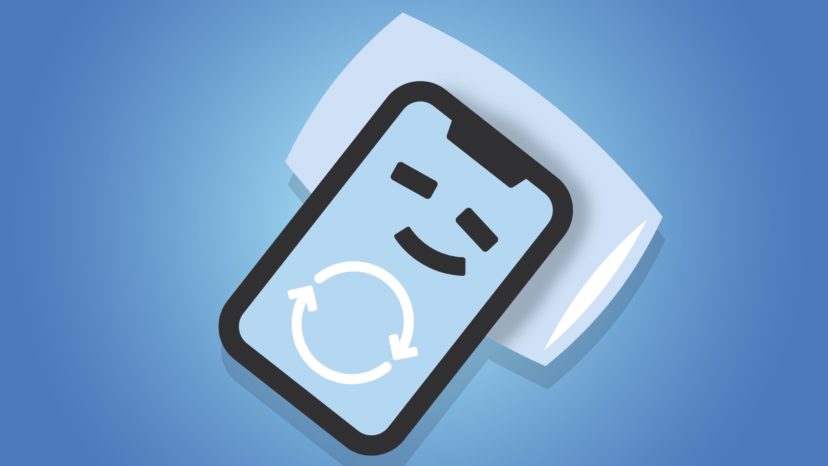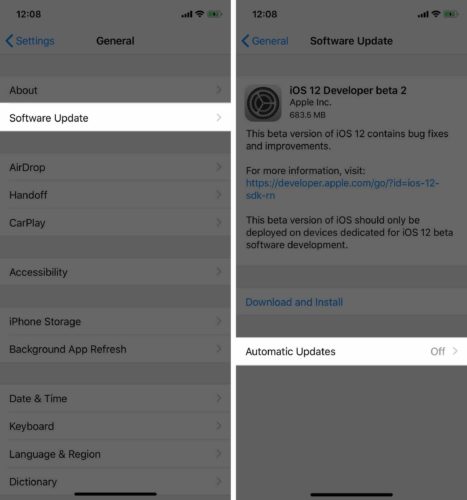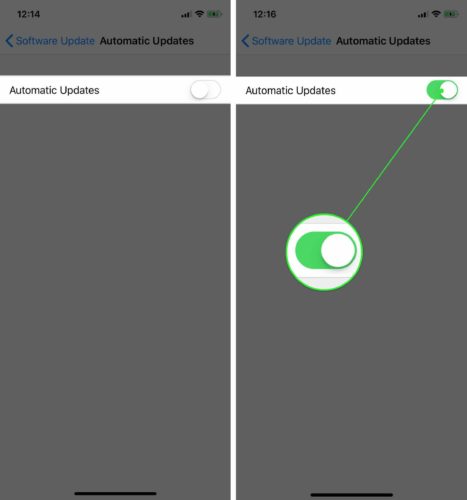You want to get the latest software updates as soon as they’re released, but you’re not sure how. With iOS 12, there’s now a way for you to automatically install the latest version of iOS on your iPhone. In this article, I’ll show you how to turn on automatic updates on your iPhone!
Update Your iPhone To iOS 12
Before you can turn on automatic updates on your iPhone, it first has to be updated to iOS 12. iOS 12 is currently in its beta phase, but this major software update will be released sometime in the fall of 2018.
When iOS 12 is publicly available, go to Settings -> General -> Software Update and tap Download and Install. If you have any trouble along the way, check out our article on what to do when your iPhone isn’t updating.
How Do I Turn On Automatic Updates On My iPhone?
To turn on automatic updates on your iPhone, open Settings and tap General -> Software Update. Then, tap Automatic Updates.
Next, turn on the switch next to Automatic Updates. You’ll know automatic iPhone updates have been turned on when the switch is green!
Can I Automatically Update My iPhone Apps?
Yes, you can! Check out our other article to learn how to automatically update the apps on your iPhone.
Automatic Updates: Explained!
That’s how you turn on automatic updates on your iPhone! As I mentioned earlier, this setting is only available on iPhones running iOS 12, which will be publicly available later in 2018. If you have any other questions, leave a comment below!
Thanks for reading,
David L.